2021/05/24 2021/09/24
【Canva】「矢印」の追加方法・作り方

今回は、「矢印」の追加方法と作り方をご紹介していきます。
1.矢印の「追加方法」
①「素材」をクリック。
②「検索窓」から「矢印」と検索。
③「使用したい矢印」をクリック。
④「キャンバス」に追加されます。
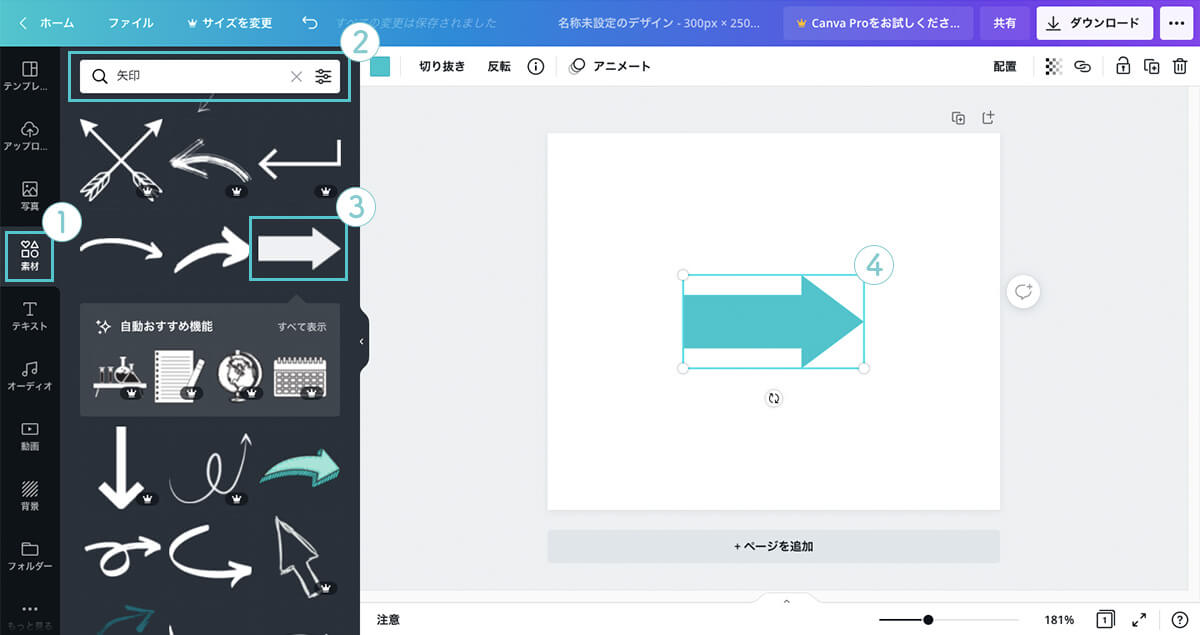
2.矢印の「作り方」
①「素材」をクリック。
②「図形」カテゴリの「すべて表示」をクリック。
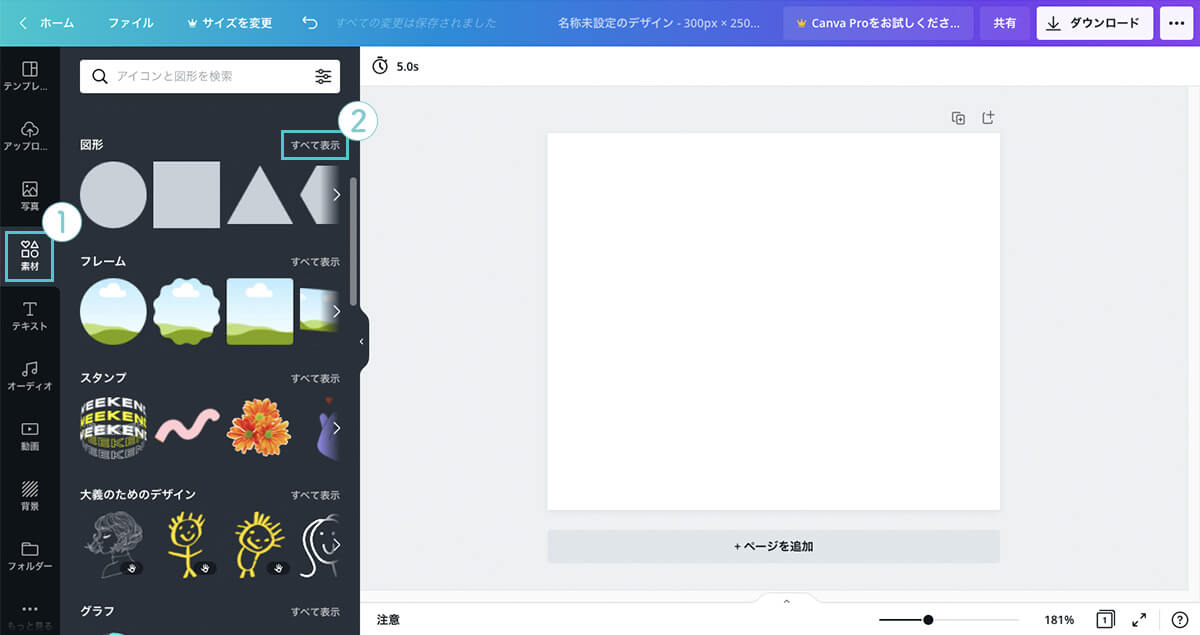
③「正方形」と「三角」をクリック。
④「キャンバス」に追加されます。
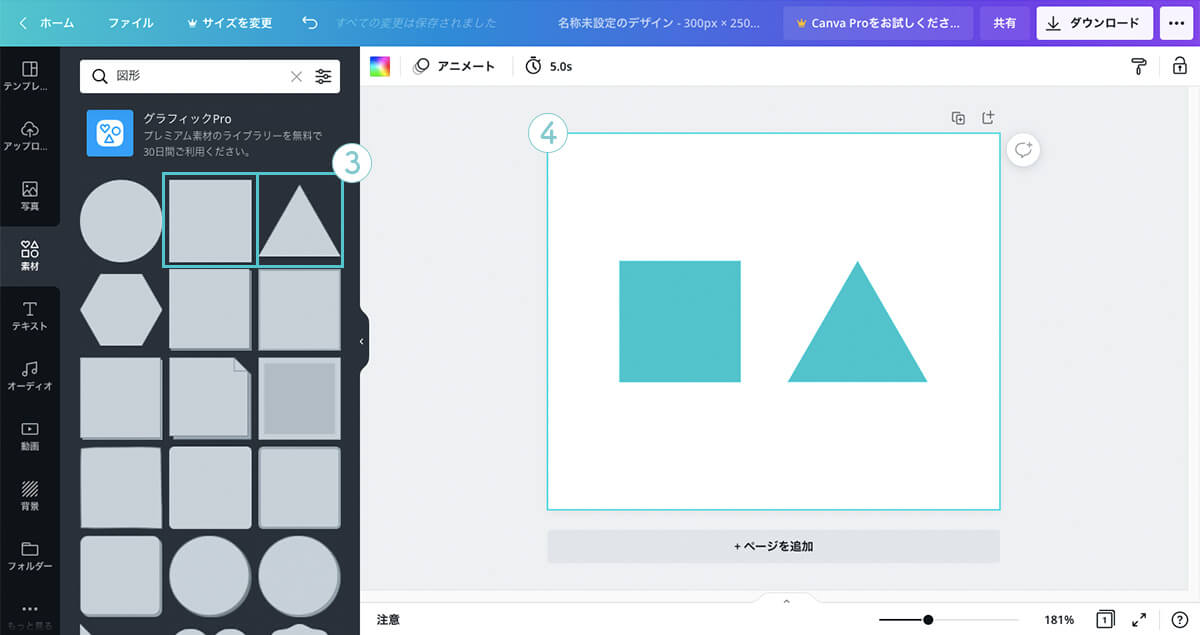
⑤二つの図形の「形」を整え、「矢印のデザイン」にします。
※図形同士を重ねて作成しています。
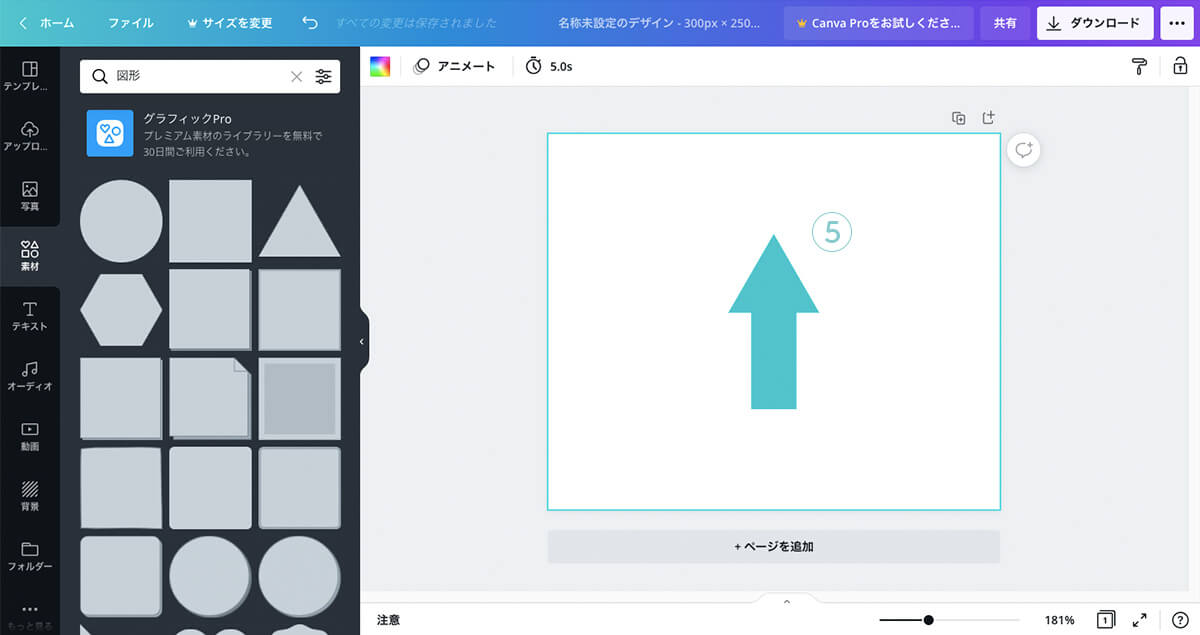
⑥二つの図形を「選択」。
⑦「グループ化」をクリック。
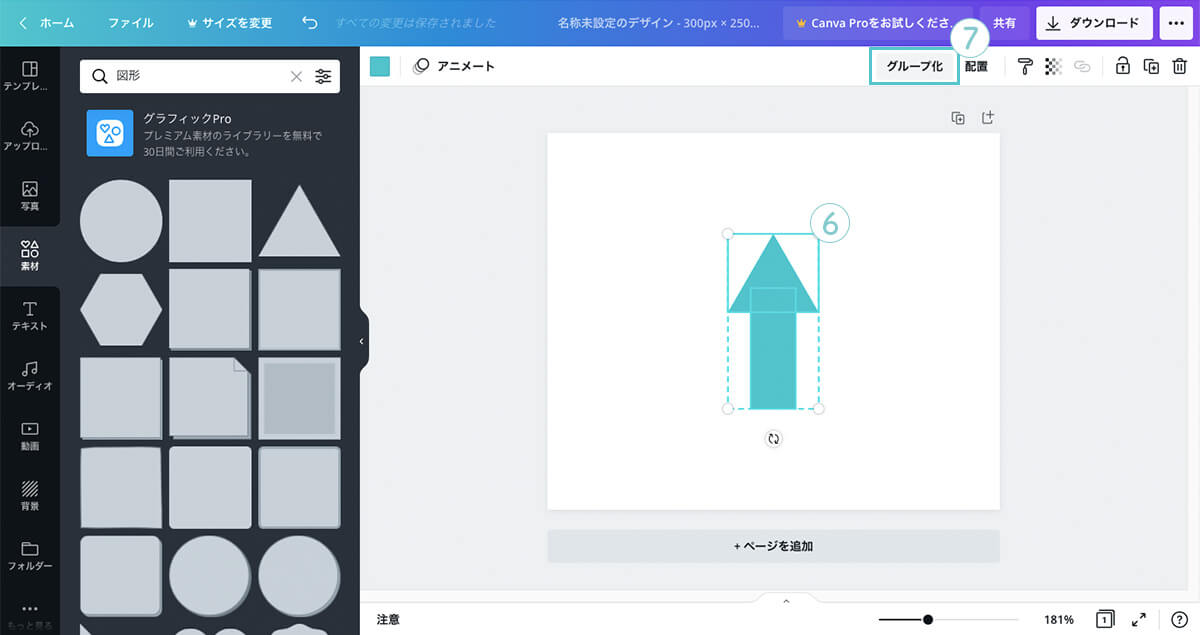
⑧二つの図形が「一つの図形」として「管理・移動」することができます。
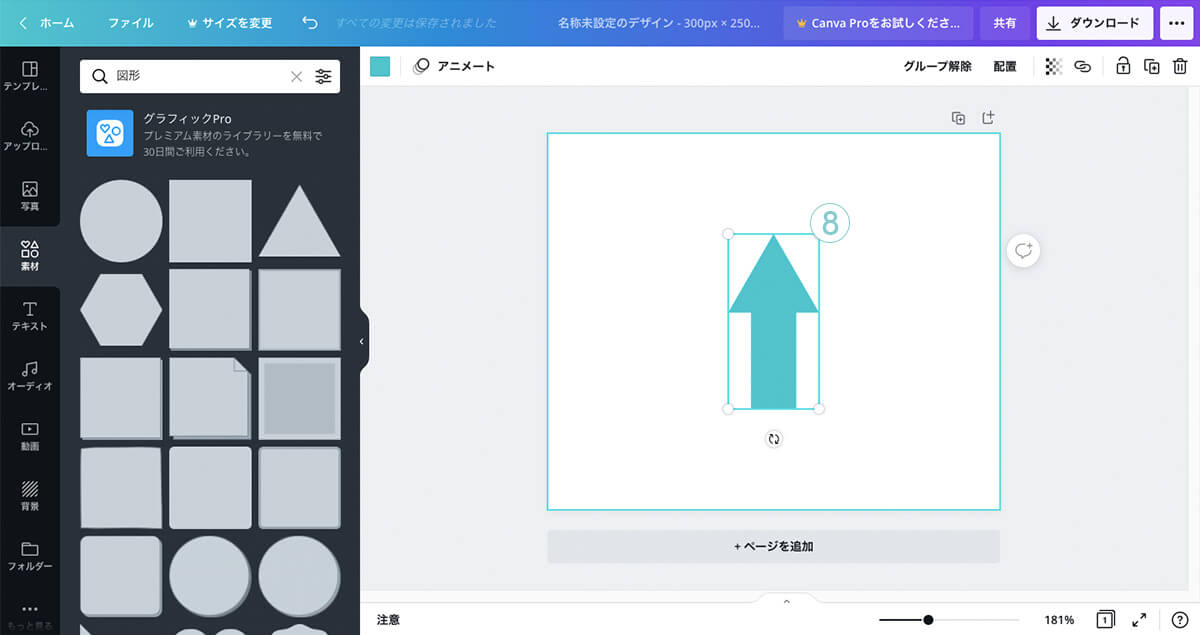
⑨「その他」の「矢印」についても、図形の中から組み合わせて以下のように作成することもできます。
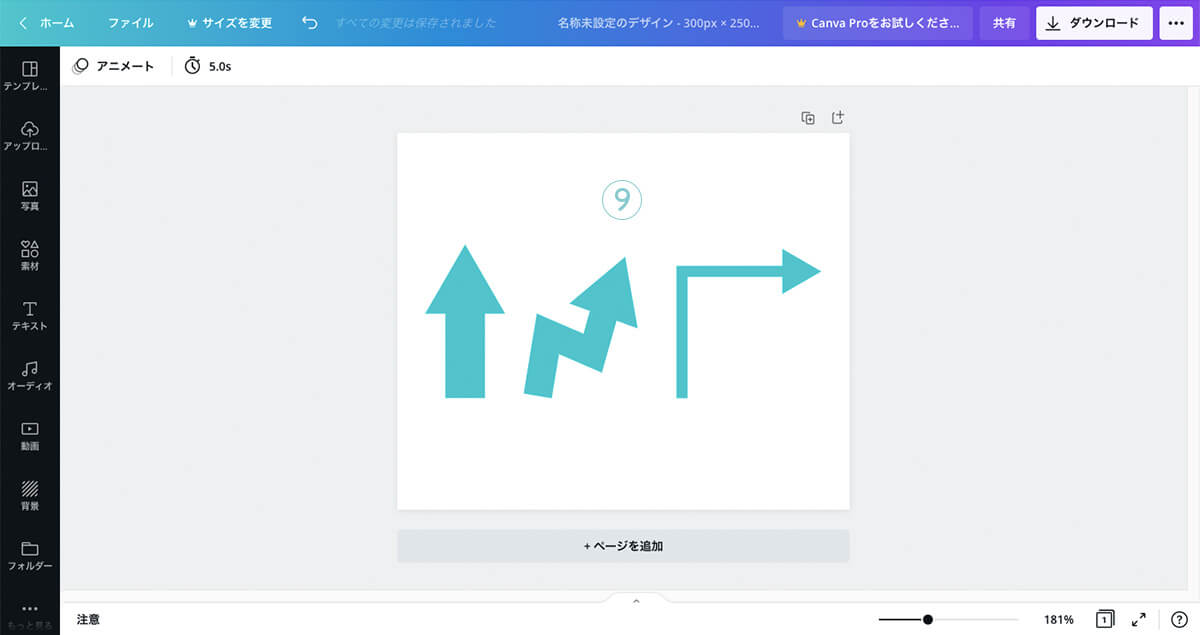
3.矢印素材専門サイトと連携
canvaで提供されている矢印以外にも、以下の矢印素材専門サイトから無料ダウンロードして、canvaにアップロードして使用することもできます。
矢印素材専門サイトの紹介はこちら。
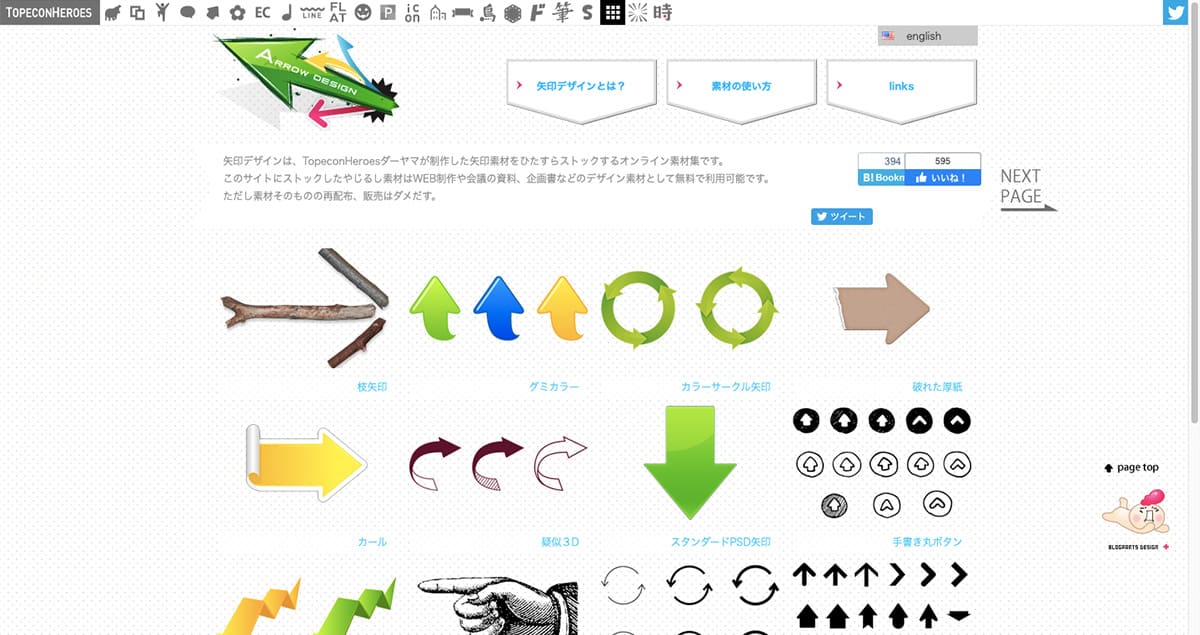
まとめ
「矢印」はユーザーの目線を惹き付ける効果がありますので、提供されている素材やオリジナルのものを作成して、ぜひ活用してみてください。
以上となります。
ご参考になっていただけましたら、幸いです。
キーワード
#Canva




