2022/06/11 2022/06/19
【Googleタグマネージャー】「特定リンク」のクリックを計測する方法
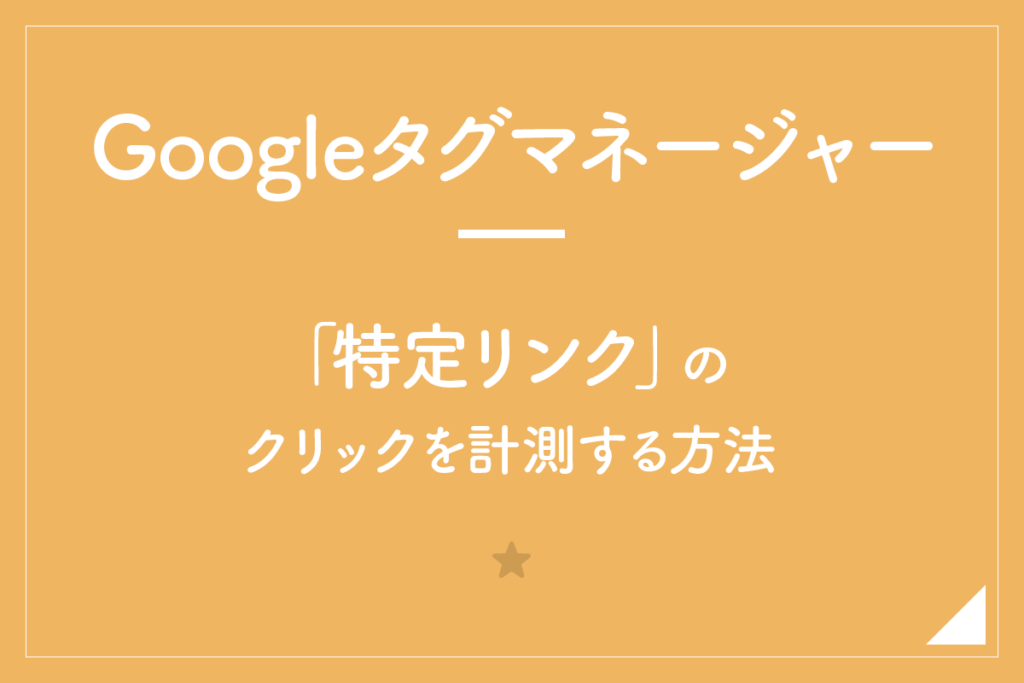

ページ内の「特定リンク」のクリックを計測したいのですが、どうやればいいんですか〜?

「7分」ほどで、わかる内容にまとめたのでさっそく解説していきますね〜
1.今回の「特定リンク」計測説明
今回は、以下のようなページ内で設置されている「特定リンク」(ボタンなど)をクリックした時に計測する設定を行なっていきます。
■今回の設定ポイント
・「全てのページ」を対象に特定リンクがクリックされた時に計測
・「どこのページ」で特定リンクがクリックされたかがわかる
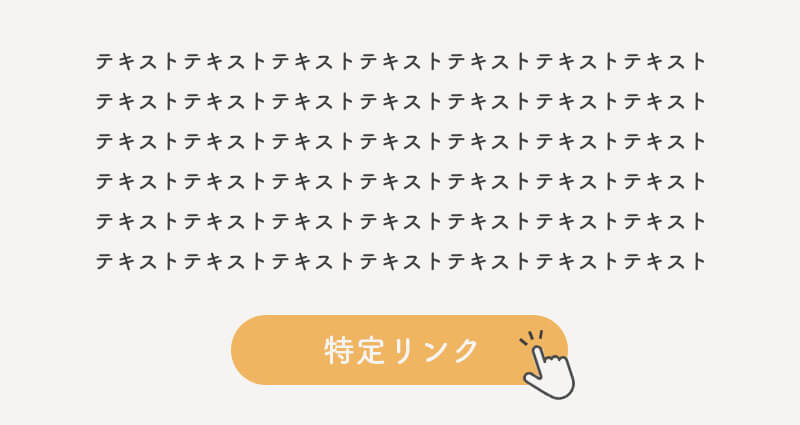
2. 「変数」の確認
①「変数」をクリック。
②組み込み変数内に「Click Text」「Click URL」「Page URL」があるか確認。
ある場合は次の工程(3.「トリガー」の作成)に進む。
ない場合は次の手順(2. 「変数」の確認:③)に進む。
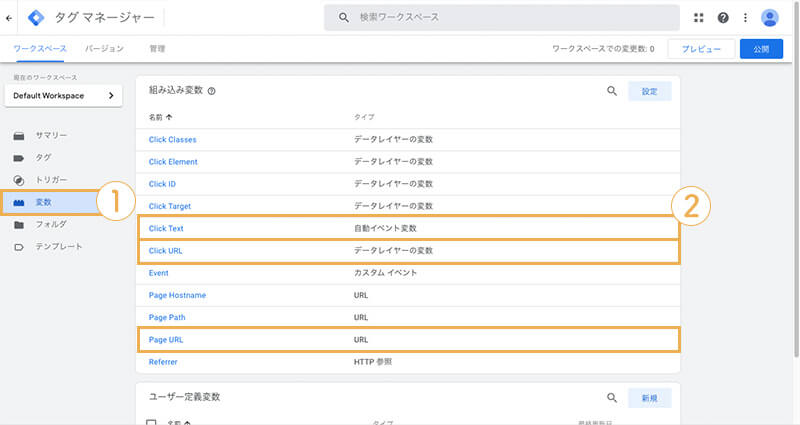
③「設定」をクリック。
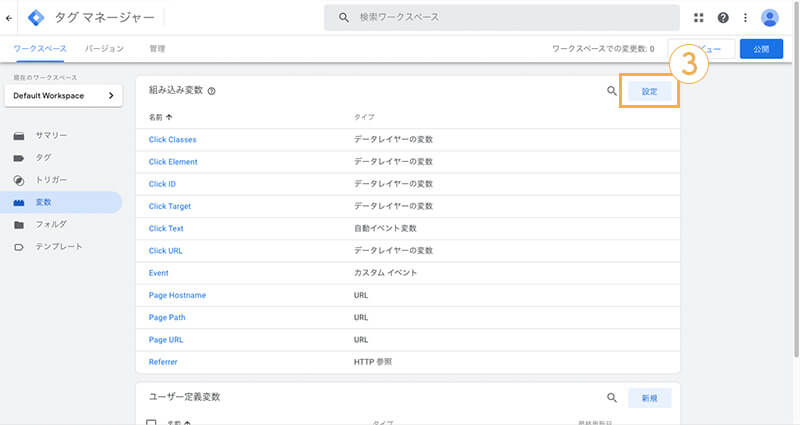
④ページから「Page URL」にチェック。
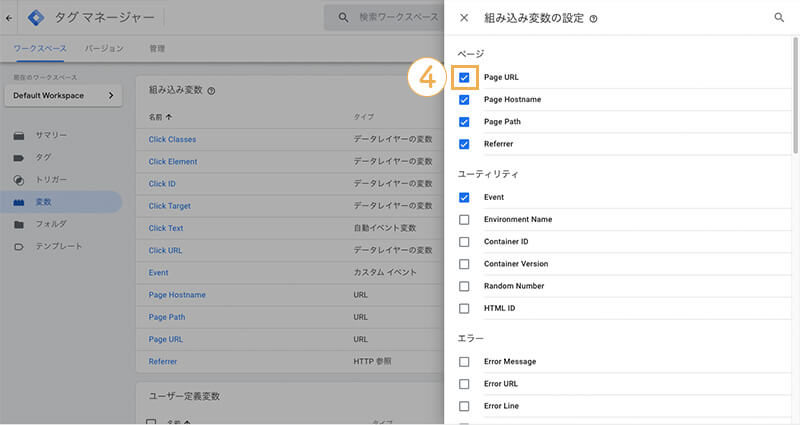
⑤クリックから「Click URL」「Click Text」にチェックを入れる。
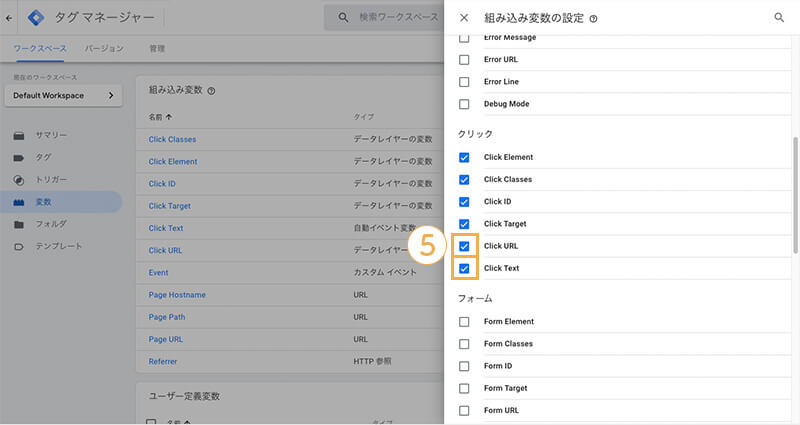
⑥「×」をクリックして、閉じる。
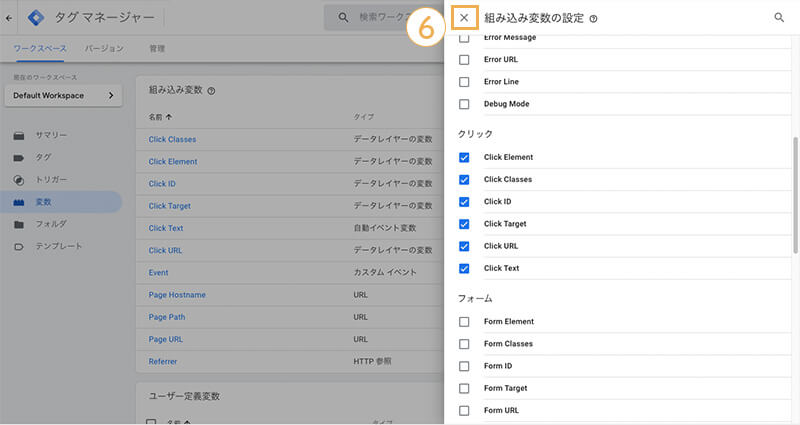
⑦組み込み変数内に「Click Text」「Click URL」「Page URL」が入っていれば完了。
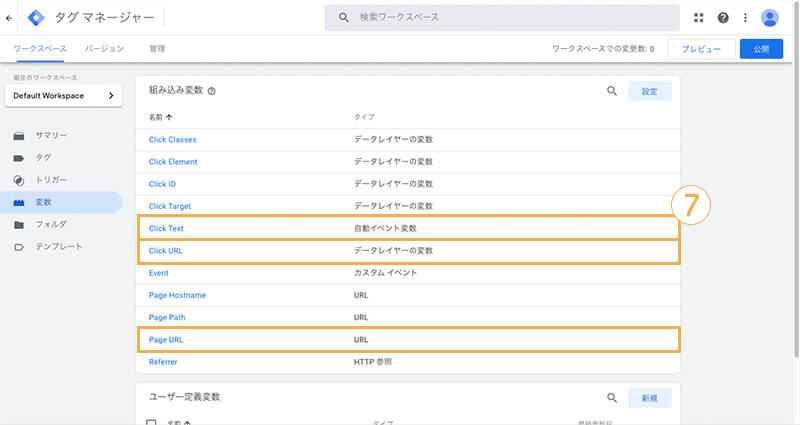
3. 「トリガー」の作成
①「トリガー」をクリック。
②「新規」をクリック。
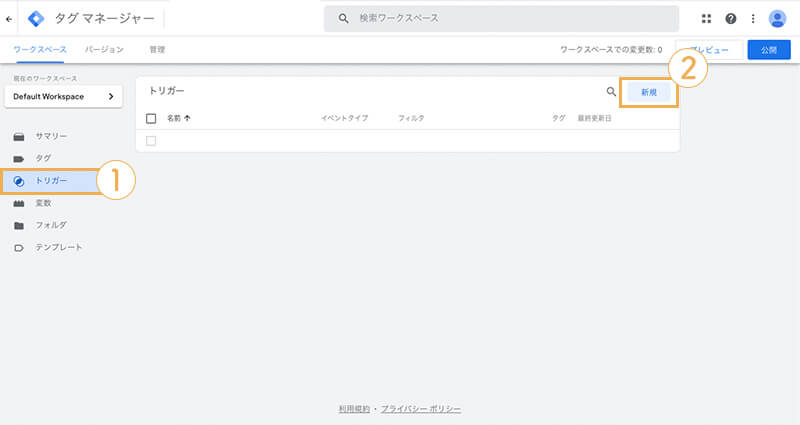
③「名前」を任意で入力。
※どんなトリガーか分かるように名前を付ける。
④「トリガーの設定」をクリック。
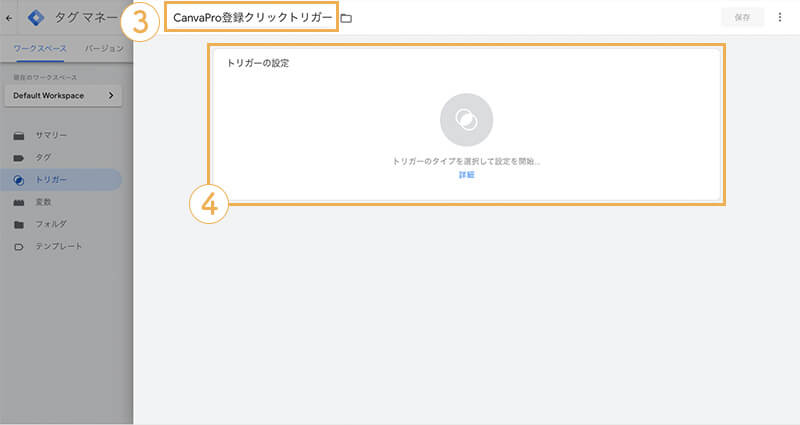
⑤トリガーのタイプを選択から「リンクのみ」を選択。
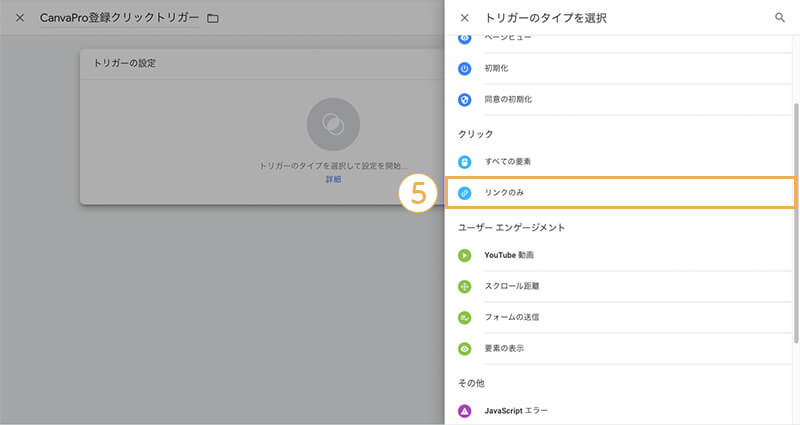
⑥タグの配信を待つ
タグの配信を待つ:「チェック」をする。
待ち時間の上限:「2000」デフォルトのままでOK。
※チェックオフでもいいのですが、クリック後のページ遷移が早いと数値が取得できない場合があるので、少し遅らせる為にチェックしております。
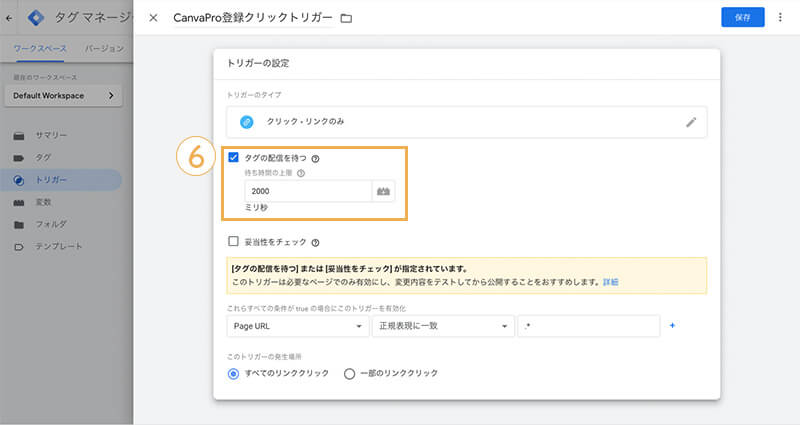
⑦これらすべての条件が true の場合にこのトリガーを有効化
左:「Page URL」を選択。
中:「正規表現に一致」を選択。
右:「.*」と入力。
※今回は全てのページで、特定リンクのクリックを計測する為、「Page URL」で「正規表現に一致」として「.*」(全ページ対象)と設定しております。
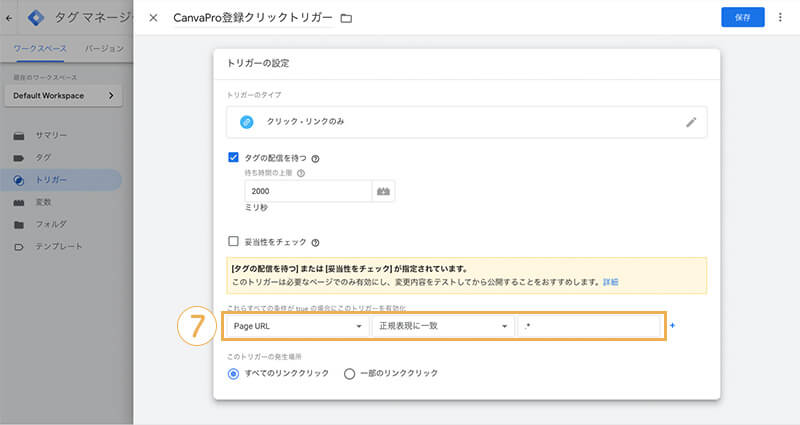
⑧このトリガーの発生場所
一部のリンククリック:「チェック」をする。
※今回は「特定リンク(一部のリンク)」のみの為。
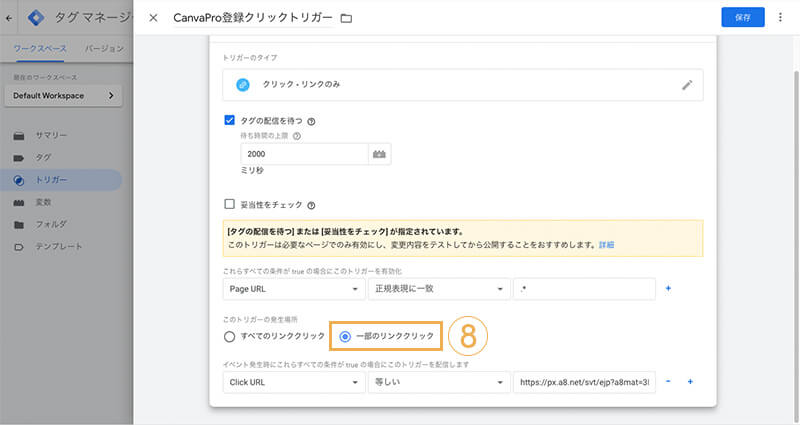
⑨イベント発生時にこれらすべての条件が true の場合にこのトリガーを配信します
左:「Click URL」を選択。
中:「等しい」を選択。
右:クリック対象の「リンクURL」を入力。
※クリック対象の「リンクURL」が設定したURLと同じ場合にトリガーが発動。
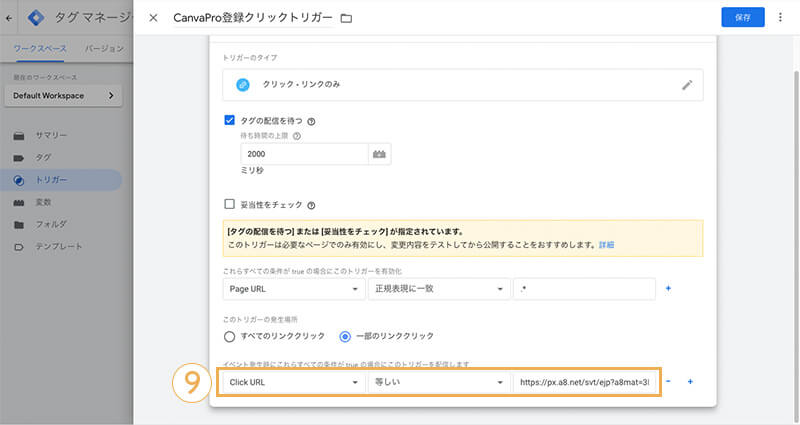
⑩「保存」をクリックして完了。
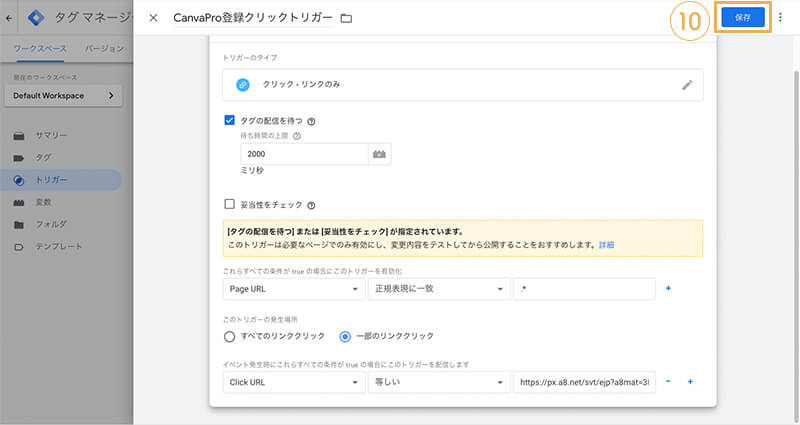
4.「タグ」の作成
①「タグ」をクリック。
②「新規」をクリック。
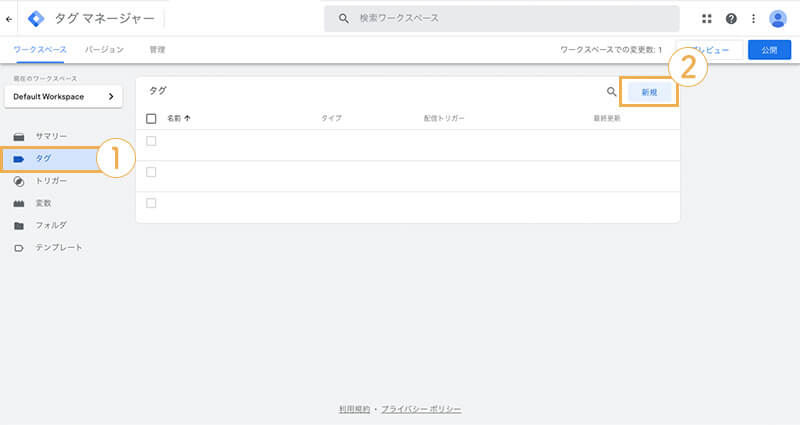
③「名前」を任意で入力。
※どんなタグか分かるように名前を付ける。
④「タグの設定」をクリック。
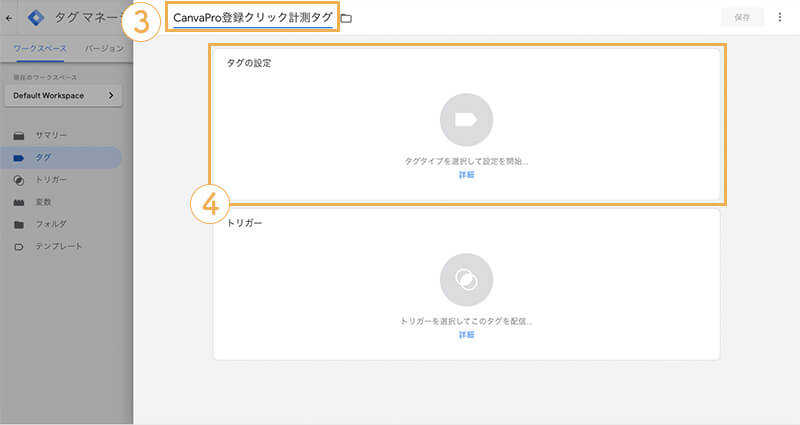
⑤「Googleアナリティクス:ユニバーサルアナリティクス」をクリック。
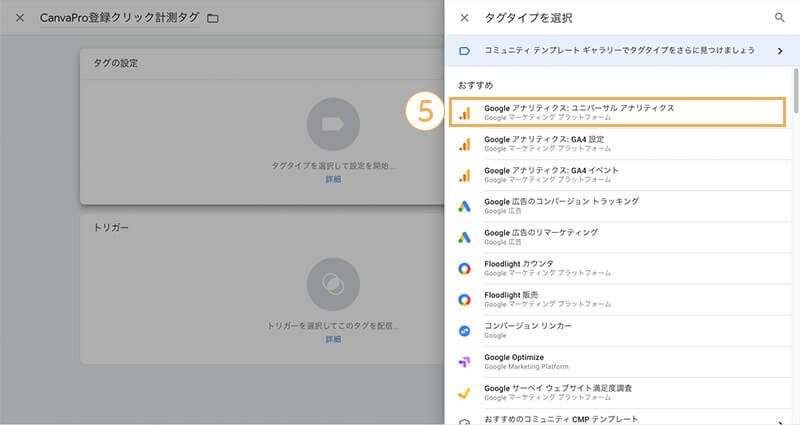
⑥トラッキングタイプ
トラッキングタイプ:「イベント」を選択。

⑦イベント トラッキング パラメータ
カテゴリ:「名前」を任意で入力。
※GAの「イベントカテゴリ」で表示されます。分かりやすい名前にする。
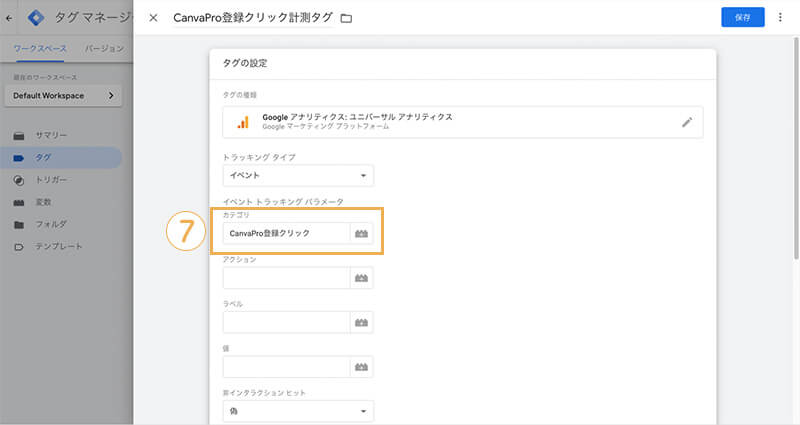
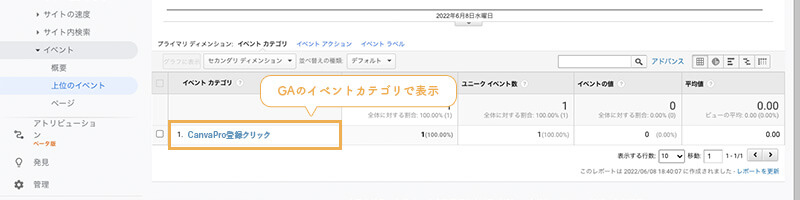
⑧イベント トラッキング パラメータ
アクション:「右の+マーク」>「Page URL」を選択。
※GAの「イベントアクション」で表示されます。どこのページでアクションが起きたのかが分かります。
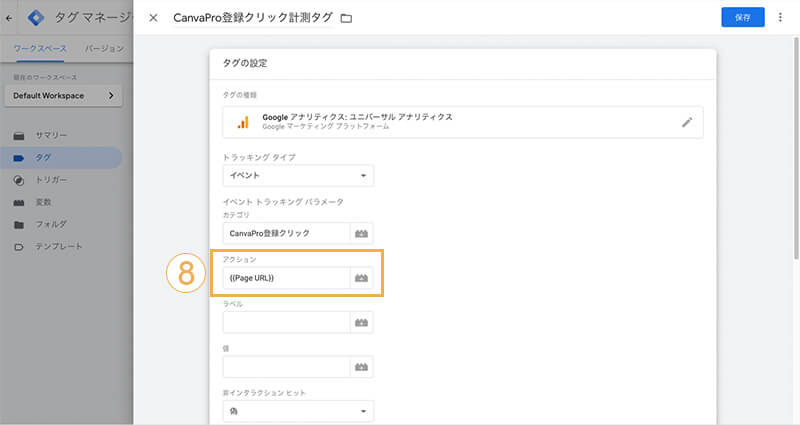
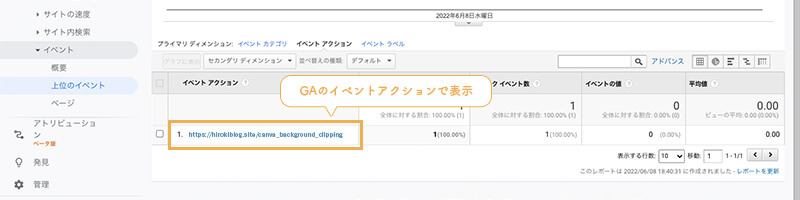
⑨イベント トラッキング パラメータ
ラベル:「右の+マーク」>「Click Text」を選択。次に「:」を入力。最後に「右の+マーク」>「Click URL」を選択。画像のように「{{Click Text}}:{{Click URL}}」となっていればOKです。
※GAの「イベントラベル」で表示されます。どこのテキストリンクでクリックされたかが分かります。
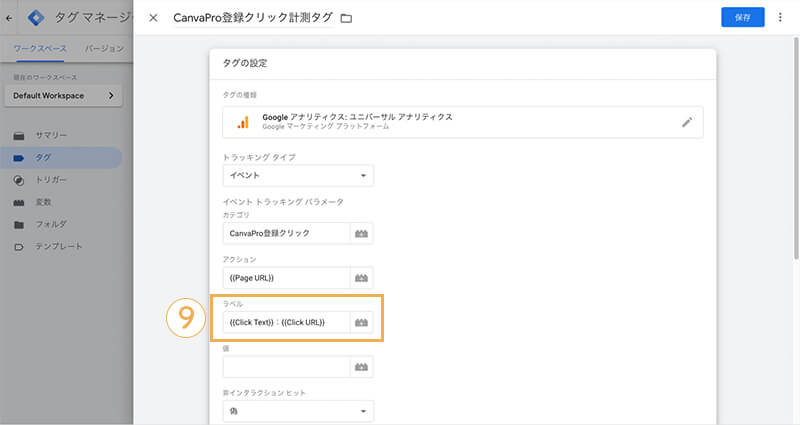
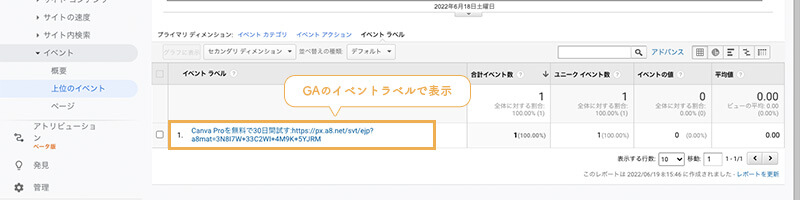
⑩Googleアナリティクス設定
設定変数:既に設定している「アナリティクス変数」を選択。
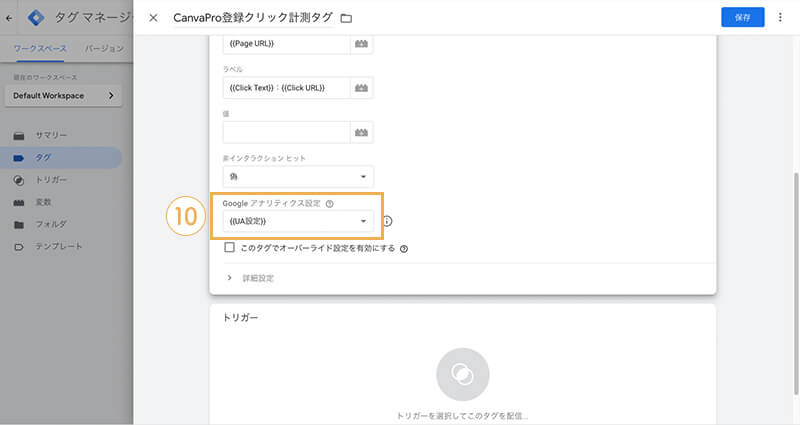
⑪「トリガー」をクリック。
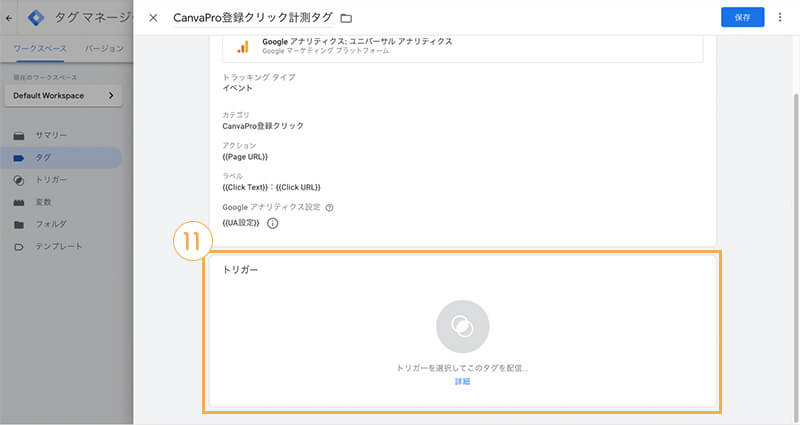
⑫「3. 「トリガー」の作成」で作成した「トリガー」を選択。
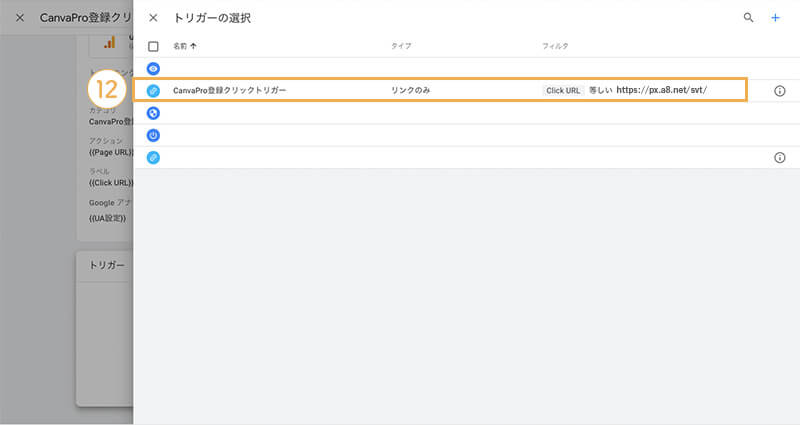
⑬「保存」をクリック。
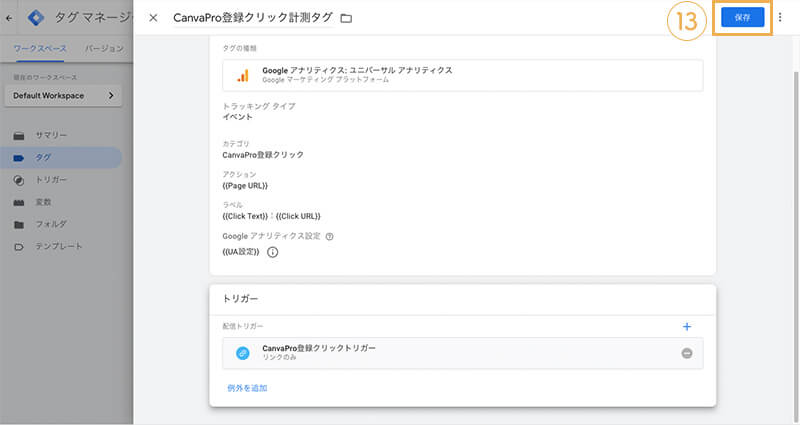
5.「プレビュー」でタグ動作のテスト確認
①「プレビュー」をクリック。
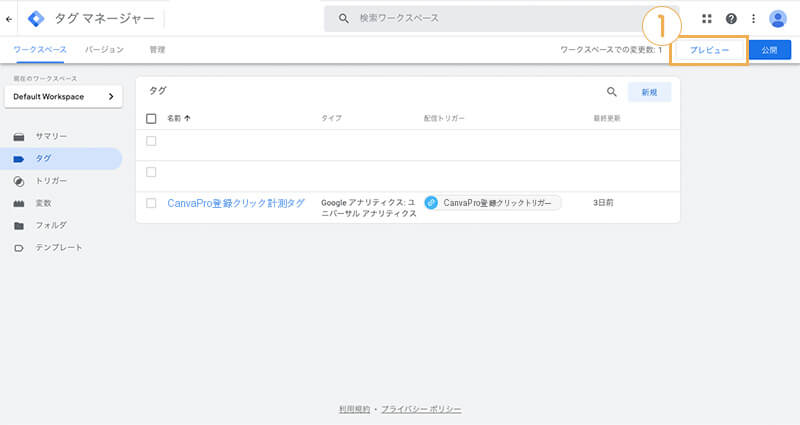
②タグ動作確認をしたい「対象URL」を入力。
③「Connect」をクリック。
※クリック後、「テスト用ページ」と「タグ発火チェック画面」の二つが開きます。
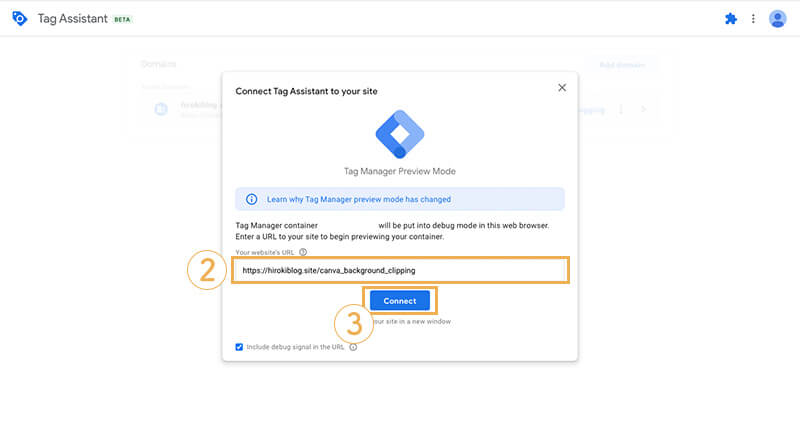
④タグ発火チェック画面で「Continue」をクリック。
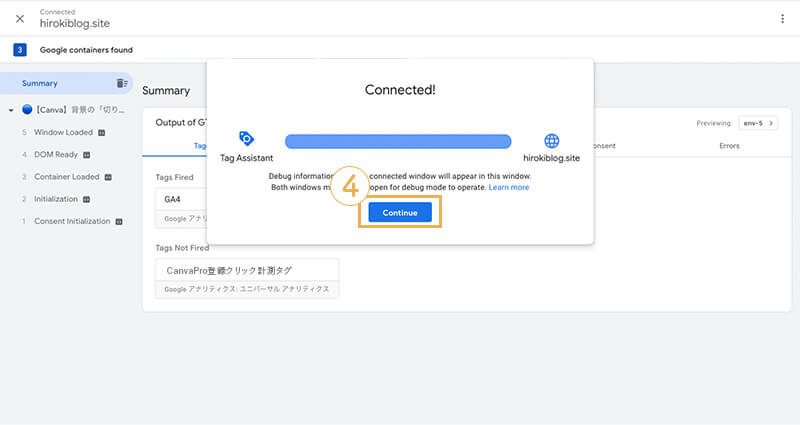
⑤クリックアクションを行なっていない為、まだ「未発火のタグ」欄にあります。
※Tags Fired:「タグ発火」、Tags Not Fired:「タグ未発火」
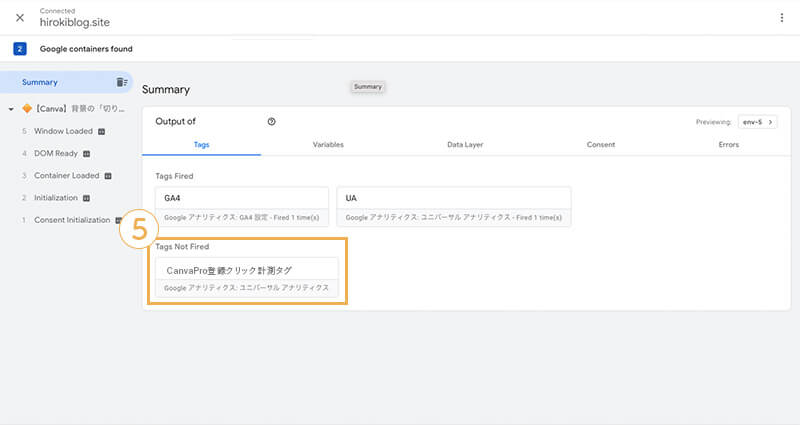
⑥テスト用ページにいき、「該当リンク」をクリック。
※右下ポップアップ画面で「タグアイコン:Tag Assistant」と出ていればテスト画面です。

⑦タグ発火チェック画面で「タグ発火」欄に今回のタグが移動していればOK。

⑧テスト用ページの「Finish」をクリックしてテスト接続を切る。
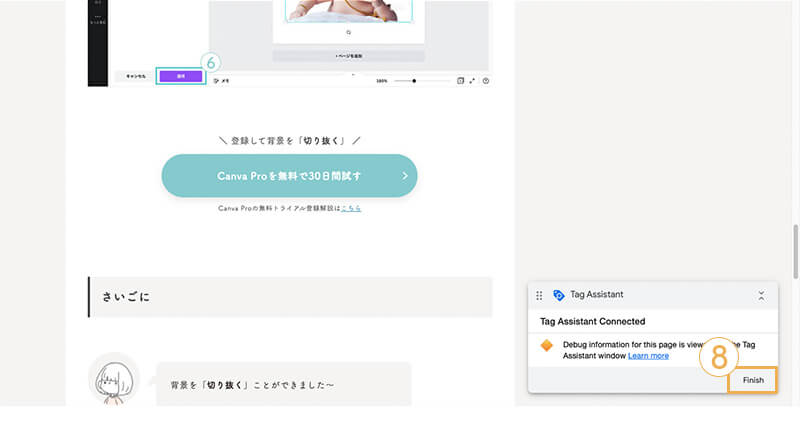
6.「公開」作業
①「公開」をクリック。
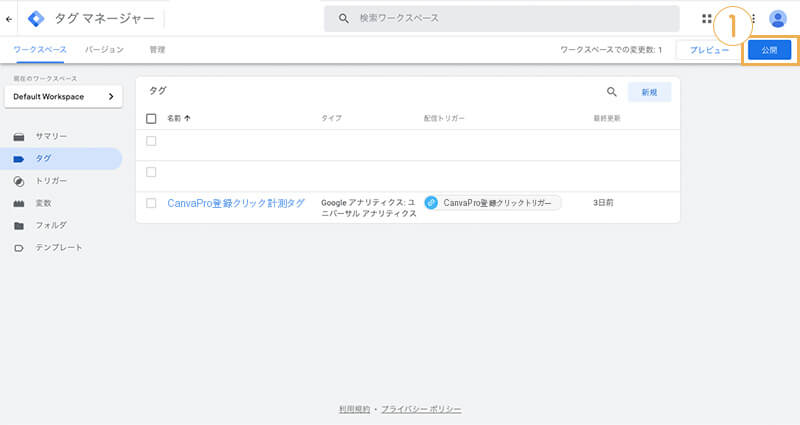
②「バージョン名」を入力
③「バージョンの説明」を入力。
④「公開」をクリック。
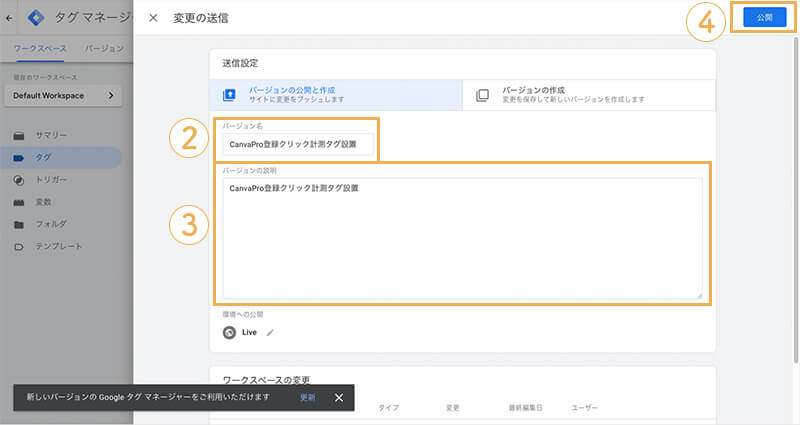
7.「アナリティクス」で確認
①「リアルタイム」をクリック。
②「イベント」をクリック。
③「クリック計測」の確認ができたら完了。
※確認ができない場合は、再度タグ設定の見直しを行なってみてください。
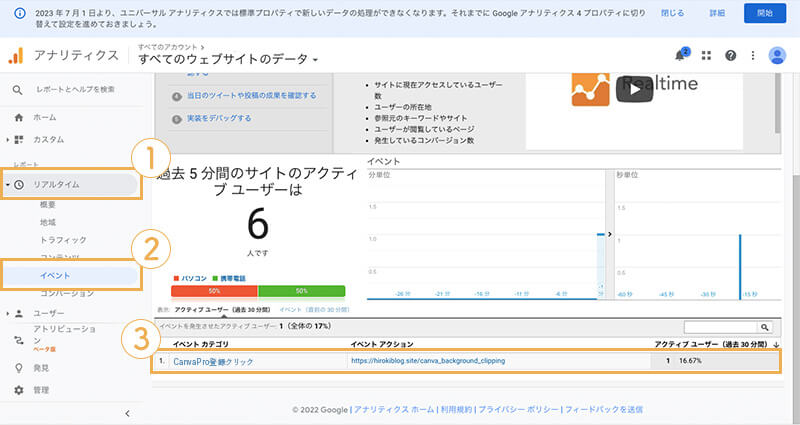
④正常に計測ができていれば、「行動 > イベント > 上位のイベント」でも計測数を確認することができます。
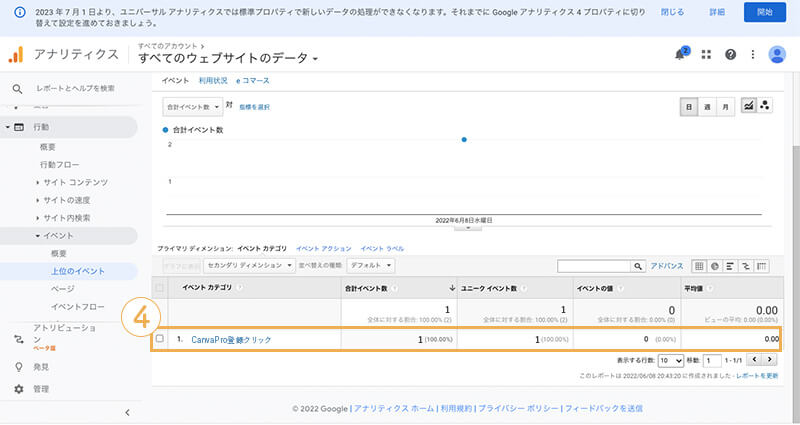
さいごに

ページ内の「特定リンク」のクリックを計測することができました〜

どこのページで成果などが出たのか、これで分かりますね〜
キーワード
#解析




