2021/01/17 2021/09/24
【Photoshop】大量の画像や写真を「一括リサイズ」する方法

今回は、大量の画像や写真を「一括リサイズ」する方法をご紹介していきます。
1.画像や写真「一括リサイズ」
手順1:一括リサイズ「準備」
①「一括リサイズしたい画像」を「同フォルダ」にまとめておく。
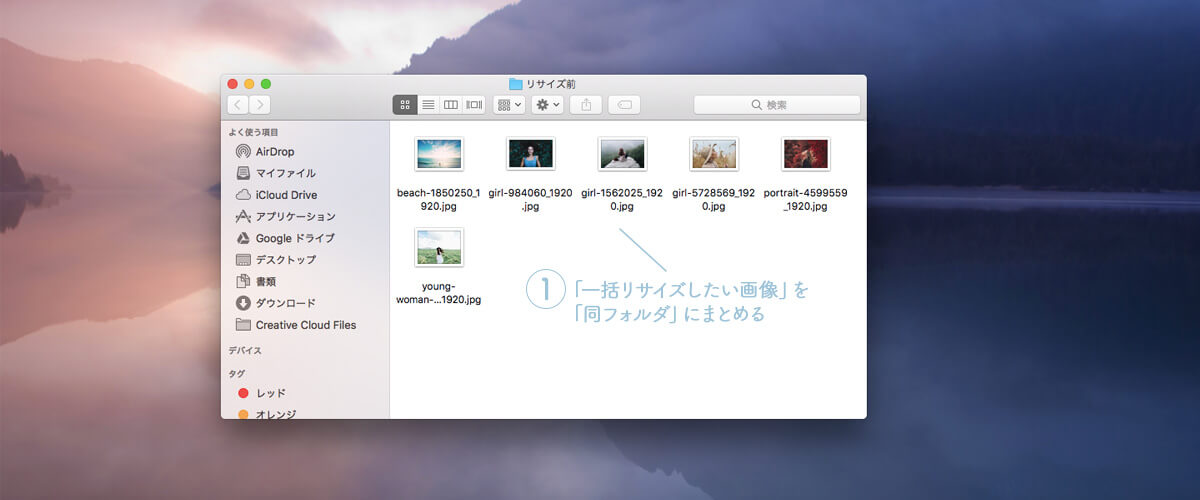
②「一括リサイズした画像」を入れる「保存先フォルダ」を作成しておく。
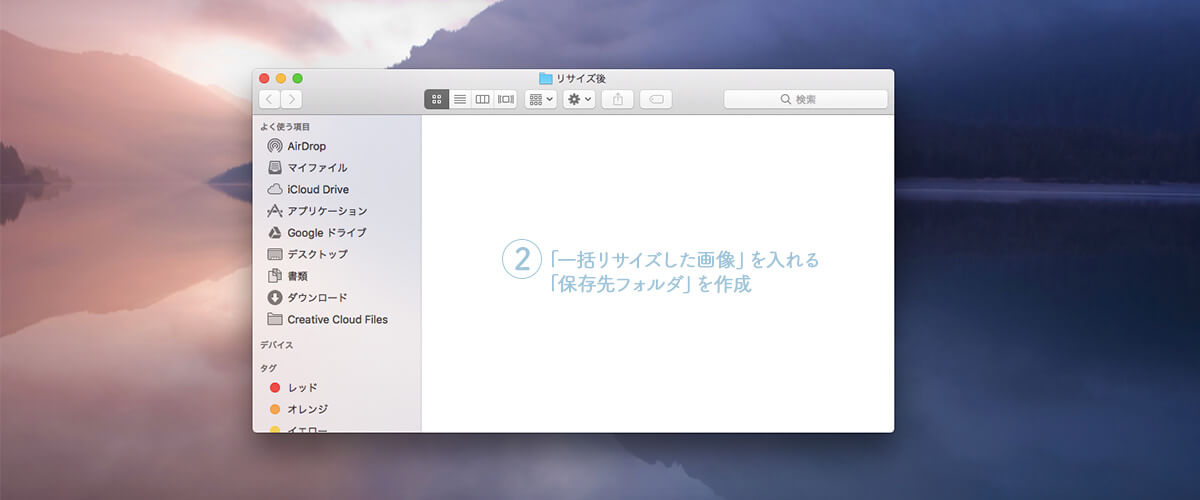
③Photoshopを開き「開く」をクリック。
④リサイズする画像の中から「一枚画像を選択」。
⑤「開く」をクリック。
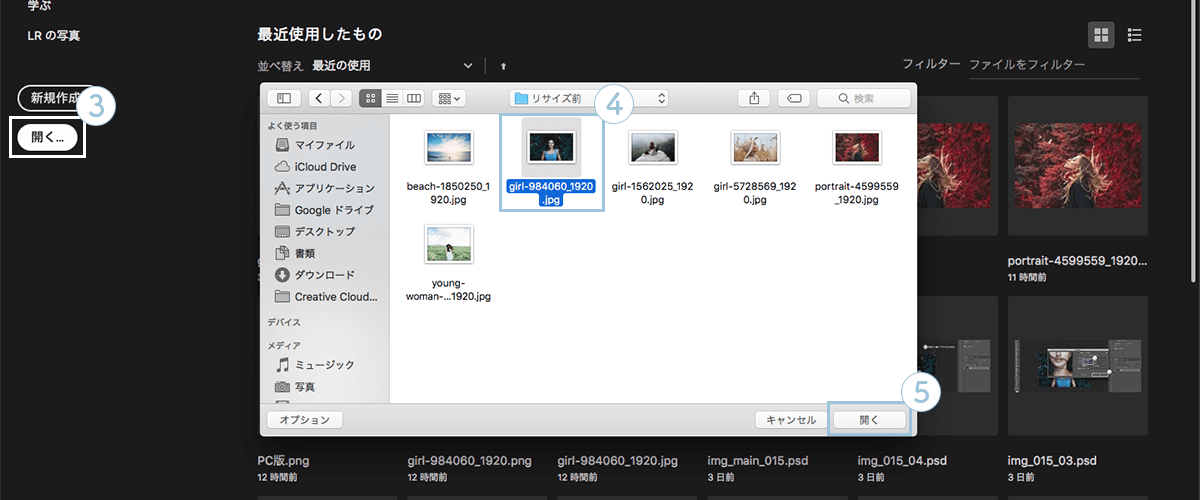
⑥画像が開かれ「準備」が完了。
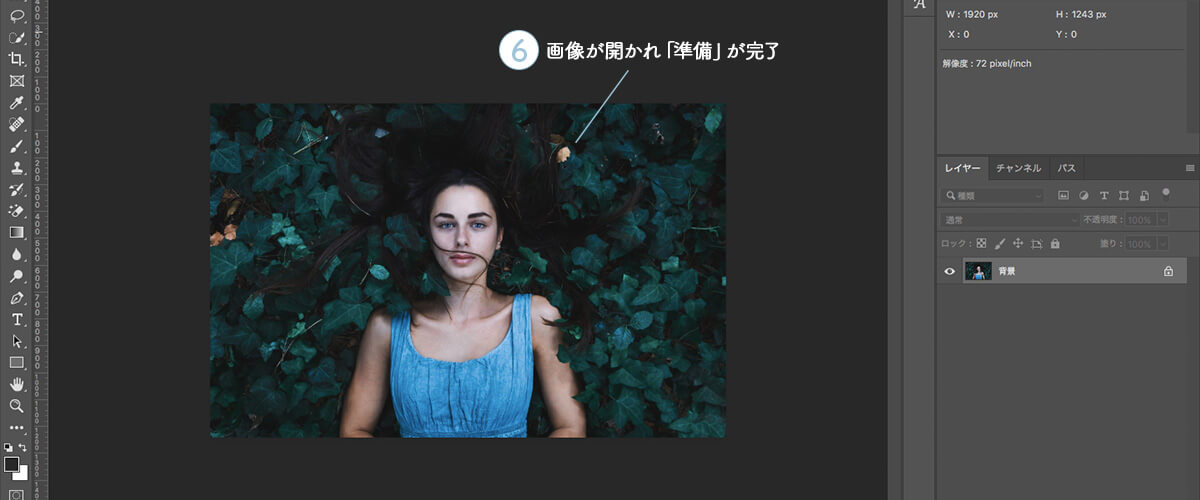
手順2:一括リサイズ「アクション作成」
①「ウィンドウ」→「アクション」の順にクリック。
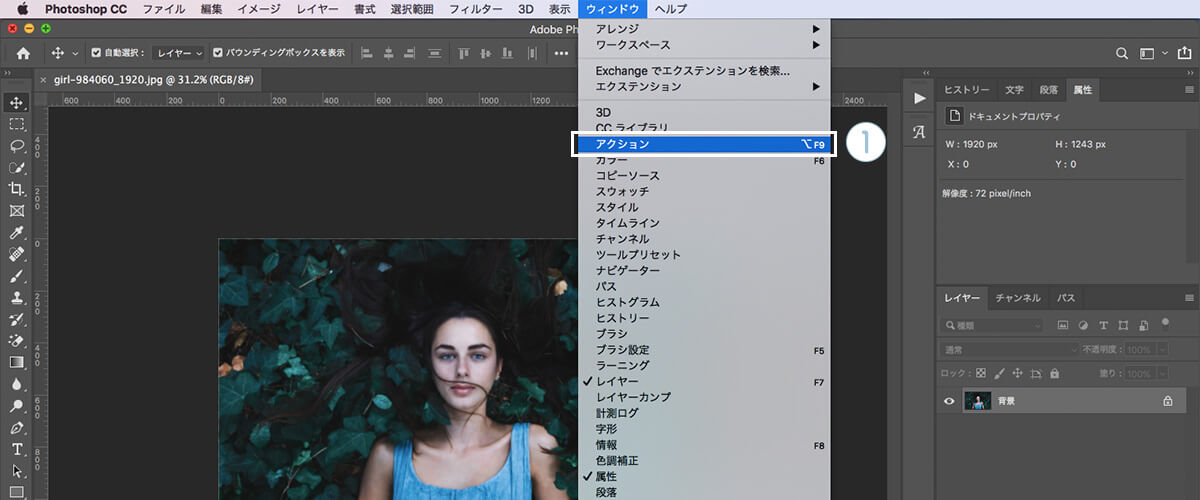
②「新規セットを作成」をクリック。
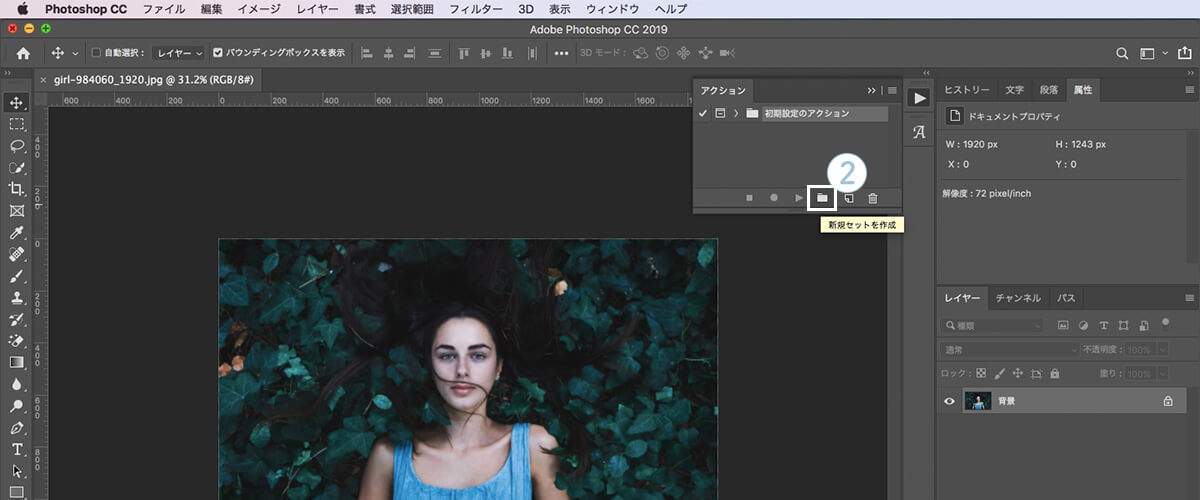
③「アクションセット名」を任意で入力。
※今回は「画像リサイズ」と付けました。
④「OK」をクリック。
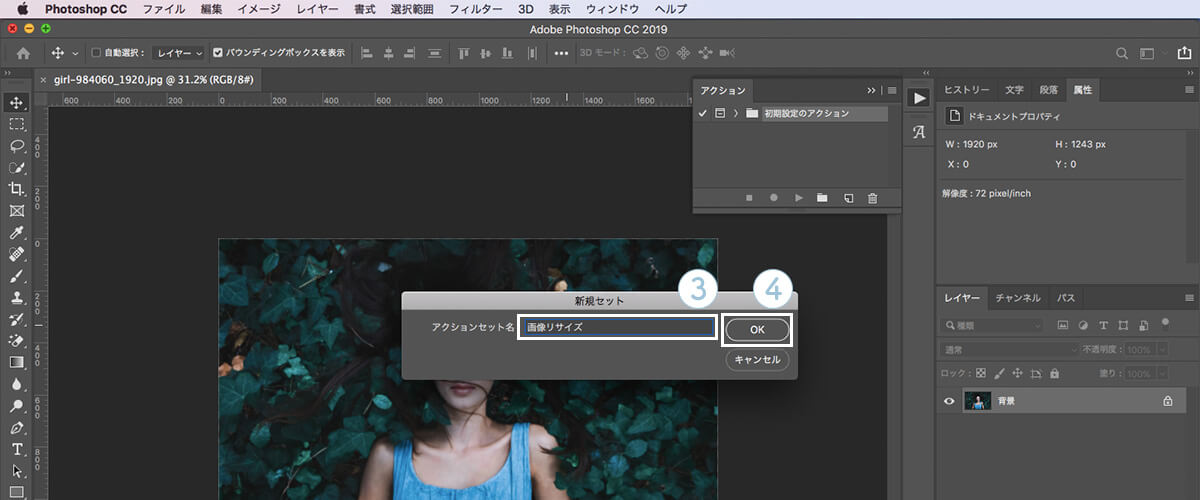
⑤「新規アクションを作成」をクリック。
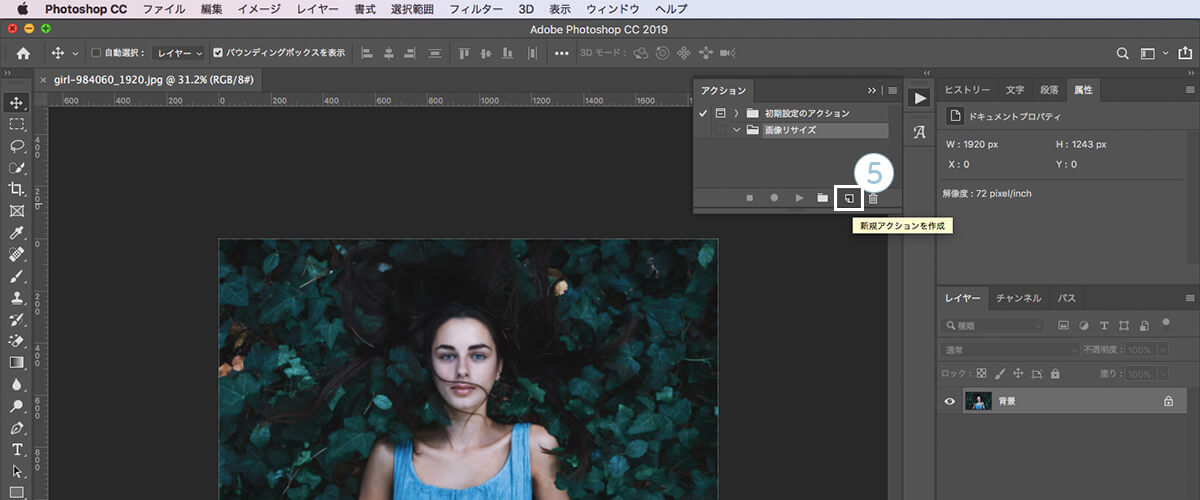
⑥「アクション名」を任意で入力。
※今回は「リサイズ_01」と付けました。
あとの項目は、デフォルトのままでOKです。
「セット」:画像リサイズ(先ほど作成した「アクションセット名」)
「ファンクションキー」:なし
「カラー」:なし
⑦「記録」をクリック。
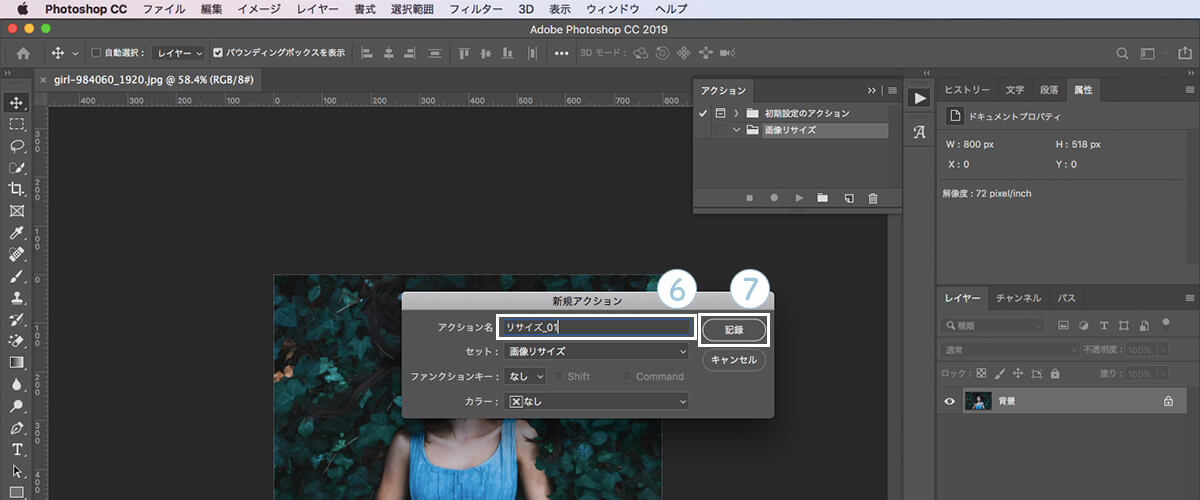
⑧アクションタブの「●(記録開始)」が赤くなり、「記録がスタート」されます。
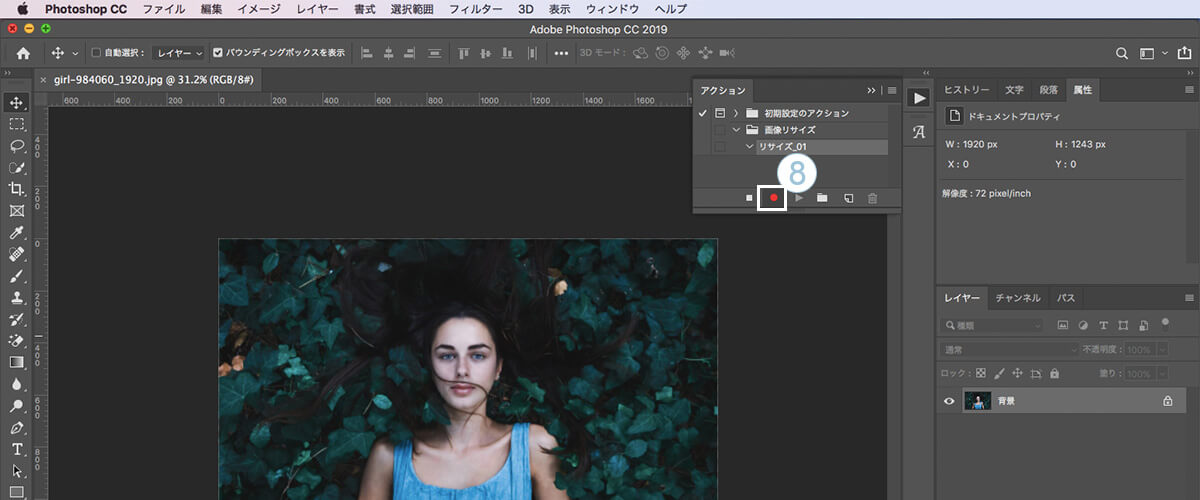
⑨「イメージ」→「画像解像度」の順にクリック。
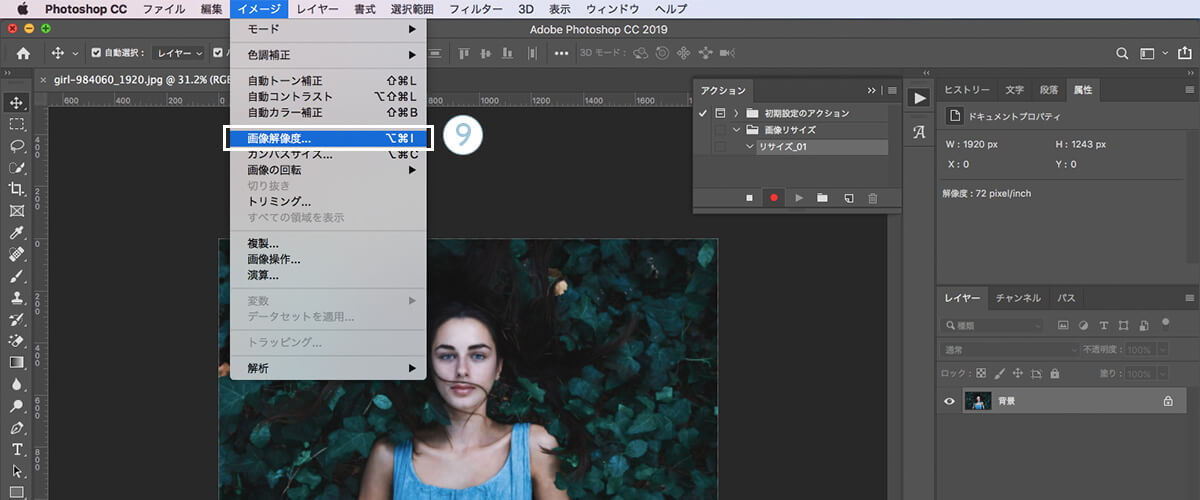
⑩「幅」または「高さ」の値を任意で変更する。
※青点線枠はロックマークで、縦横比を維持してリサイズしてくれます。
クリックしてロックを外すと、幅または高さだけを変更できます。
⑪「OK」をクリック。
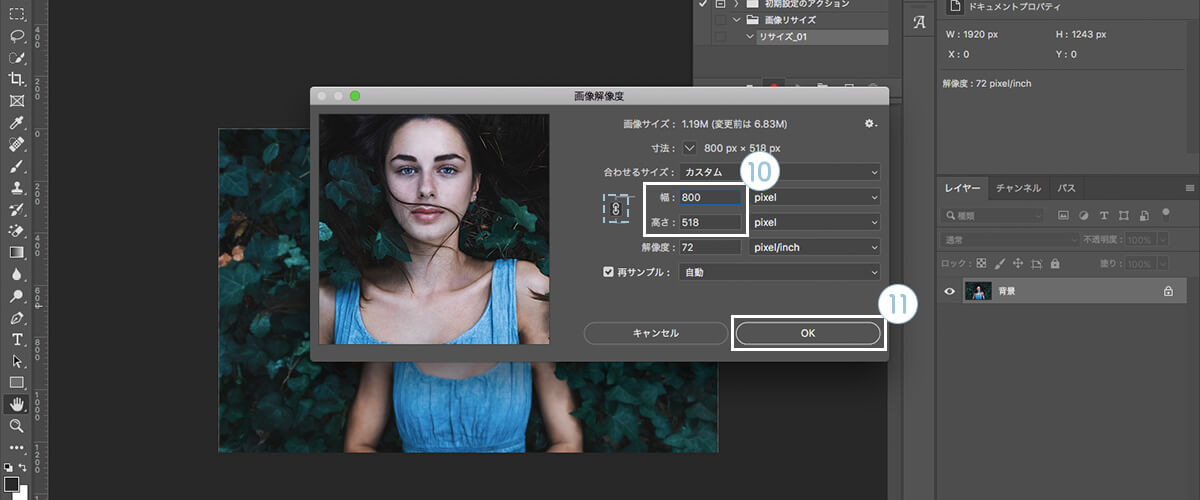
⑫「ファイル」→「別名で保存」の順にクリック。
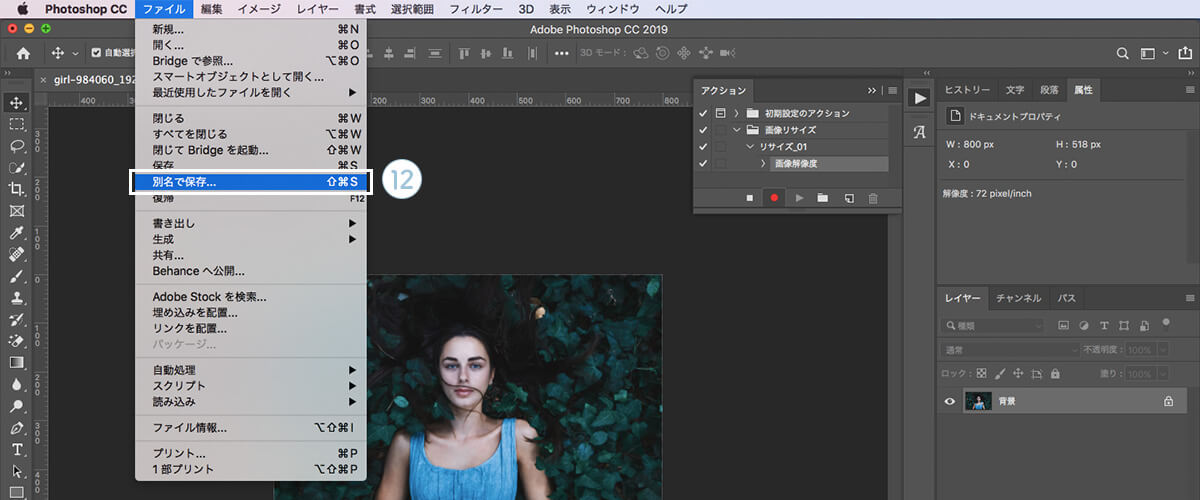
⑬「保存先」を指定。(保存先はどこでもOKです)
⑭「フォーマット」で保存形式を任意で選択。
※今回は「JPEG」で保存します。
⑮「保存」をクリック。
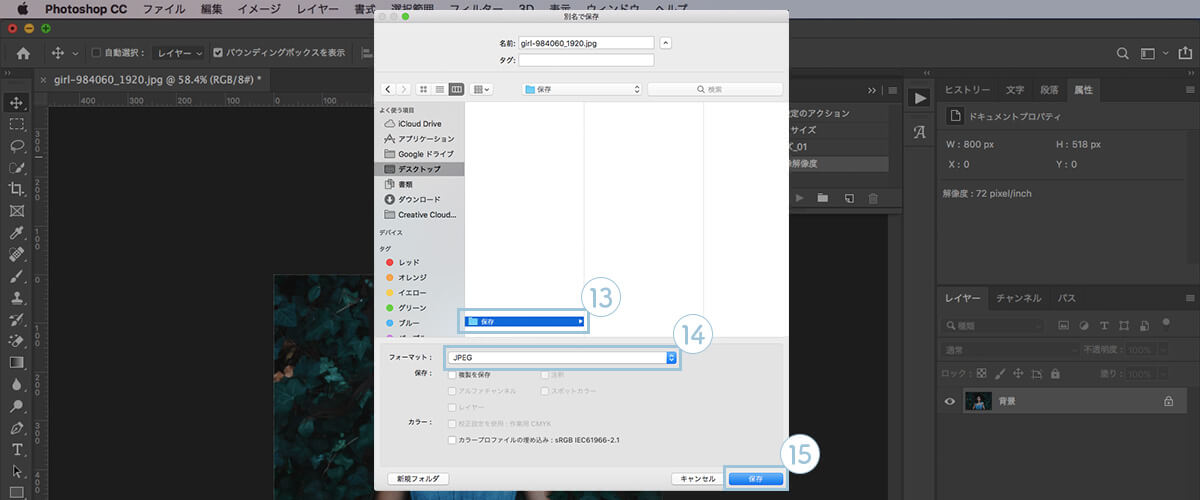
⑯保存形式をJPEGに選択すると、「JPEGオプション」が表示されます。
「画像オプション」と「形式オプション」を任意で選択。
※今回はデフォルトのままにしてあります。
「画像オプション」:画質8(高)
「形式オプション」:プログレッシブ
⑰「OK」をクリック。
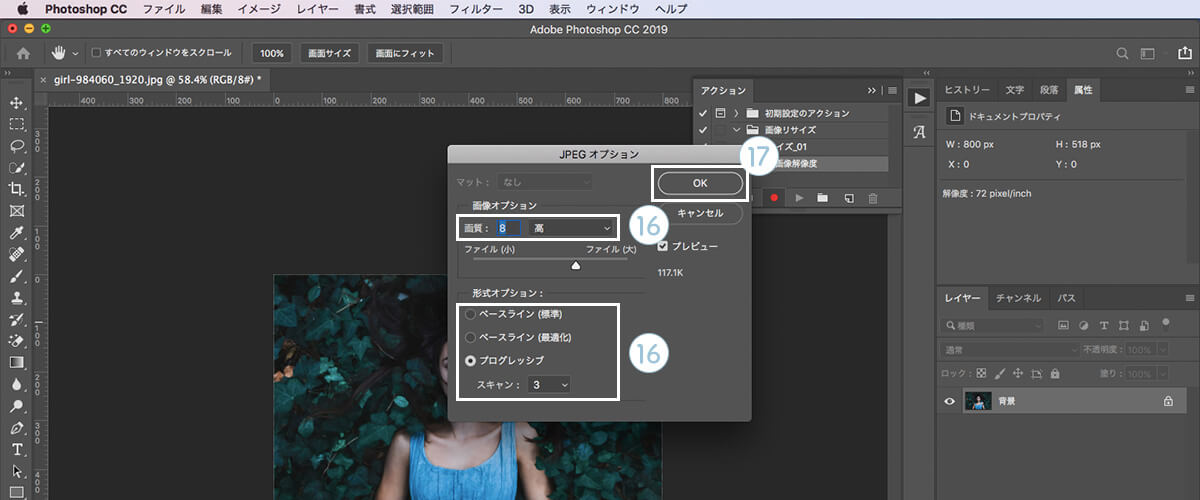
⑱アクションタブの「■(記録停止)」をクリックして、「記録終了」。
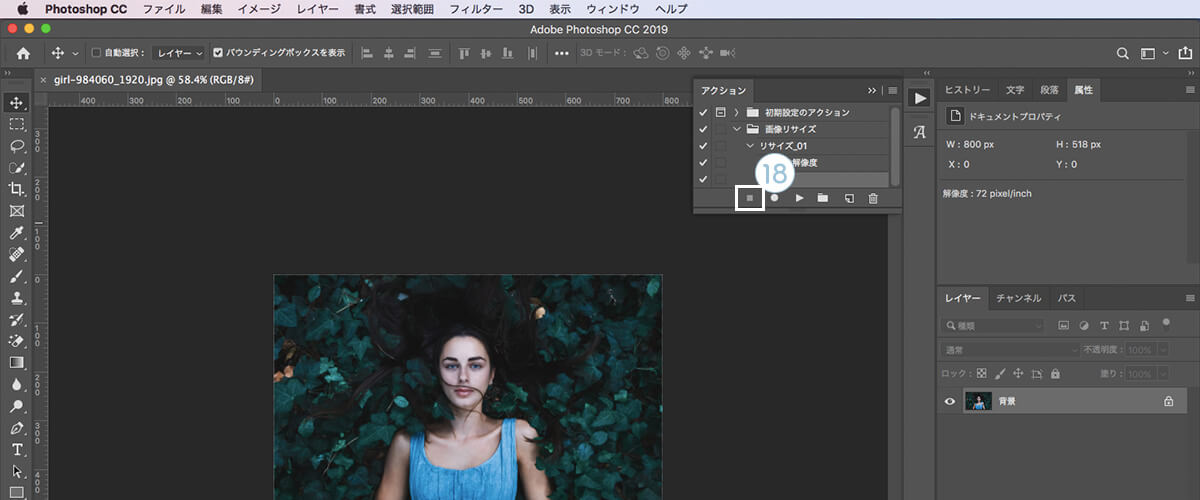
手順3:一括リサイズ「バッチ処理」
①「ファイル」→「自動処理」→「バッチ」の順にクリック。
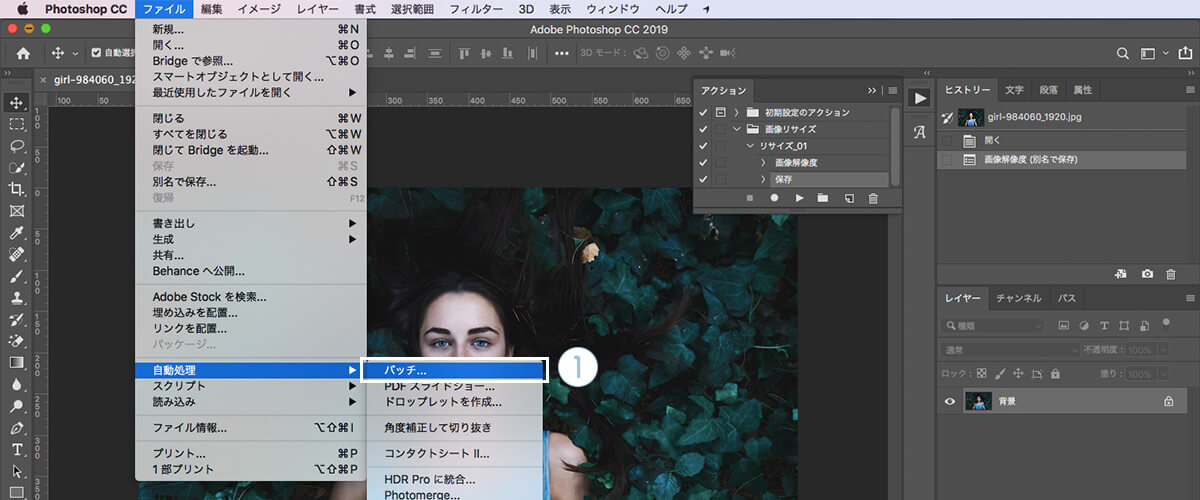
②「実行」項目を以下のように選択。
「セット」:最初に作成したもの(今回は「画像リサイズ」)
「アクション」:最初に作成したもの(今回は「リサイズ_01」)
③「ソース」項目を以下のように選択。
「ソース」:フォルダー
「選択」:リサイズする画像が格納されているフォルダ(手順1:①で準備したフォルダ)
④「実行後」項目を以下のように選択。
「実行後」:フォルダー
「選択」:リサイズした画像を入れる保存先フォルダ(手順1:②で準備したフォルダ)
⑤「別名で保存コマンドを省略」にチェックを入れる。
⑥「OK」をクリック。
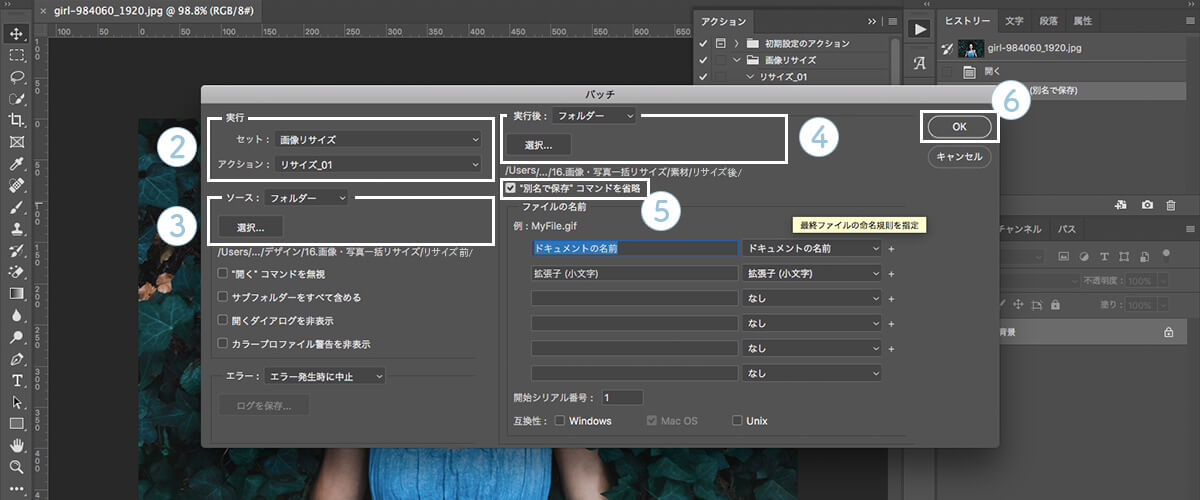
⑦指定したフォルダ先に「リサイズされた画像」が書き出されます。
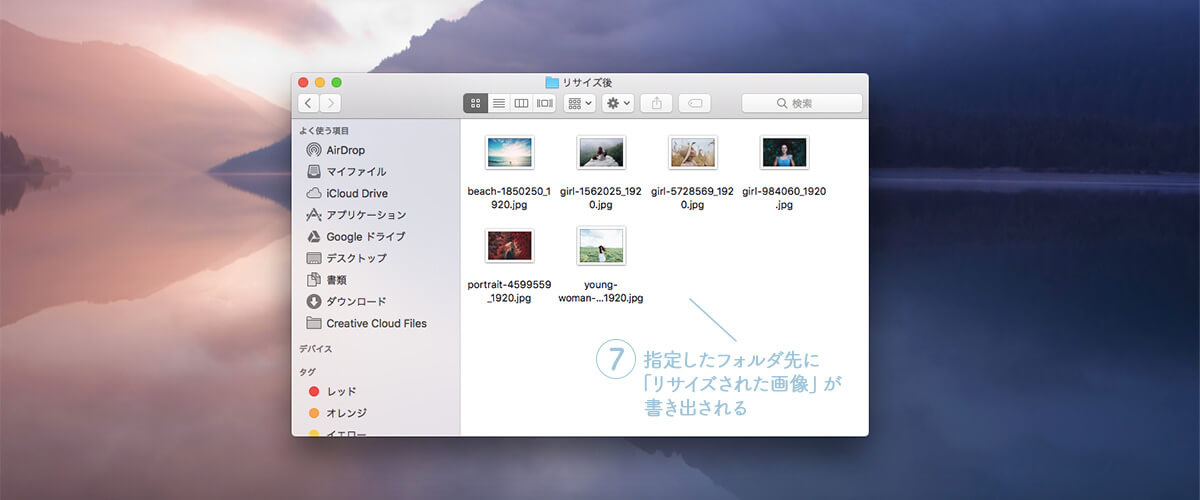
まとめ
画像や写真を「一括リサイズ」する時は、この方法で一括リサイズしてみてください。
以上となります。
ご参考になって頂けましたら幸いです。
キーワード
#Photoshop






