2021/03/20 2022/05/12
【Canva】「定規・ガイド」の使い方

今回は、きれいに・正確に配置をしたいという方に向けて、「定規・ガイド」の使い方をご紹介していきます。
この記事の目次
1.「定規・ガイド」:はじめに
■定規・ガイドの特徴
・きれいにレイアウトを組むことができる
・正確に配置ができる
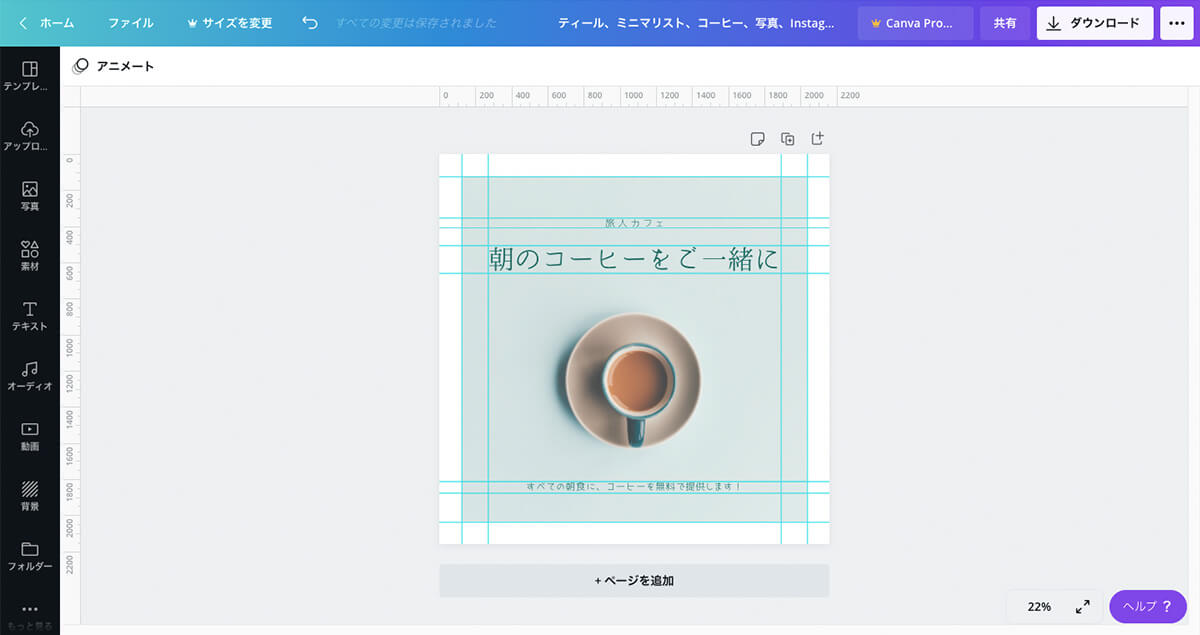
2.「定規・ガイド」の使い方
定規・ガイドの「表示準備」
①「ファイル」をクリック。
②「定規を表示」をクリック。
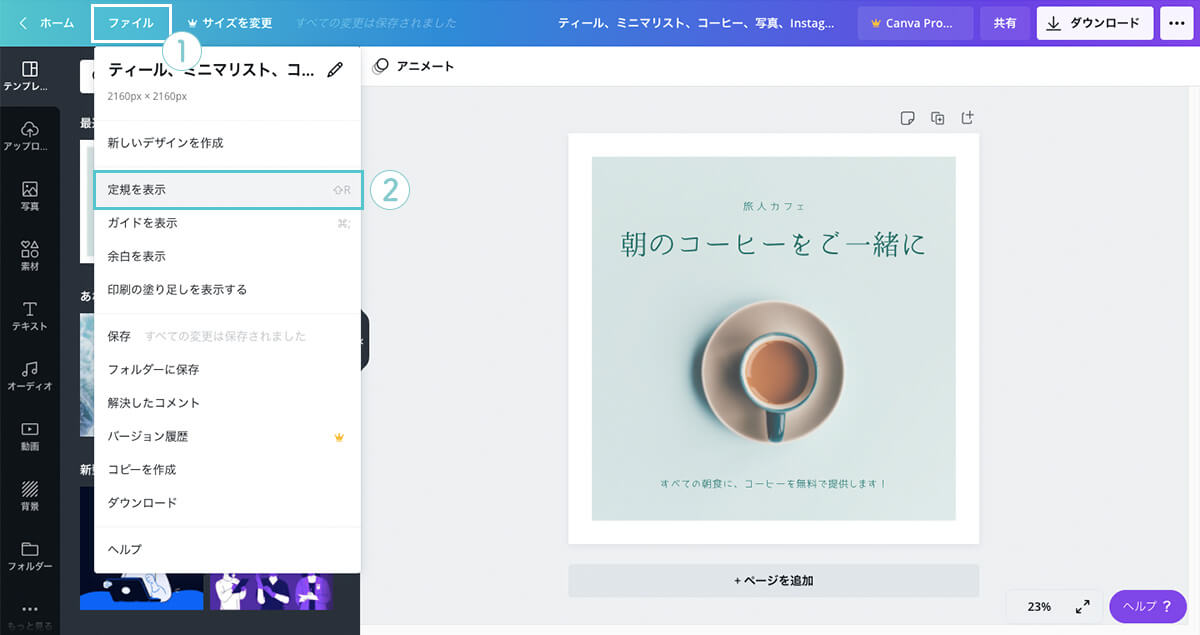
③上側と左側に「定規」が表示されます。
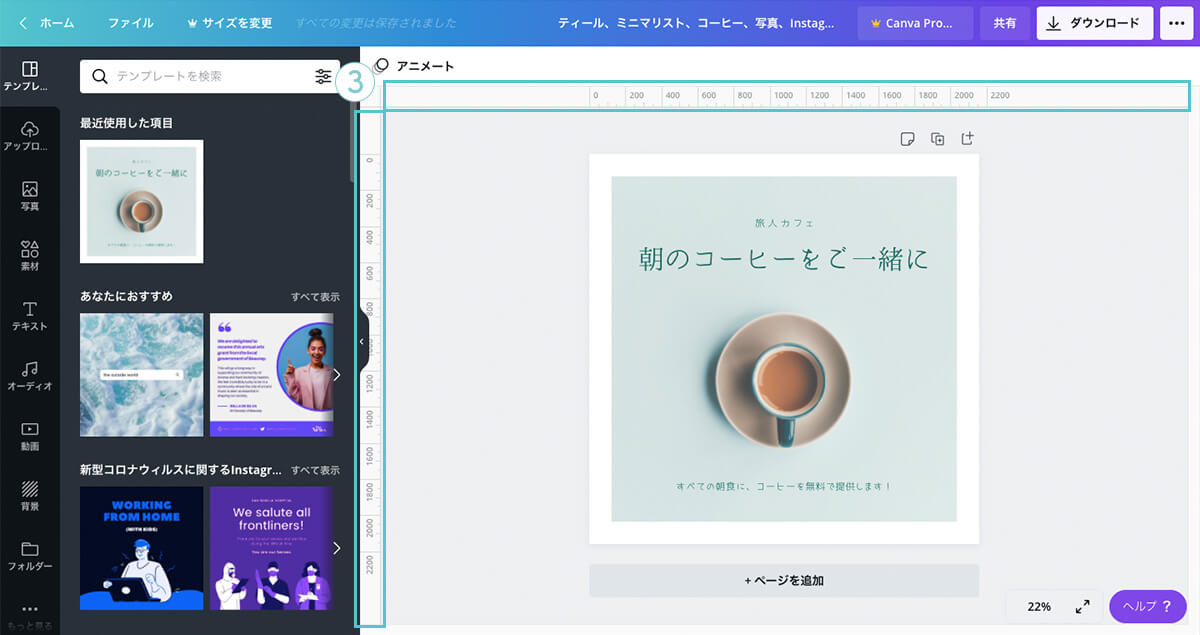
④「ファイル」をクリック。
⑤「ガイドを表示」をクリックして、「表示準備」が完了。
※ガイド線を引いていないので、表示はまだされない状態です。
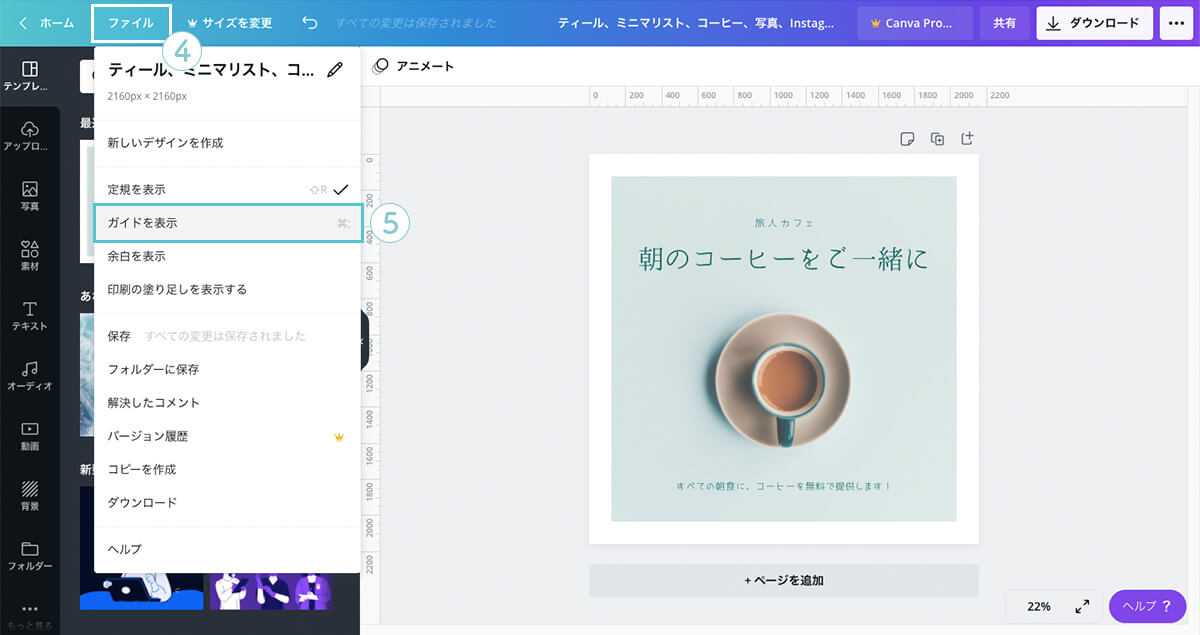
ガイド線の「作成」
①「定規」の上にカーソルを置く。
②ドラッグで引っ張ってくると「ガイド線(水色)」が作成されます。
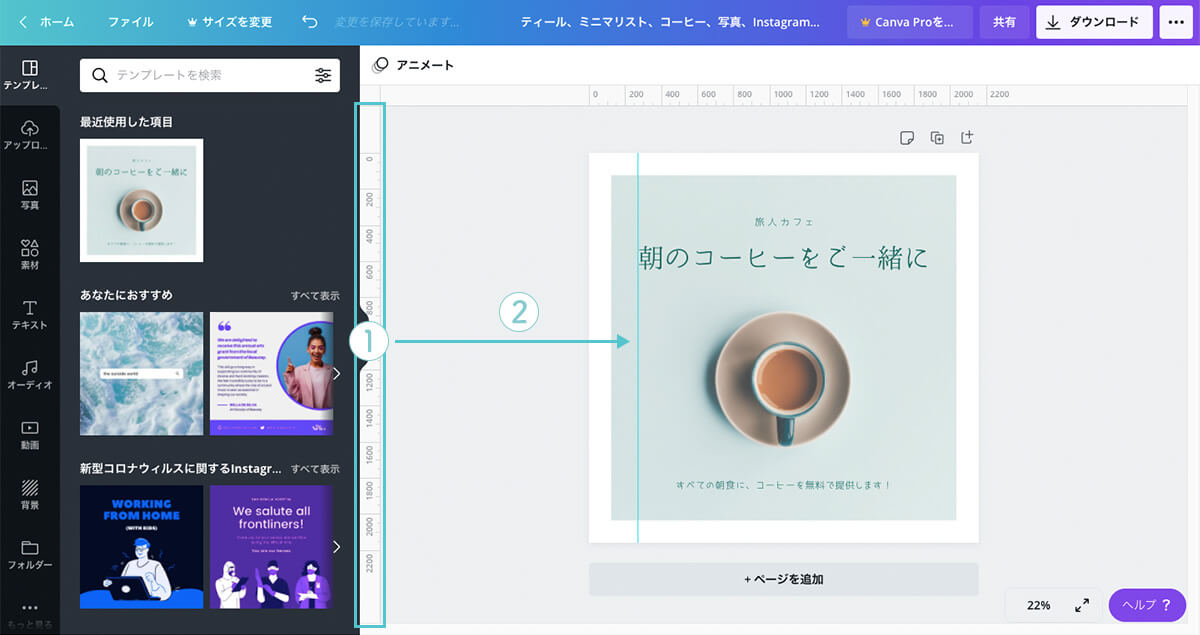
ガイド線の「位置調整」
①カーソルを「ガイド線」の上に置く。
②「動かしたい位置までドラッグ」すると移動ができます。
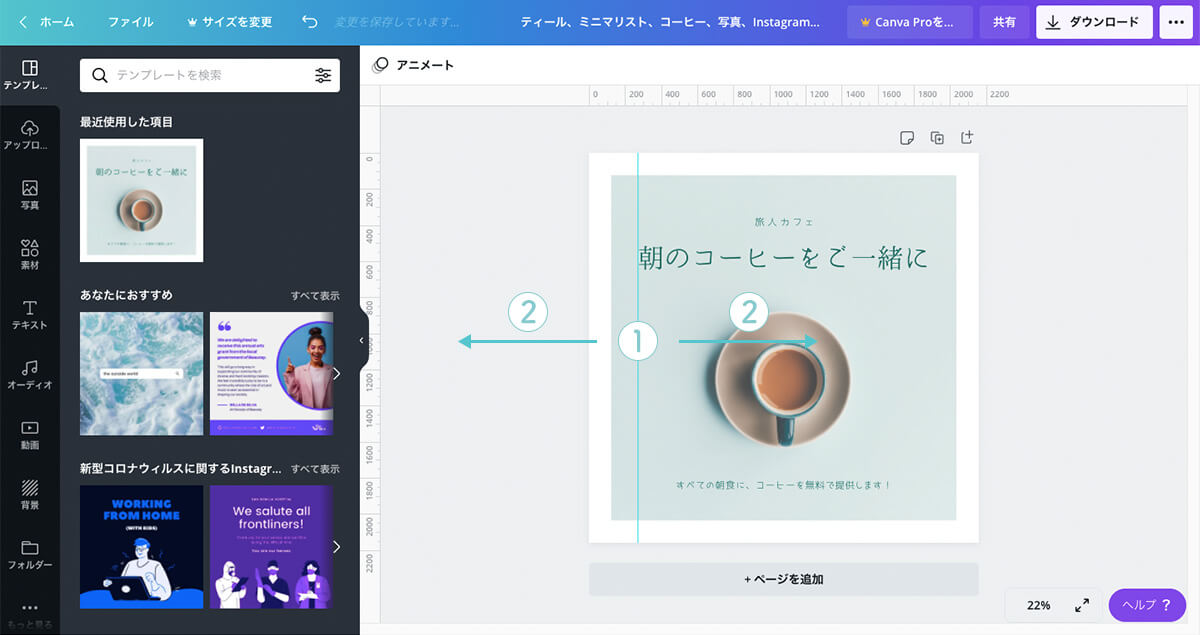
ガイド線の「削除」
①カーソルを「ガイド線」の上に置く。
②「定規のところまでドラッグ」すると削除されます。
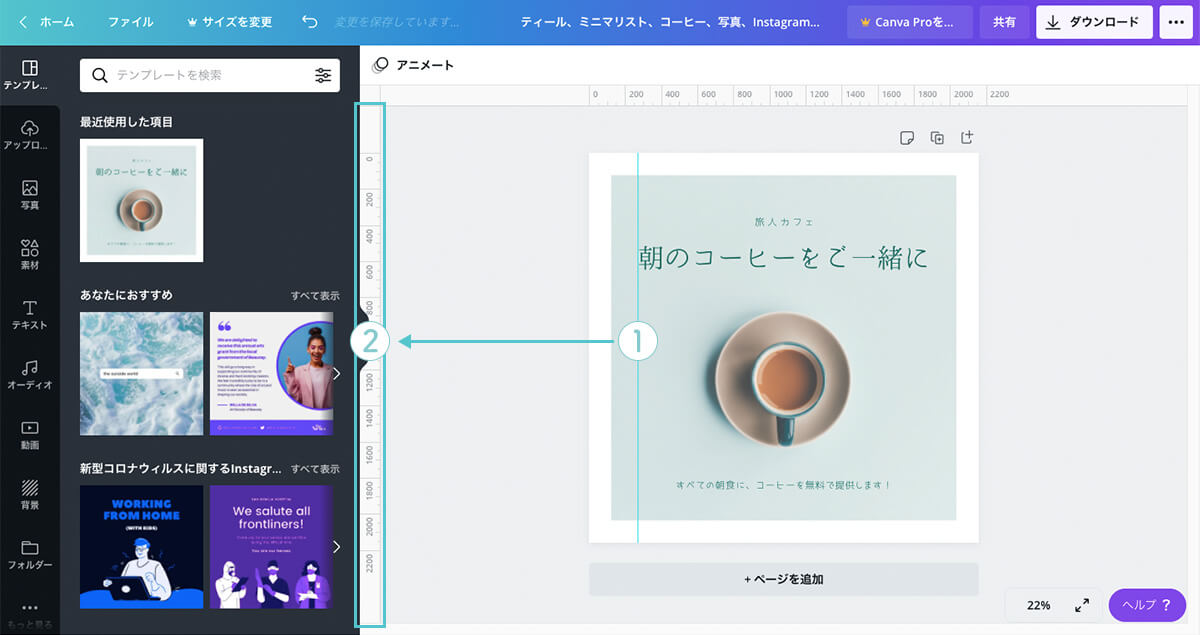
定規・ガイドの「非表示・再表示」
①「ファイル」をクリック。
②「定規を表示」と「ガイドを表示」をクリックして、チェックを外すと「非表示」になります。
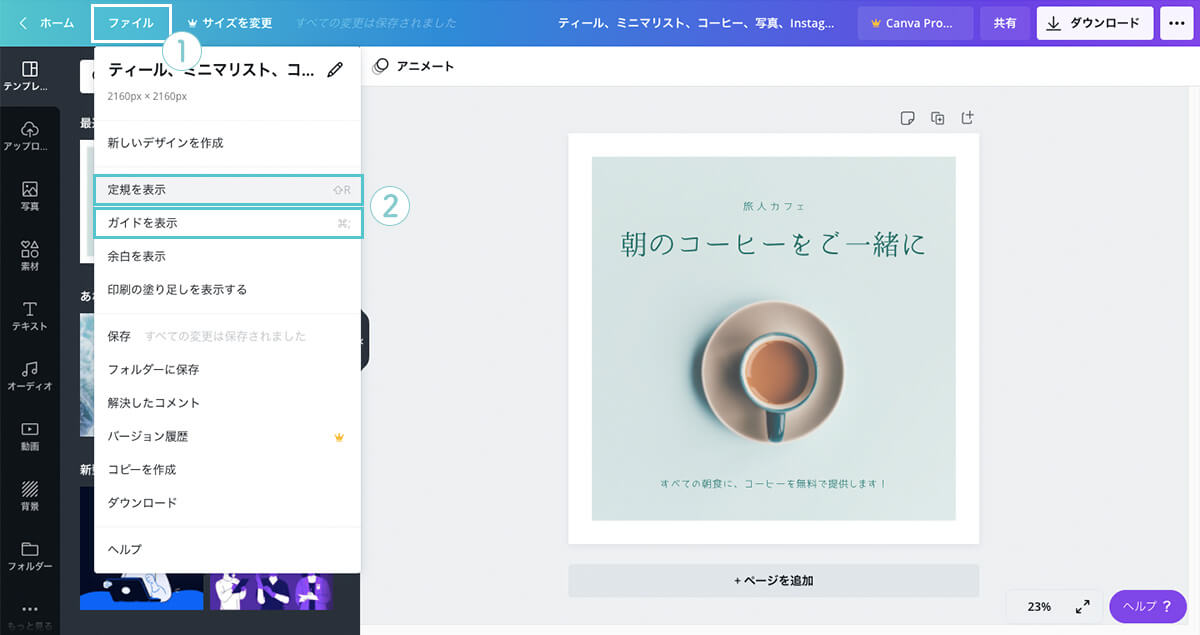
③再度クリックしてチェックを付けると「再表示」され、ガイド線は引いたままの状態で表示されます。
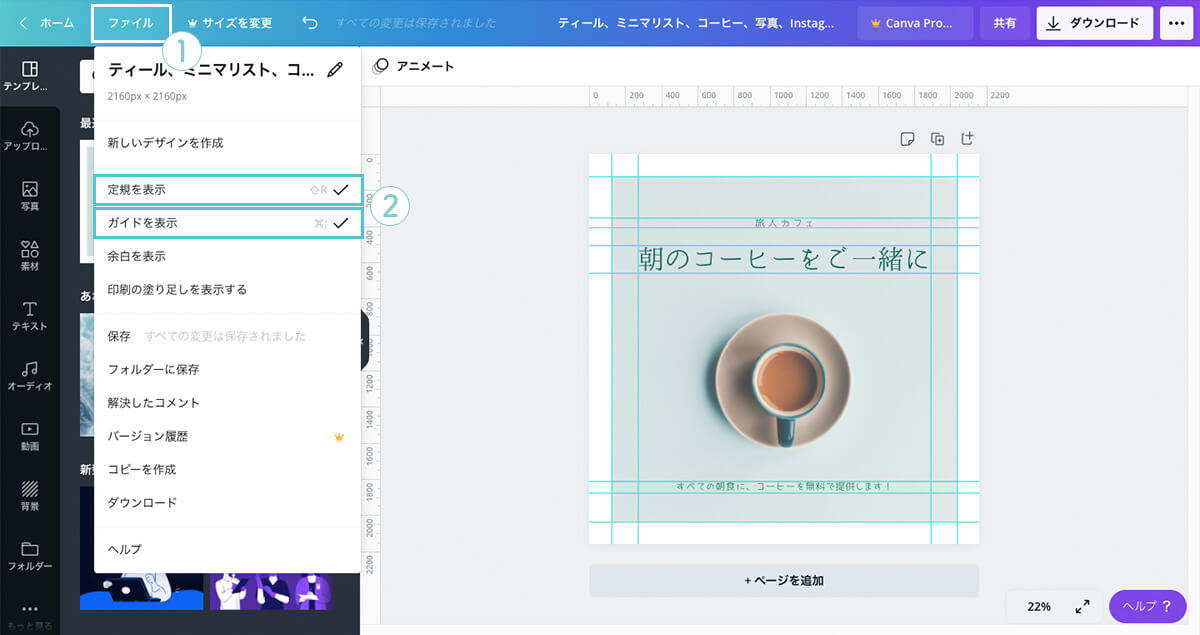
まとめ
「定規・ガイド」を使うと、きれいに・正確に配置ができるのでぜひ活用してみてください。
以上となります。
ご参考になっていただけましたら、幸いです。
関連する記事
キーワード
#Canva




