2021/03/21 2022/05/12
【Canva】「フレーム」と「グリッド」の使い方
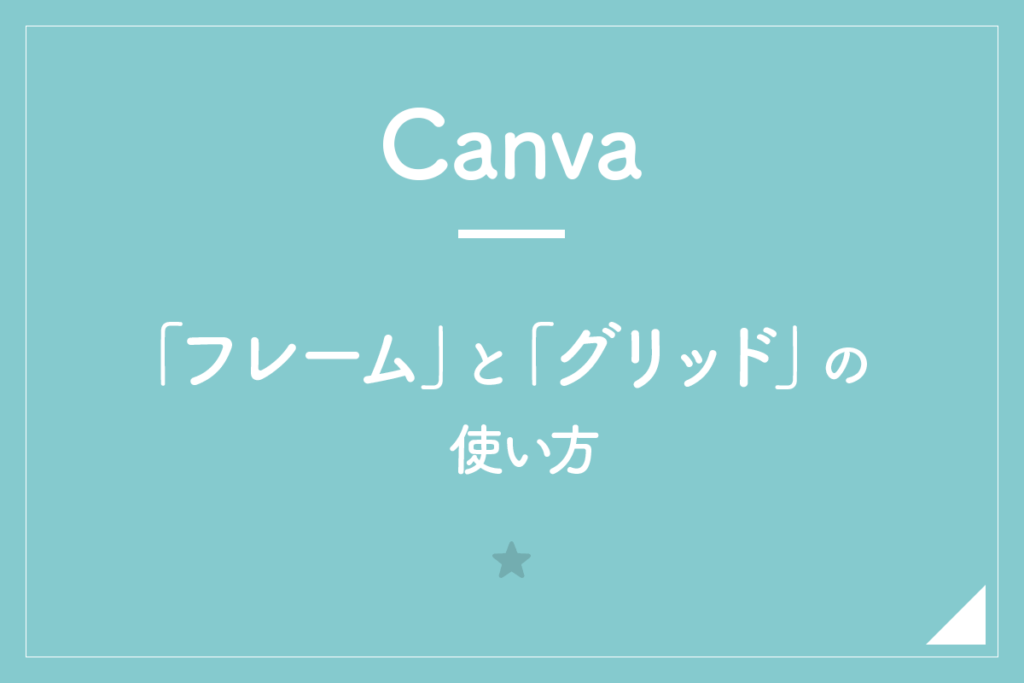
今回は、写真を特定の形に切り抜きたいという方に向けて、「フレーム」と「グリッド」の使い方をご紹介していきます。
この記事の目次
1.「フレーム」:はじめに
■フレームの特徴
・単体のみでの写真を切り抜く場合におすすめ
・フレームのバリエーションが豊富
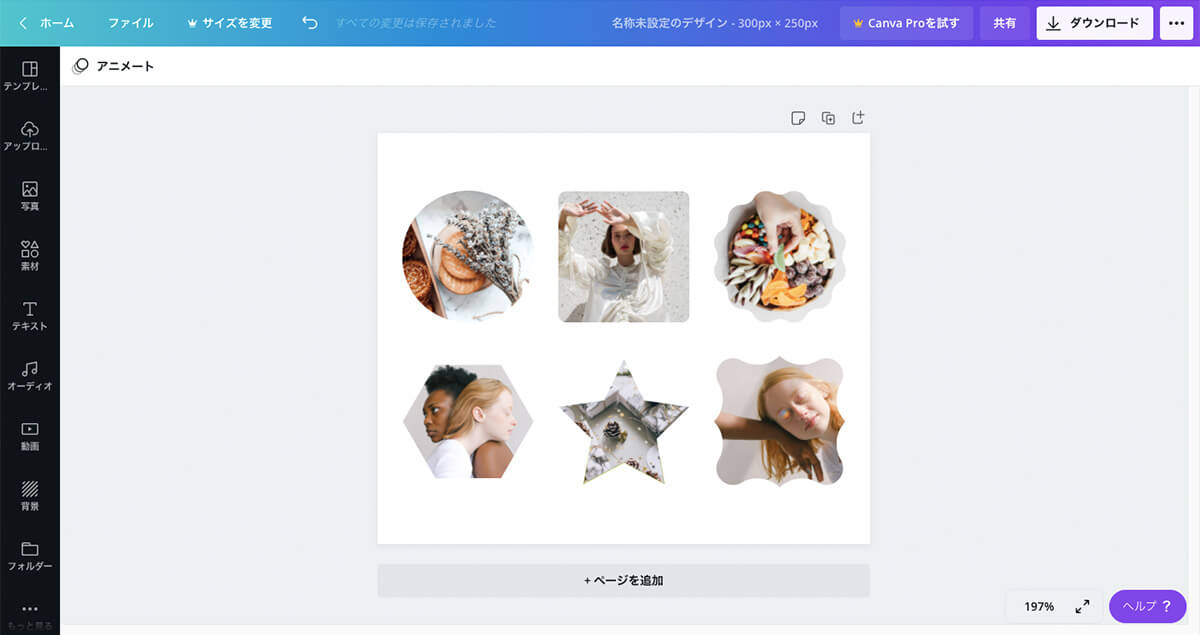
2.「フレーム」の使い方
フレームの「追加」
①「素材」をクリック。
②「フレーム」カテゴリの「すべて表示」をクリック。
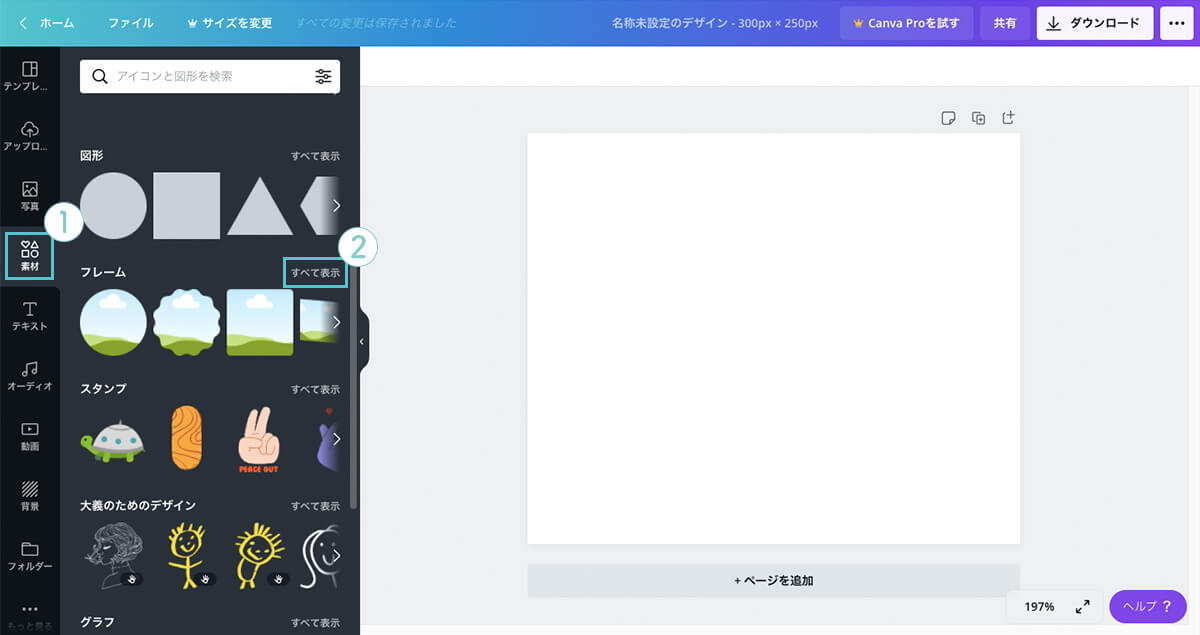
③「使用したいフレーム」をクリック。
④「キャンバス」に追加されます。
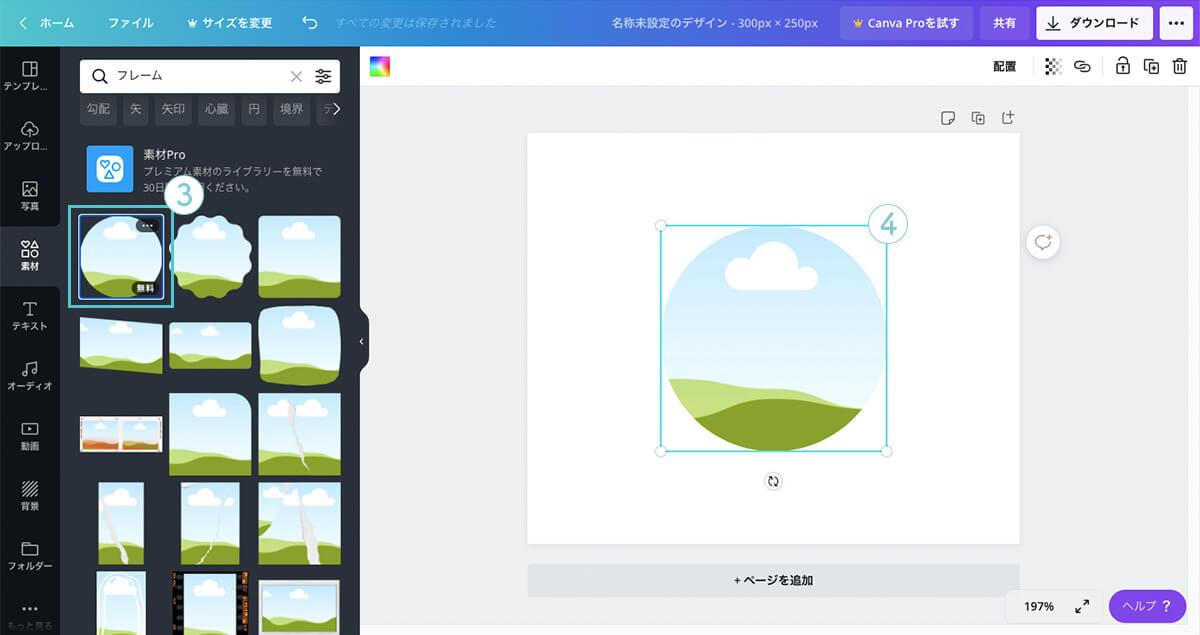
フレームに写真を追加し「切り抜く」
フレームを追加済の状態で作業します。
①「写真」をクリック。
②フレームに「追加したい写真」をクリック。
③「キャンバス」に追加されます。
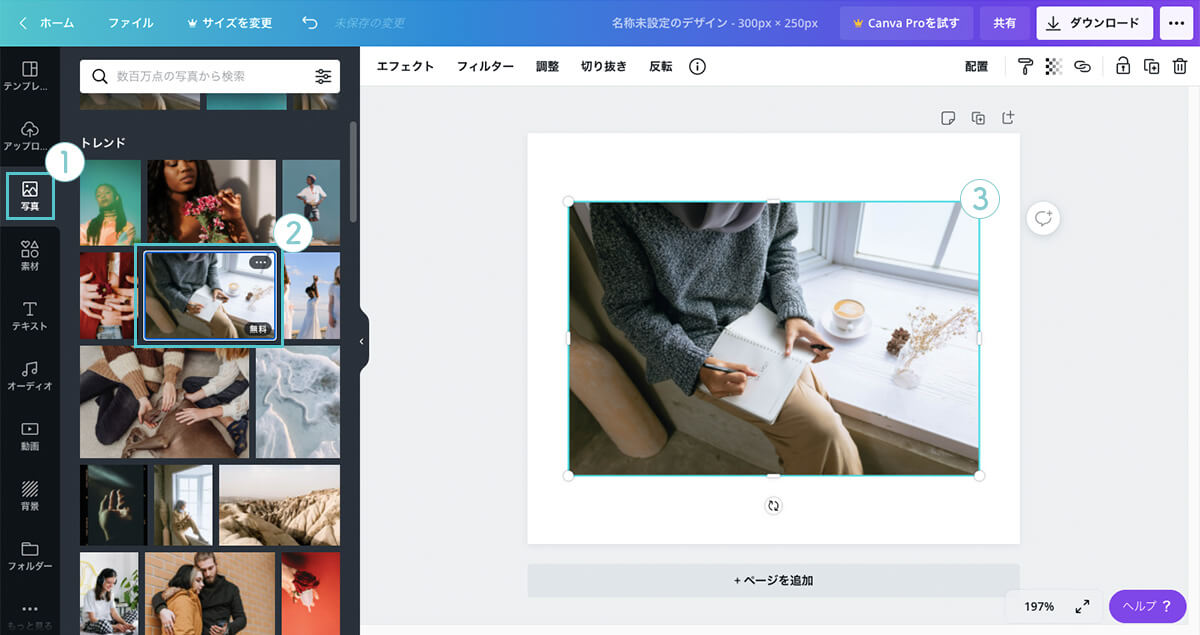
④「写真」を選択。
⑤ドラッグしながら「フレーム内」にもっていく。
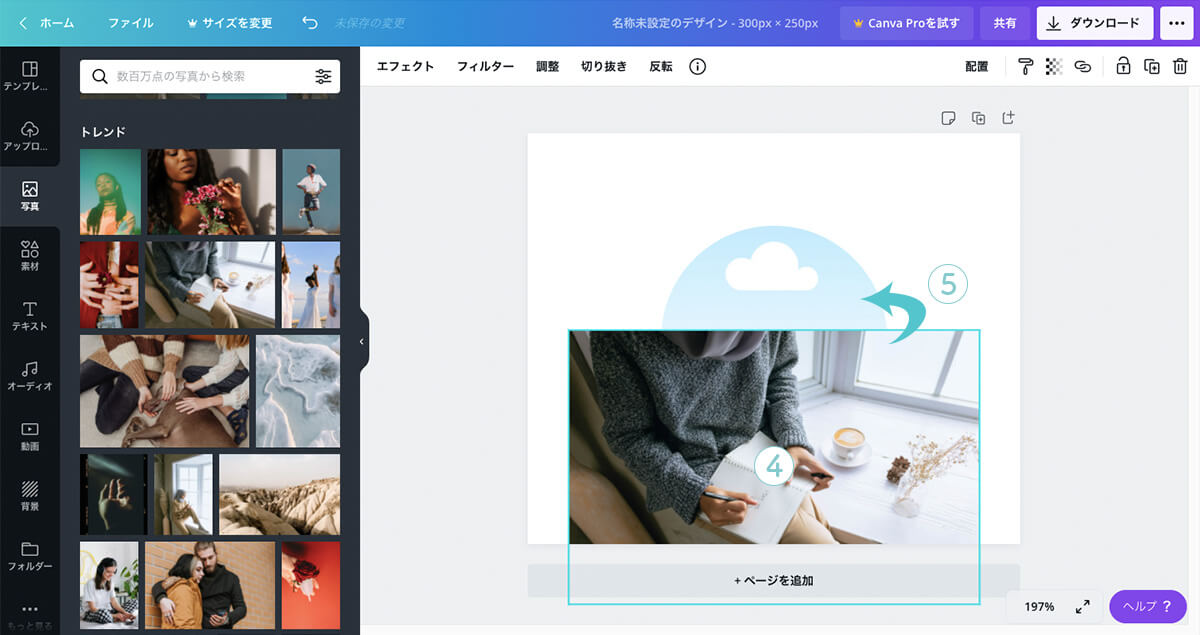
⑥ドロップすると「フレームの形」に沿って写真が「切り抜かれ」ます。
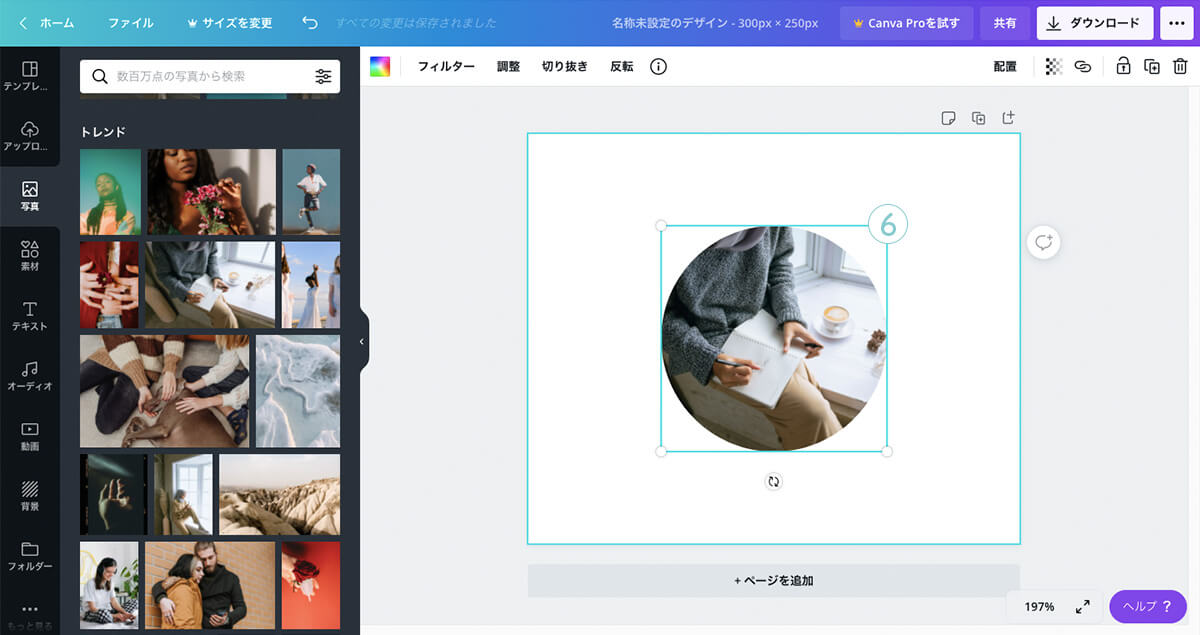
フレーム内の写真の「サイズ変更・移動」
①フレーム内の「写真」をダブルクリック。
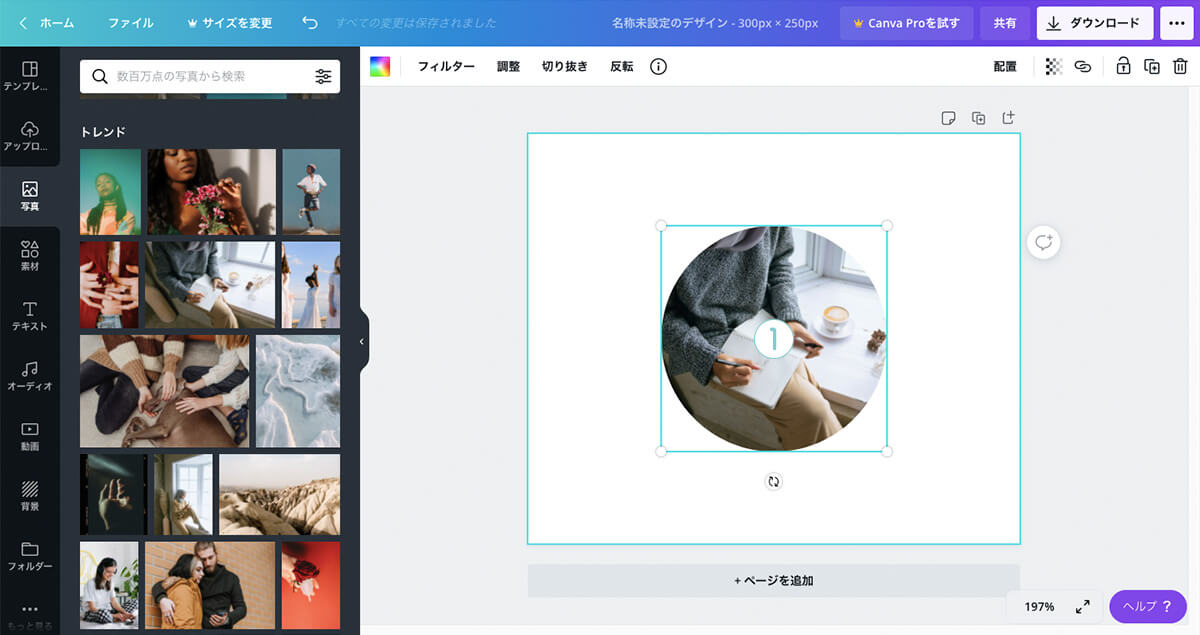
②「サイズ変更・移動」などが編集できるようになります。
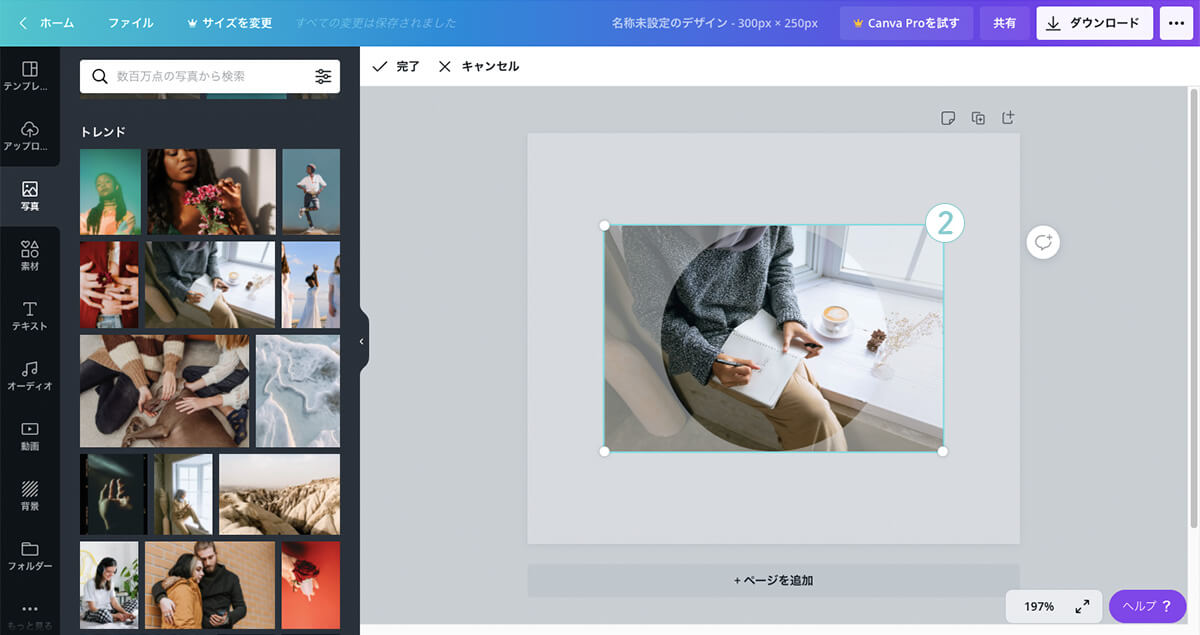
フレームの「削除」
①「フレーム」を選択。
②「ゴミ箱ボタン」をクリックすると削除ができます。
※フレーム内に写真が追加されている場合は、写真を削除してからフレームを削除することができます。
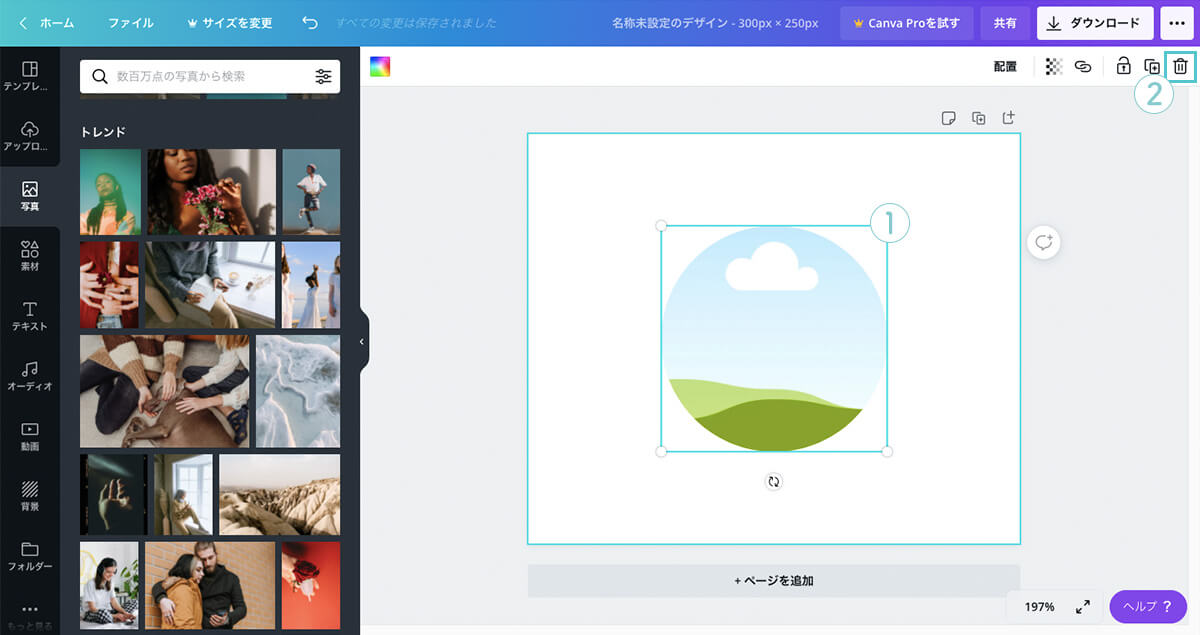
3.「グリッド」:はじめに
■グリッドの特徴
・複数の写真を整列させて切り抜く場合におすすめ
・整列のバリエーションが豊富
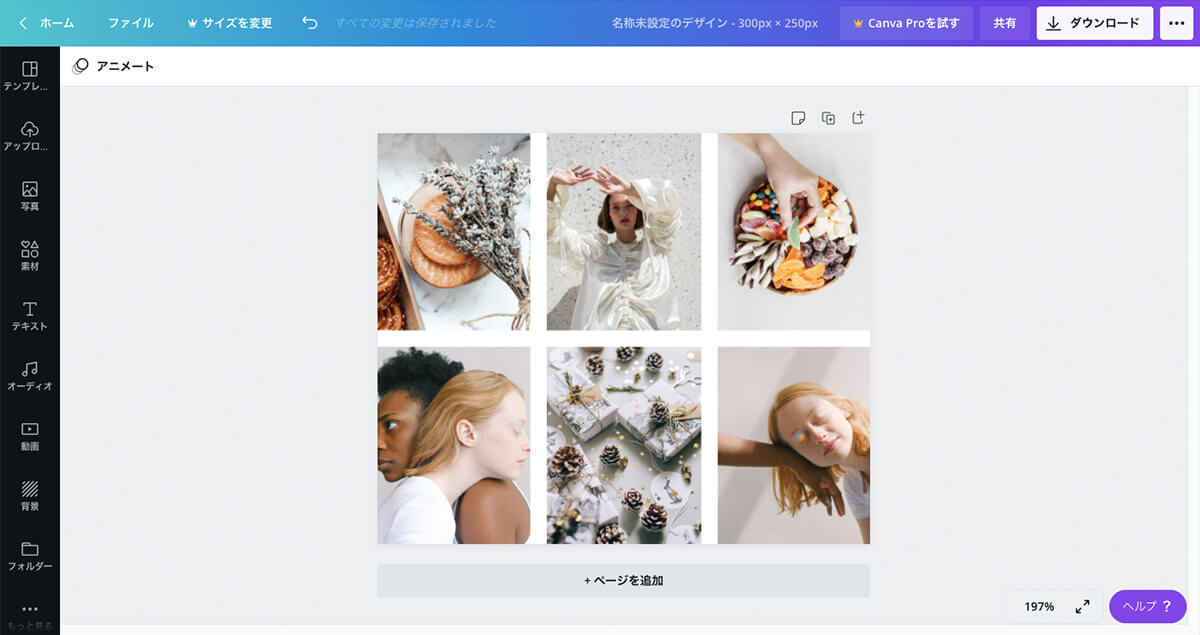
4.グリッド」の使い方
グリッドの「追加」
①「素材」をクリック。
②「グリッド」カテゴリの「すべて表示」をクリック。
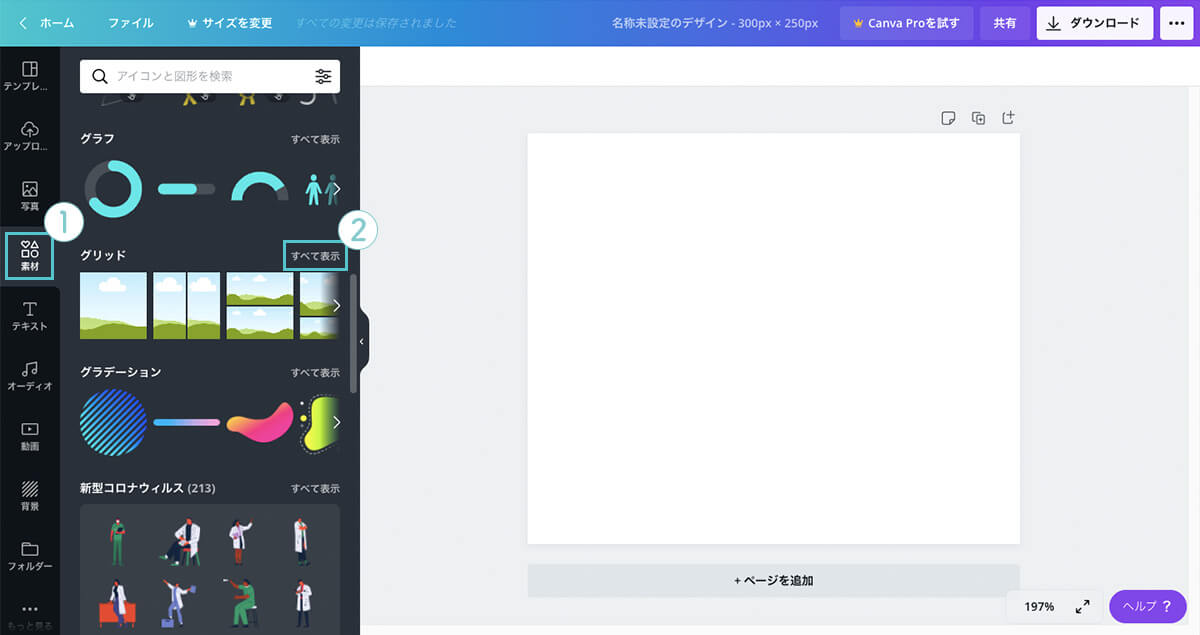
③「使用したいグリッド」をクリック。
④「キャンバス」に追加されます。
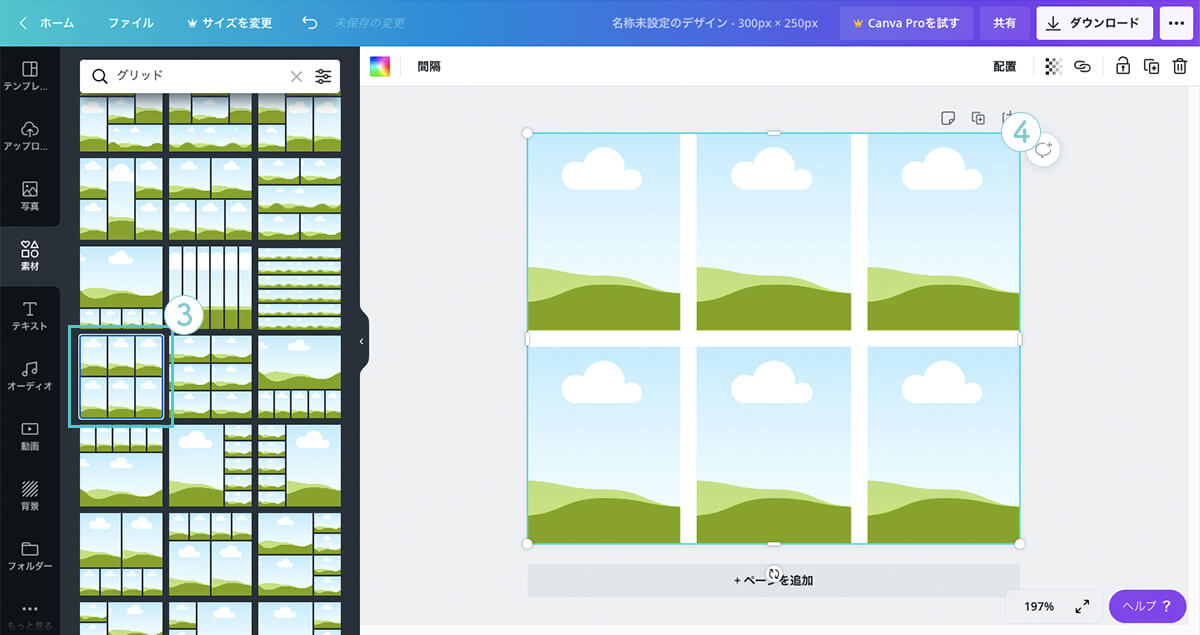
グリッドに写真を追加し「切り抜く」
グリッドを追加済の状態で作業します。
①「写真」をクリック。
②グリッドに「追加したい写真」をクリック。
③「キャンバス」に追加されます。
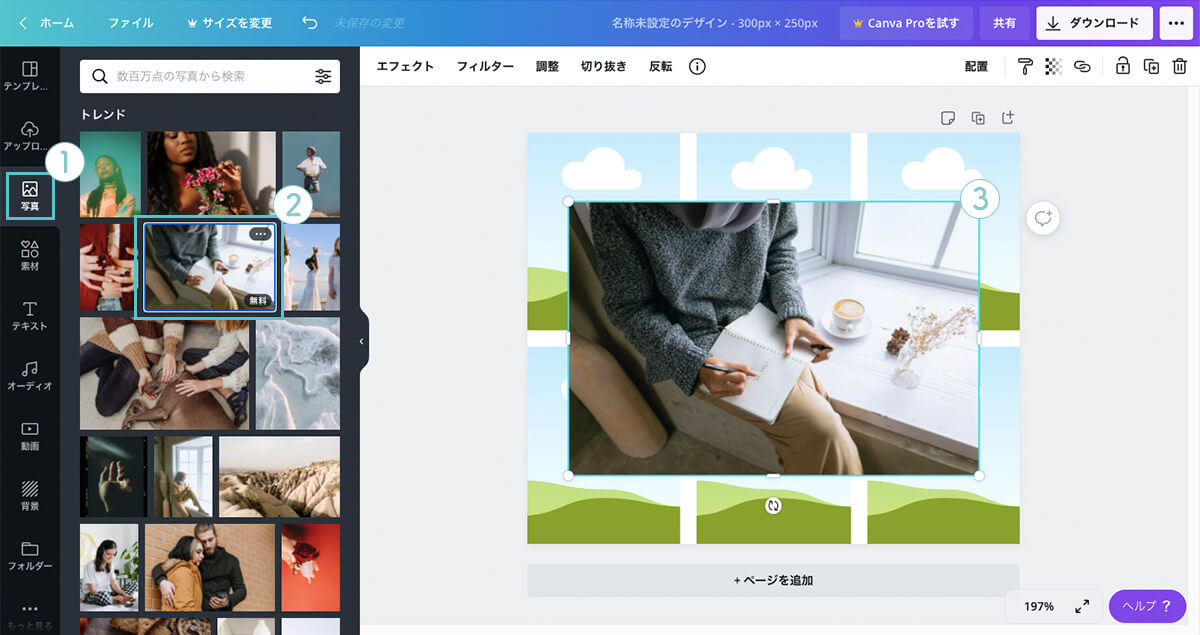
④「写真」を選択。
⑤ドラッグしながら「グリッド内」にもっていく。
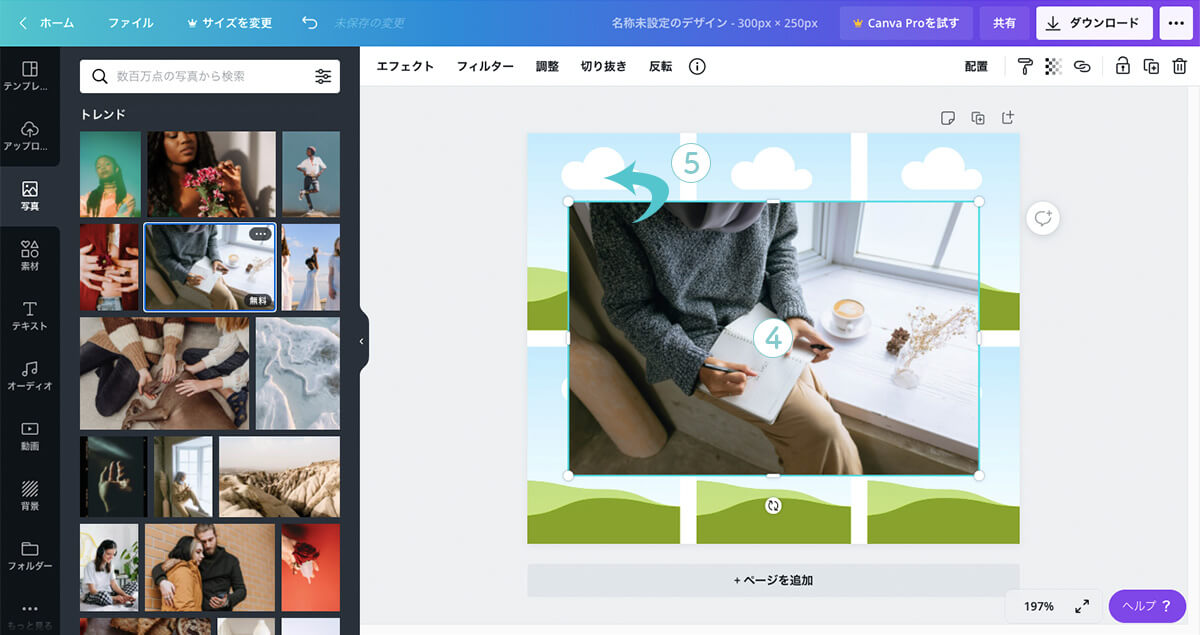
⑥ドロップすると「グリッドの形」に沿って写真が「切り抜かれ」ます。
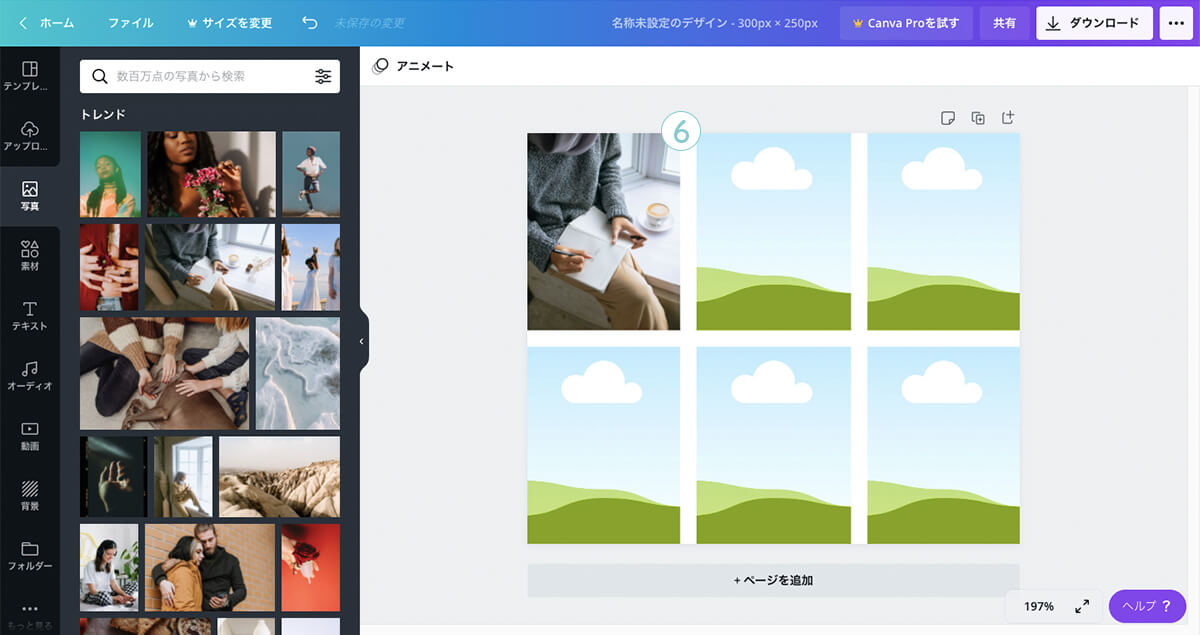
グリッド内の写真の「サイズ変更・移動」
①グリッド内の「写真」をダブルクリック。
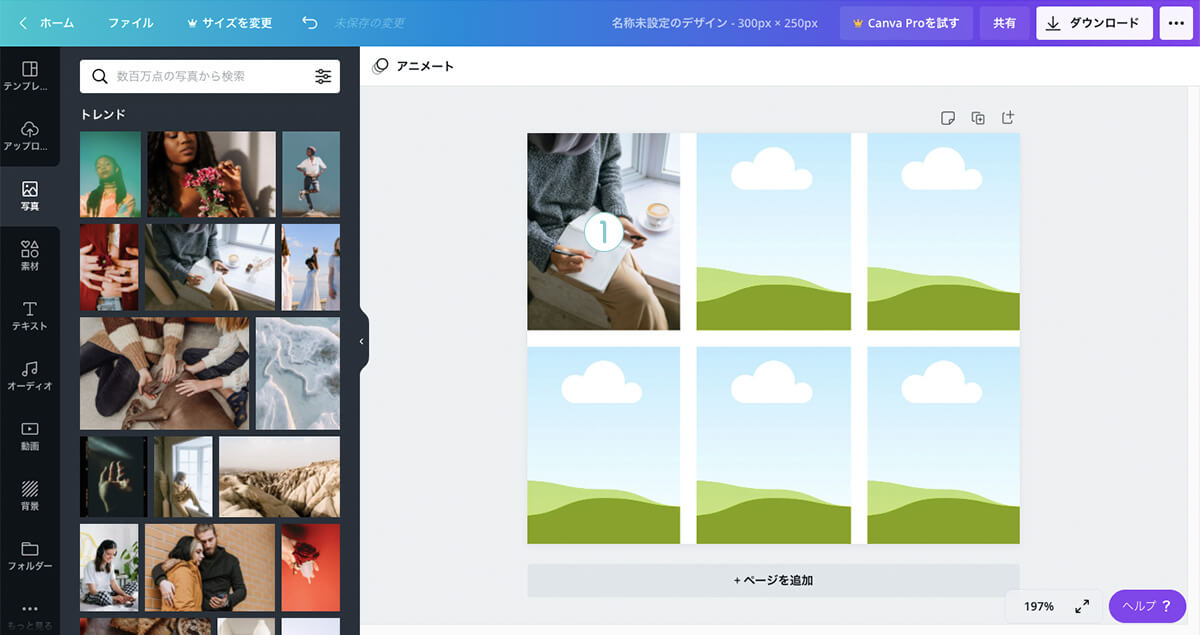
②「サイズ変更・移動」などが編集できるようになります。
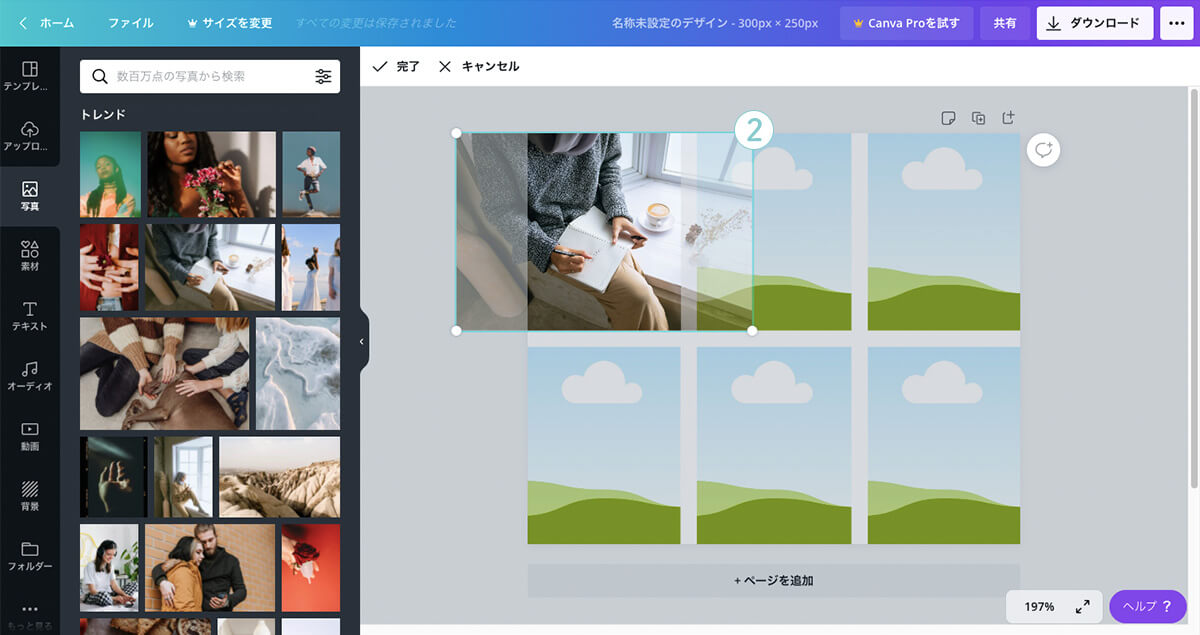
グリッドの「削除」
①「グリッド」を選択。
②「ゴミ箱ボタン」をクリックすると削除ができます。
※グリッド内に写真が追加されている場合は、写真を削除してからグリッドを削除することができます。
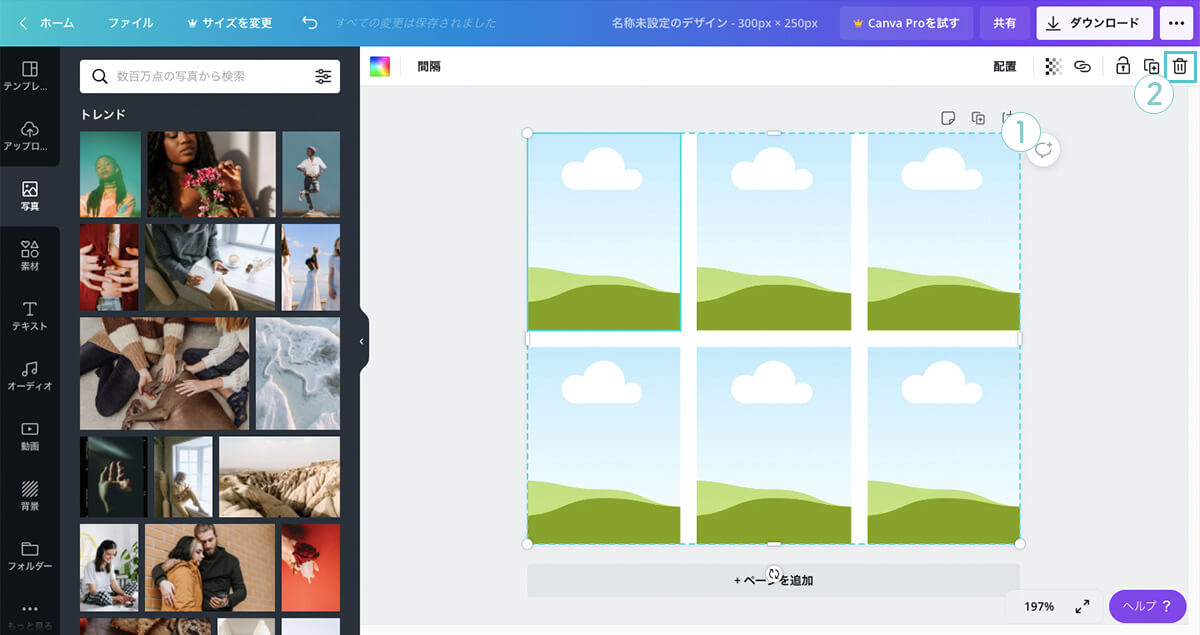
まとめ
写真を特定の形に切り抜く場合は、「フレーム」や「グリッド」を活用してみてください。
以上となります。
ご参考になっていただけましたら、幸いです。
関連する記事
キーワード
#Canva




