2021/08/07 2023/08/10
【Canva】デザインの「サイズ変更」をする方法


デザインの「サイズ変更」をしたいのですが、どうやればいいんですか〜?

「2分」ほどで、わかる内容にまとめたのでさっそく解説していきますね〜
注意
デザインのサイズ変更は、有料プランのみ使用できます。「Canva Pro(有料プラン)」を30日間無料トライアルできるので、試したい方はこちらで紹介しています。
1.デザインの「サイズ変更」
「1サイズ」のみのサイズ変更
①「サイズ変更」したいデザインを用意します。
②「サイズを変更」をクリック。
③カスタムサイズの「値」を入力。
※右の鍵マークをロックすると、比率を保ったままサイズ変更ができます。
④「コピーとサイズ変更」or「サイズを変更」のどちらかをクリック。
「コピーとサイズ変更」→新しい画面でサイズ変更されたデザインがコピーされる。
「サイズを変更」→現在、開かれている画面のデザインがサイズ変更される。
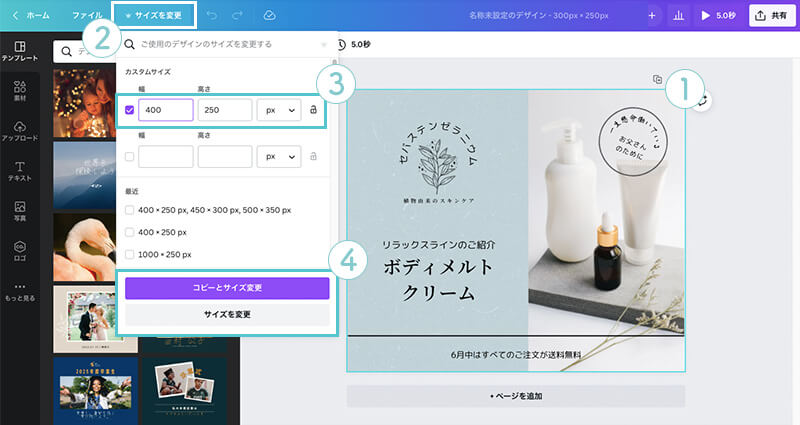
⑤デザインが「サイズ変更」されます。
※比率を保っていないサイズ変更の場合は、縦横どちらかのカンバスが伸びた状態になるので、デザインを修正する必要があります。以下、画像参照。
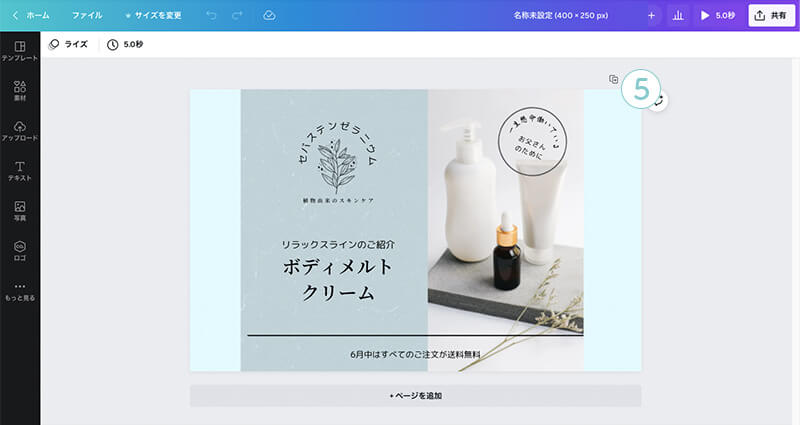
⑥「手動」でデザイン修正して完成。
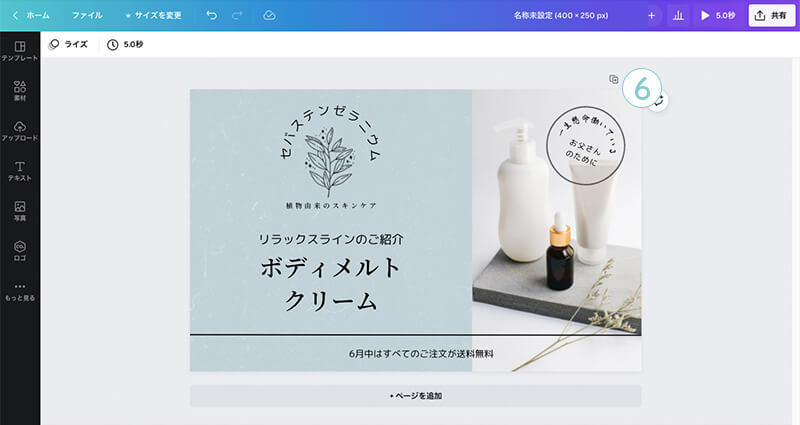
「複数サイズ」のサイズ変更
①「サイズ変更」したいデザインを用意します。
②「サイズを変更」をクリック。
③カスタムサイズの「値」を入力。
※右の鍵マークをロックすると、比率を保ったままサイズ変更ができます。
④「チェックマーク」を確認し、サイズ変更するものしないものを決める。
「チェックあり」→サイズ変更する
「チェックなし」→サイズ変更しない
⑤「コピーとサイズ変更」をクリック。
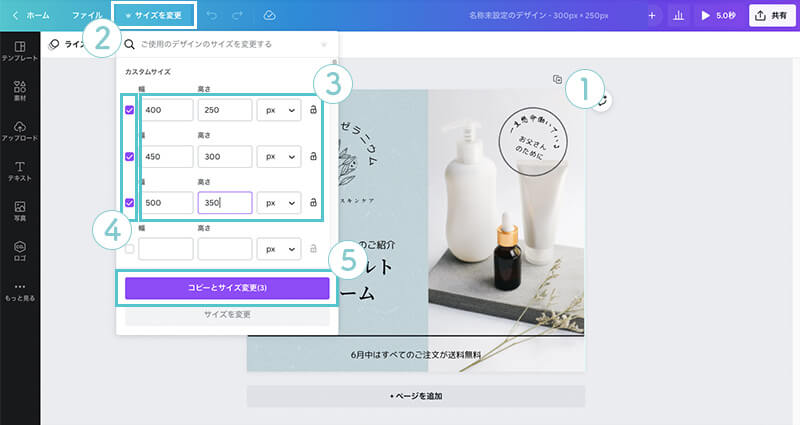
⑥「サイズ変更」されたデザインがコピーされます。
※比率を保っていないサイズ変更の場合は、縦横どちらかのカンバスが伸びた状態になるので、修正する必要があります。以下、画像参照。
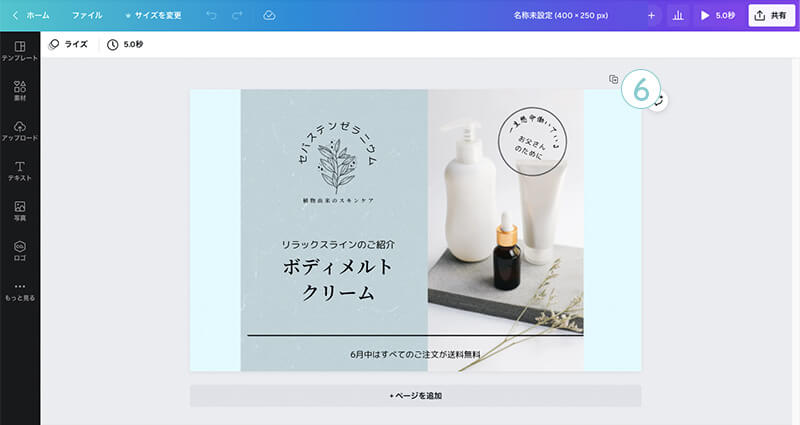
⑦「手動」でデザイン修正して完成。
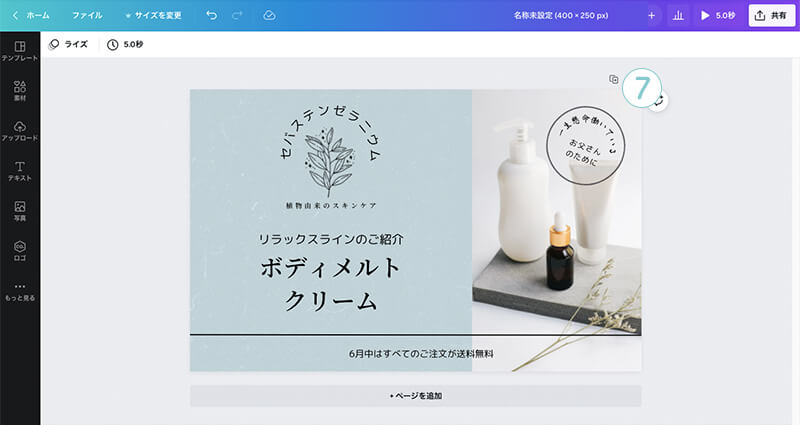
さいごに

デザインの「サイズ変更」をすることができました〜

サイズ展開する時間も短縮されるので、ぜひ活用してみてください〜
関連する記事
キーワード
#Canva




