2021/08/07 2023/08/10
【Canva】「フォント」の追加方法
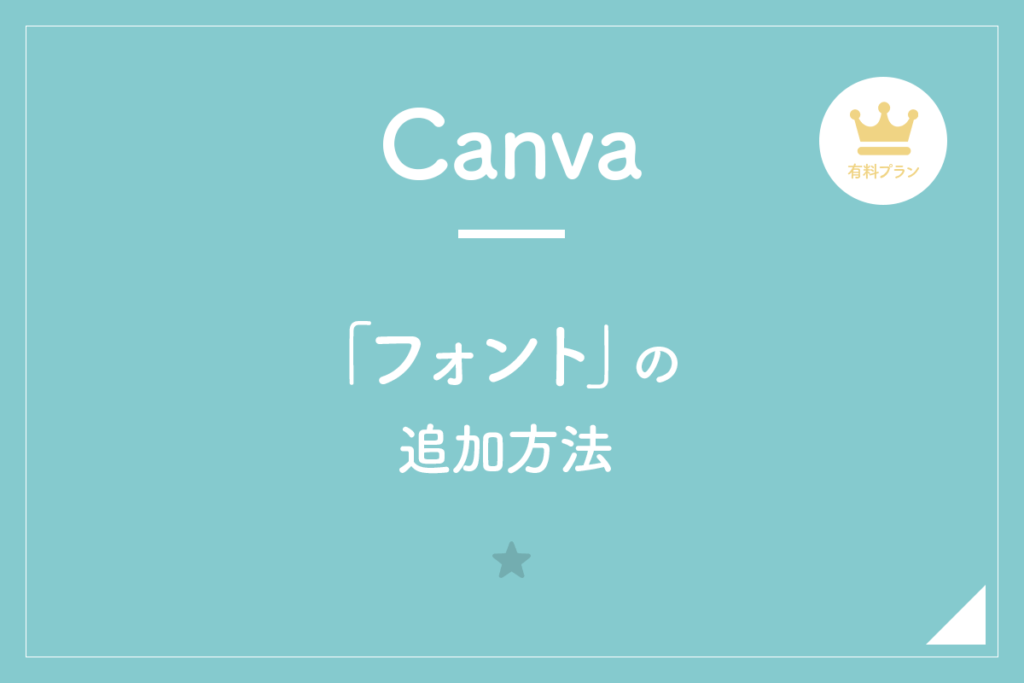

外部のフォントサイトからCanvaに「フォント」を追加したいのですが、どうやればいいんですか〜?

「2分」ほどで、わかる内容にまとめたのでさっそく解説していきますね〜
注意
フォントの追加は、有料プランのみ使用できます。「Canva Pro(有料プラン)」を30日間無料トライアルできるので、試したい方はこちらで紹介しています。
1.「フォント」の追加方法
1-1.「フォントサイト」からフォントをダウンロード
①「フォントサイト」から使用したいフォントをダウンロードしてきます。
※仕事などで使用する場合は、「商用可能」と書いてあるフォントにしましょう。
今回のフォントサイト:https://fontfree.me/
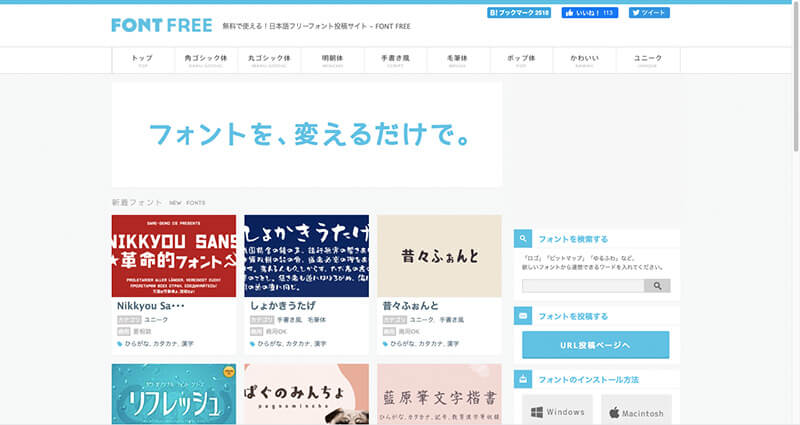
②ダウンロードしたフォントの「zipフォルダ」をダブルクリックして解凍(展開)。
※macの場合。
③「解凍(展開)されたフォルダ」をダブルクリック。
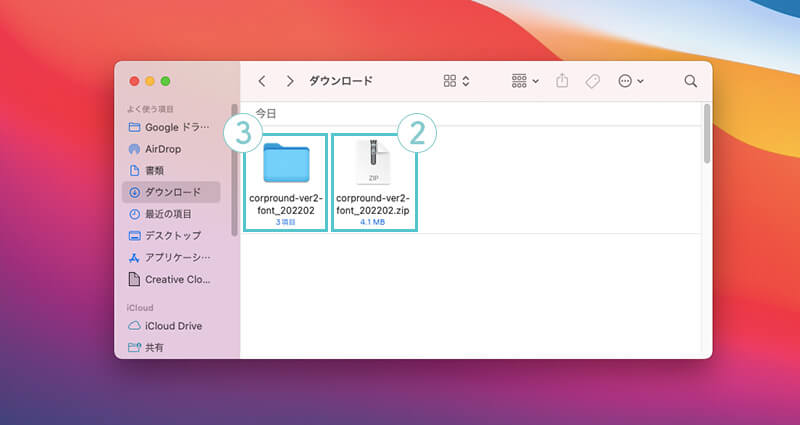
④今回、canvaに「アップロード」するフォントになります。
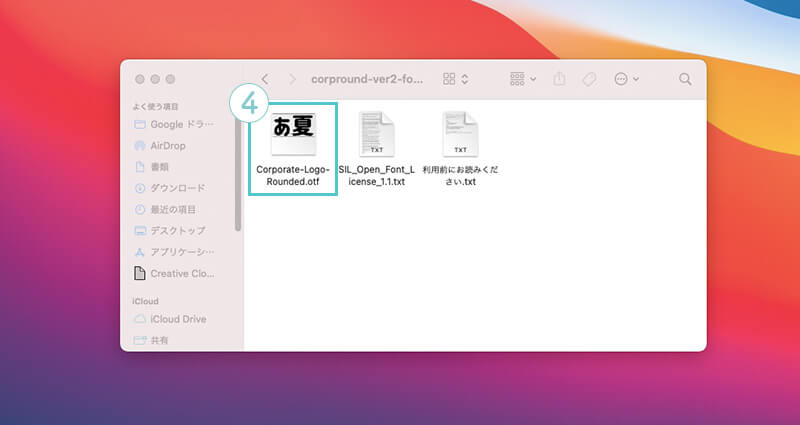
1-2.「canva」にフォントをアップロード
①canvaのホーム画面にある「ブランドキット」をクリック。
②「フォントをアップロード」をクリック。
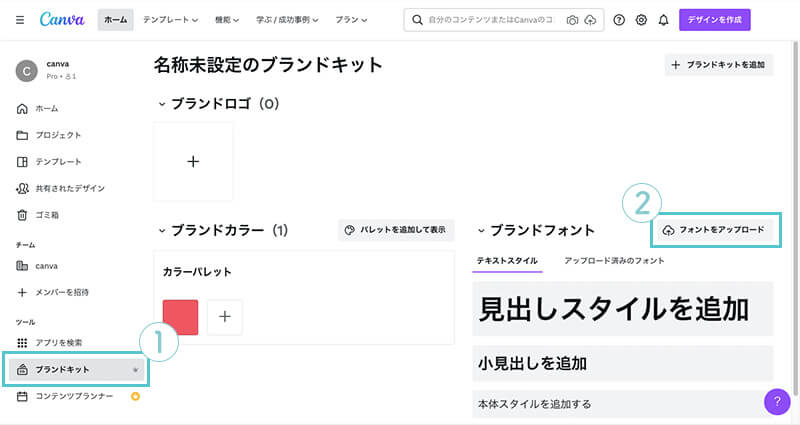
③ダウンロードした「フォントを選択」。
④「開く」をクリック。
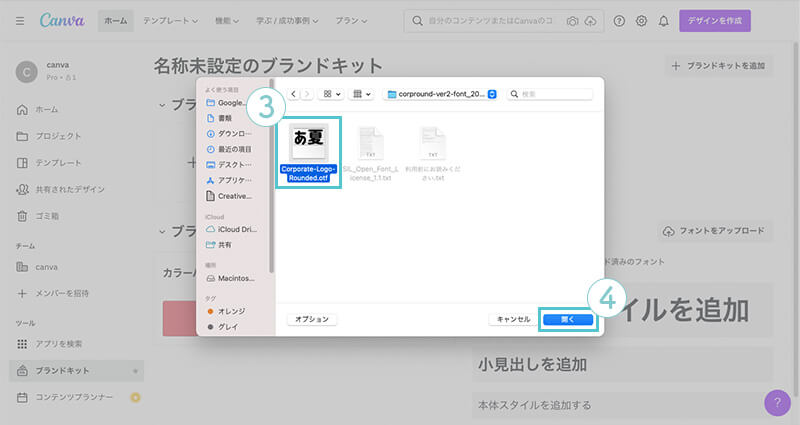
⑤「はい、すぐにアップロード」をクリック。
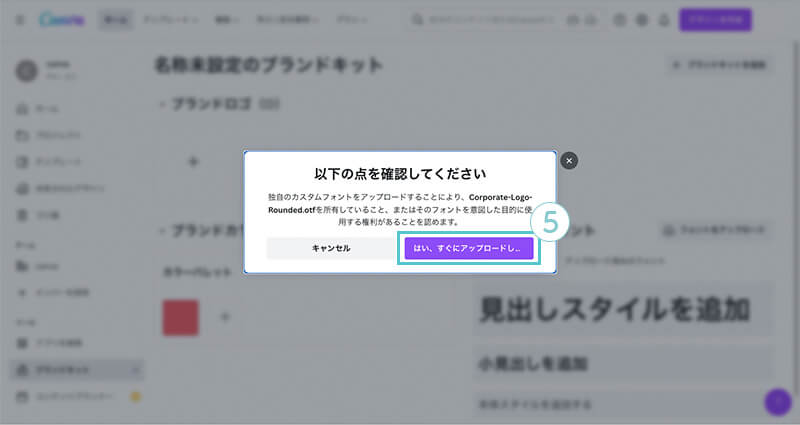
⑥「アップロード済みのフォント」にフォントが追加されます。

1-3.「追加」したフォントの確認
①デザイン編集画面上で「テキスト」を挿入。
②「フォント」をクリック。
③「アップロード済みのフォント」に追加したフォントがあることを確認。
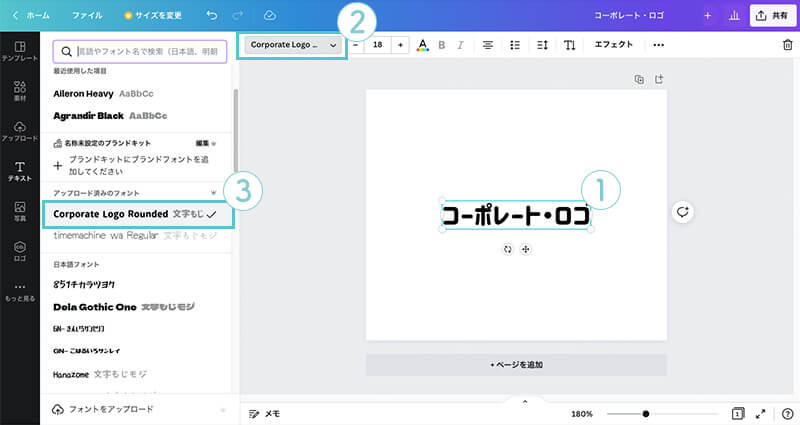
さいごに

外部のフォントサイトからCanvaに「フォント」を追加することができました〜

フォントの種類も増えて、デザインの幅が広がりますね〜
関連する記事
キーワード
#Canva




