2021/10/15 2022/01/29
【Canva】「グラデーション」背景の作成方法


「グラデーション」背景を作成したいのですが、どう作ればいいんですか〜?

「5分」ほどで、わかる内容にまとめたのでさっそく解説していきますね〜
1.「図形」からグラデーション背景作成
「一定方向」に変わるグラデーション作成におすすめ
①「素材」をクリック。
②検索窓から「グラデーション」と検索。
③お好きな「グラデーション図形」をクリック。
④「キャンバス」に追加されます。
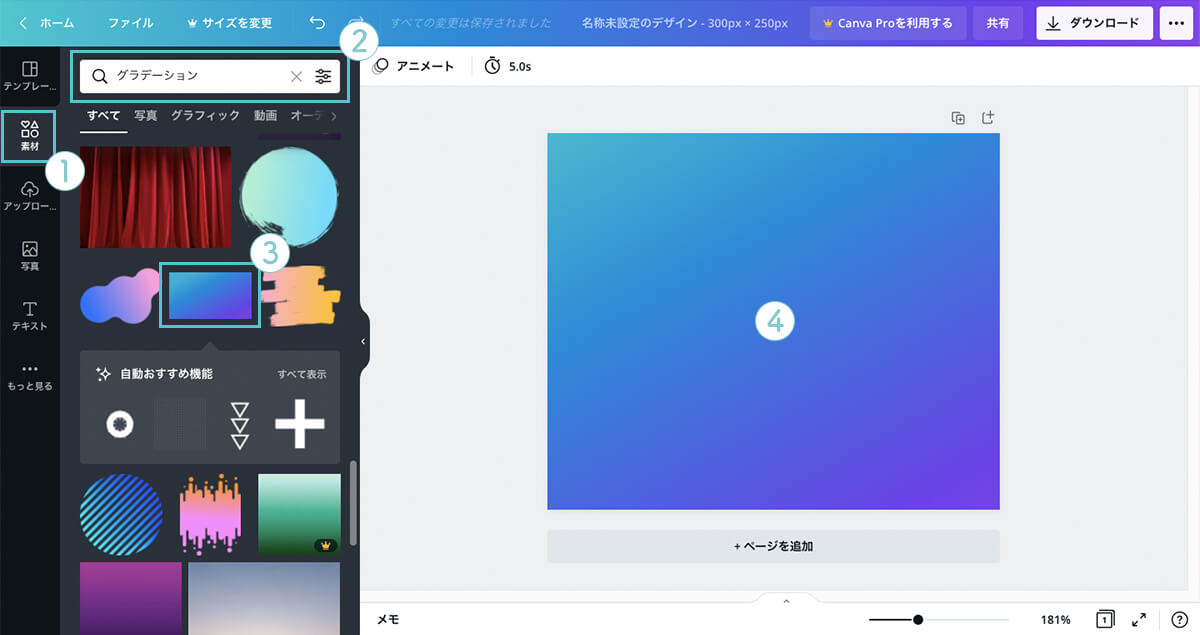
⑤「グラデーション図形」を選択。
⑥どちらかの「カラー」をクリック。
⑦お好みの「カラー」を選択。
※もう片方のカラーも同様に変更。
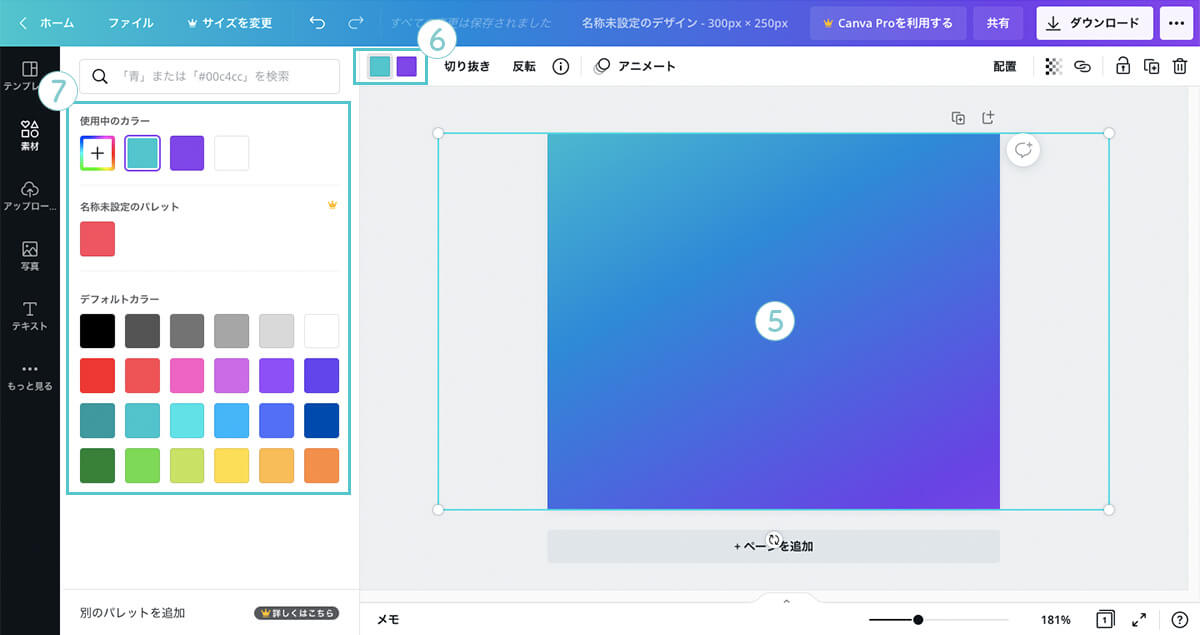
⑧お好みのカラーに変更できたら、「グラデーション背景」の完成。
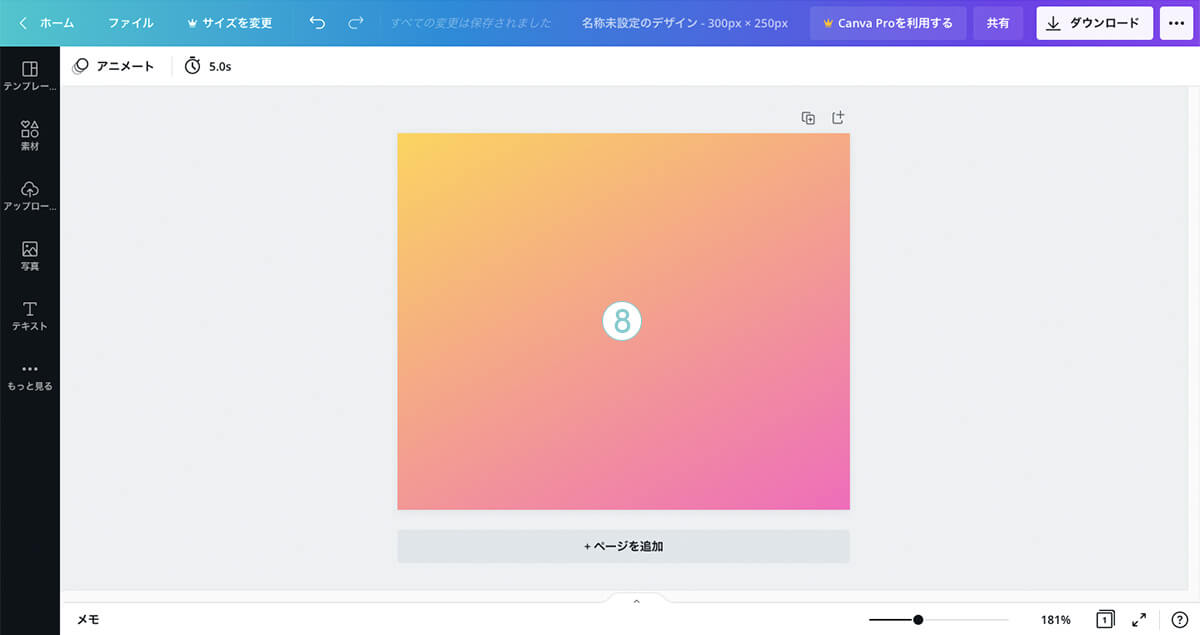
2. 「写真」からグラデーション背景作成
「複雑」なグラデーション作成におすすめ
①「写真」をクリック。
②検索窓から「水彩」と検索。
※他にも、グラデーション、色などで検索すると良い写真が見つかります。
③お好きな「写真」をクリック。
④「キャンバス」に追加されます。
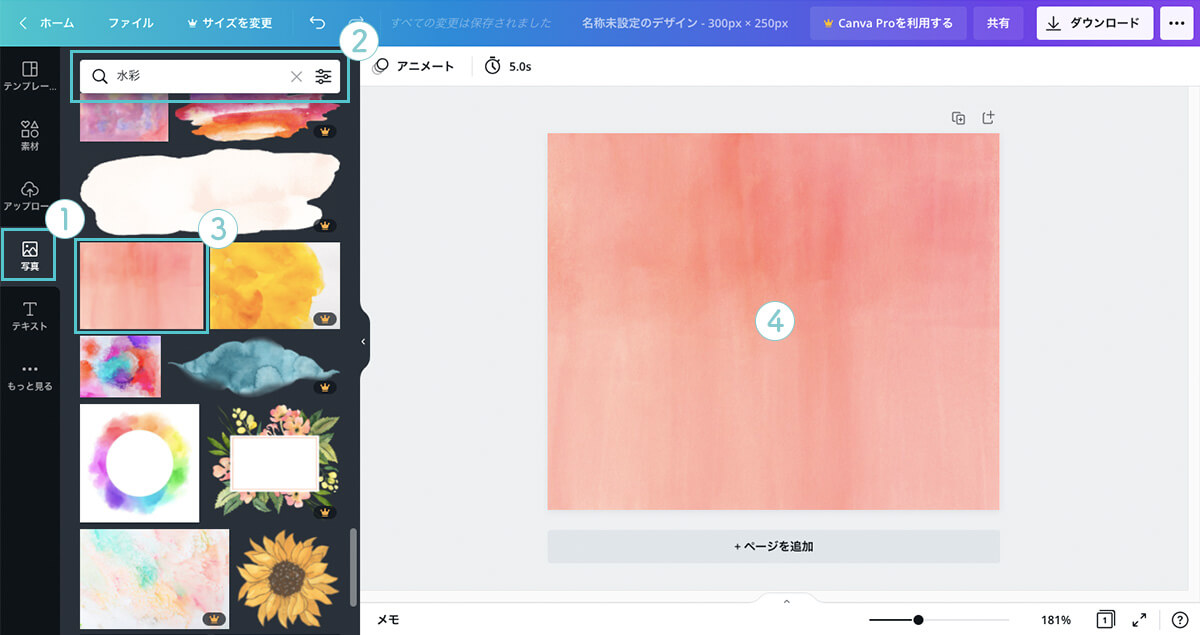
⑤「写真」を選択。
⑥「画像を編集」をクリック。
⑦調整の「すべて表示」をクリック。
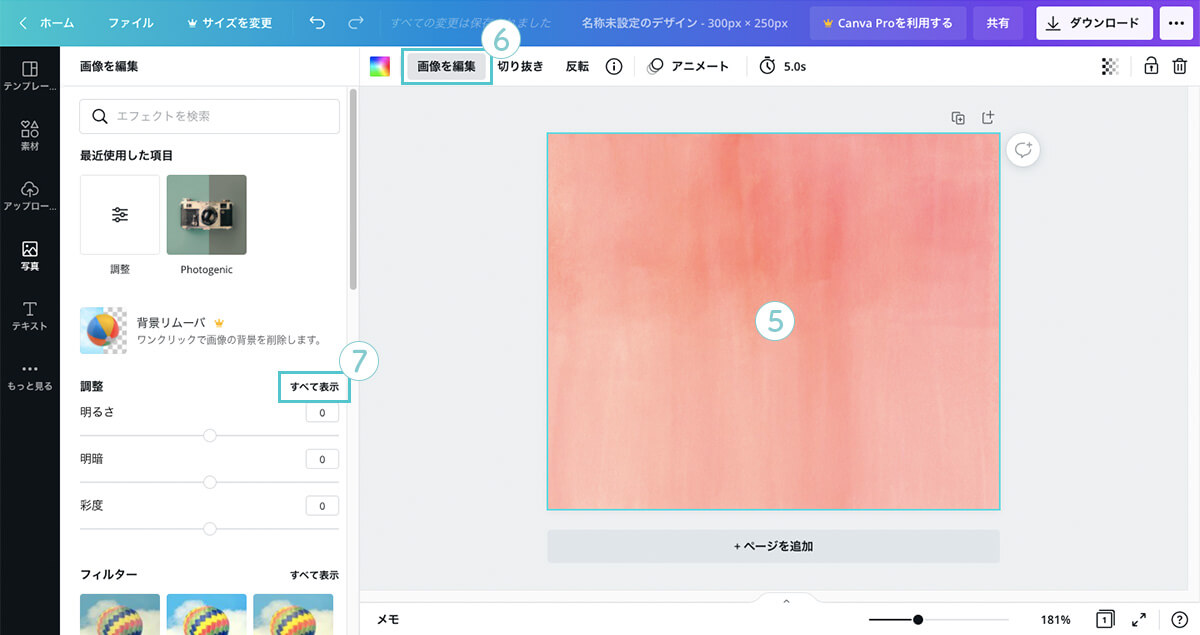
⑧「ぼかし」の数値を上げます。
⑨「明るさ」「彩度」「暖かさ」などを調整すると良い感じに仕上がります。
※調整はあくまでおすすめになります。
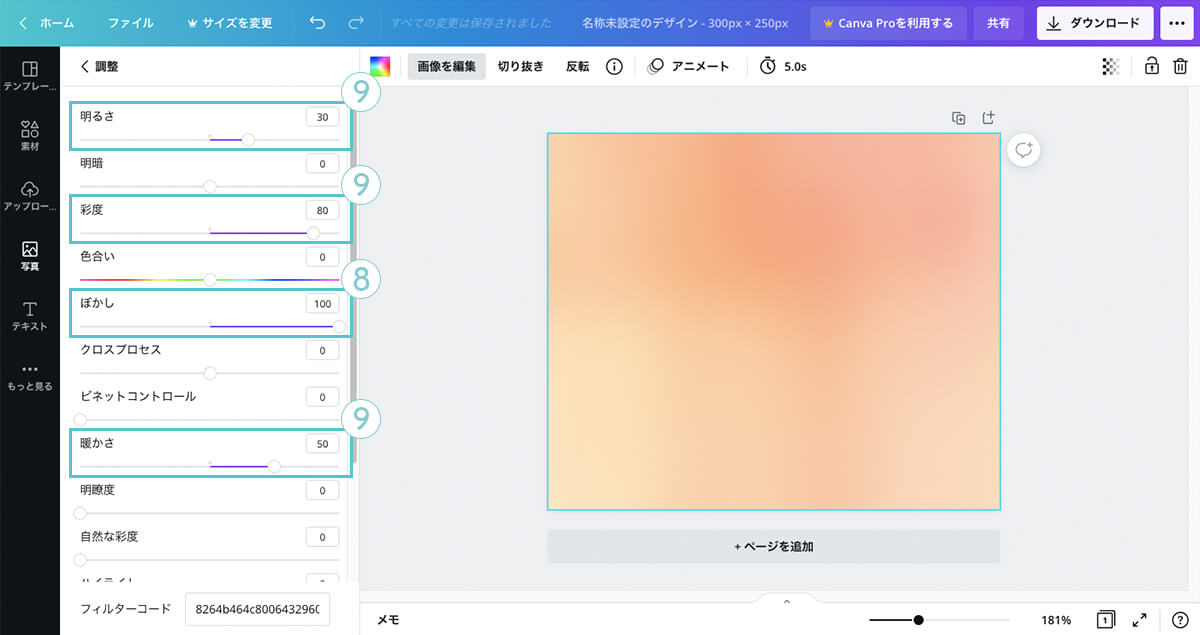
⑩お好みに調整ができたら、「グラデーション背景」の完成。
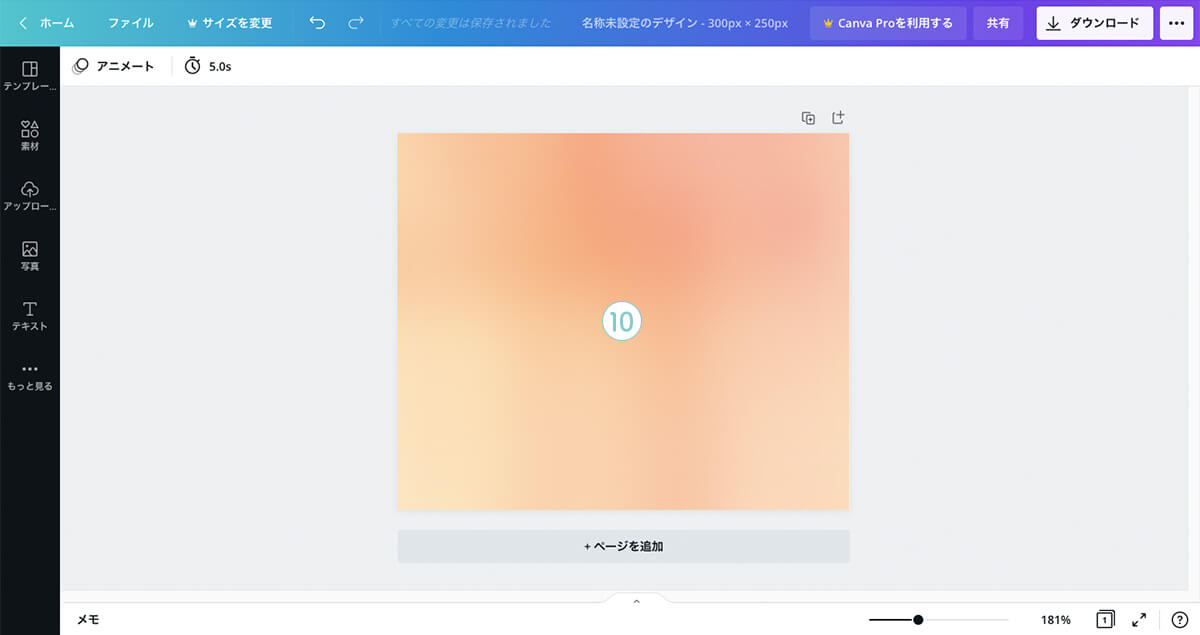
さいごに

「グラデーション」背景を作成することができました〜

「グラデーション」を使用することで、オリジナルの表現や立体感、透明感も色によっては生まれますので、ぜひ使ってみてくださいね〜
キーワード
#Canva




