2021/02/27 2021/09/24
【Canva】第2回「Canvaホーム画面の見方」

今回は、はじめてCanvaを使うという方に向けて、「Canvaホーム画面の見方」をご紹介していきます。
第1回:「Canvaとは」〜「Canva登録方法」を見ていない方はこちら。
この記事の目次
・⑦ゴミ箱
1.Canvaホーム画面の見方
以下、番号が振られている各部分の見方を解説します。
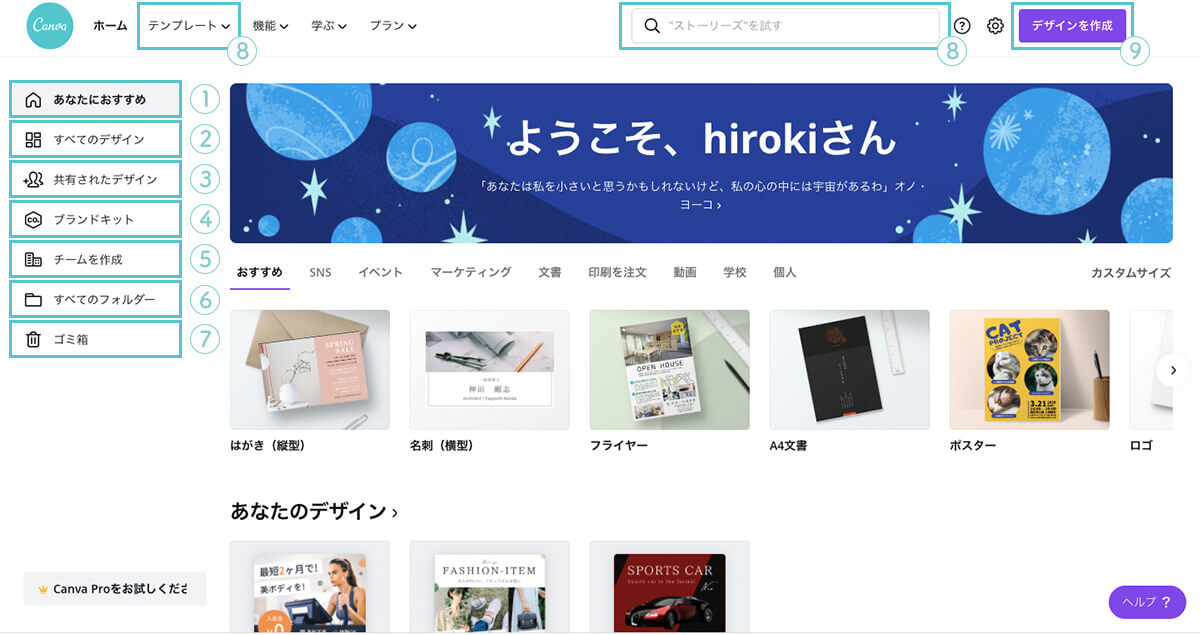
①あなたにおすすめ
「ホーム画面」の「トップ」になります。
作成したデザインや各タイプ(SNS、ポスター、ロゴ等)のテンプレートなどが表示されます。
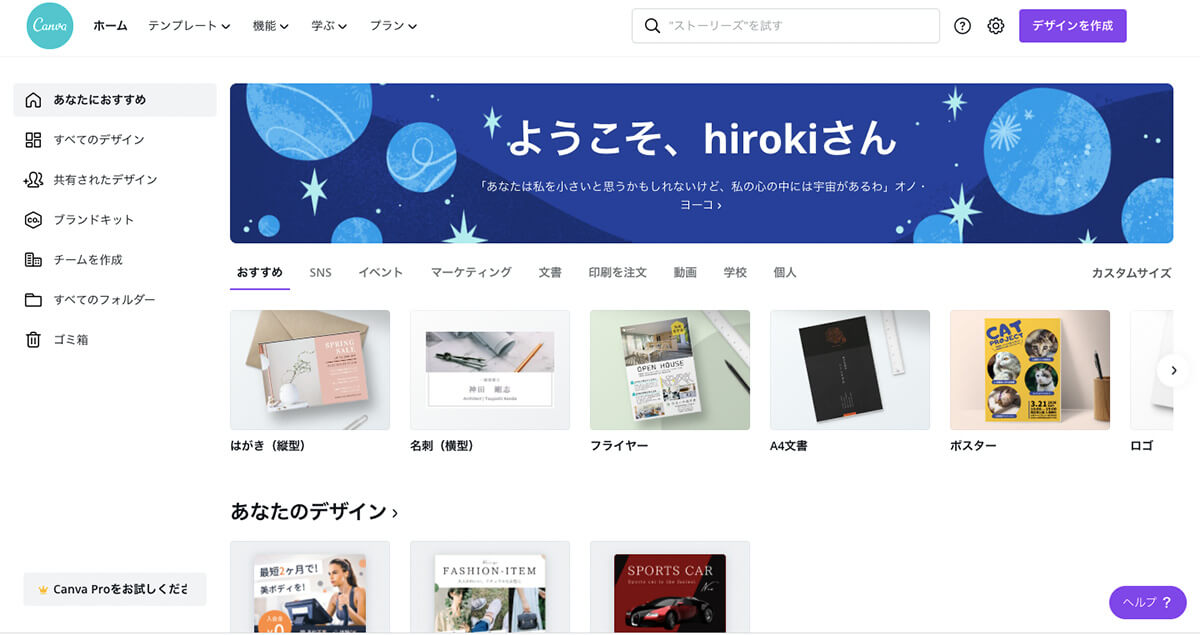
②すべてのデザイン
「作成したデザイン」が「すべて表示」されます。
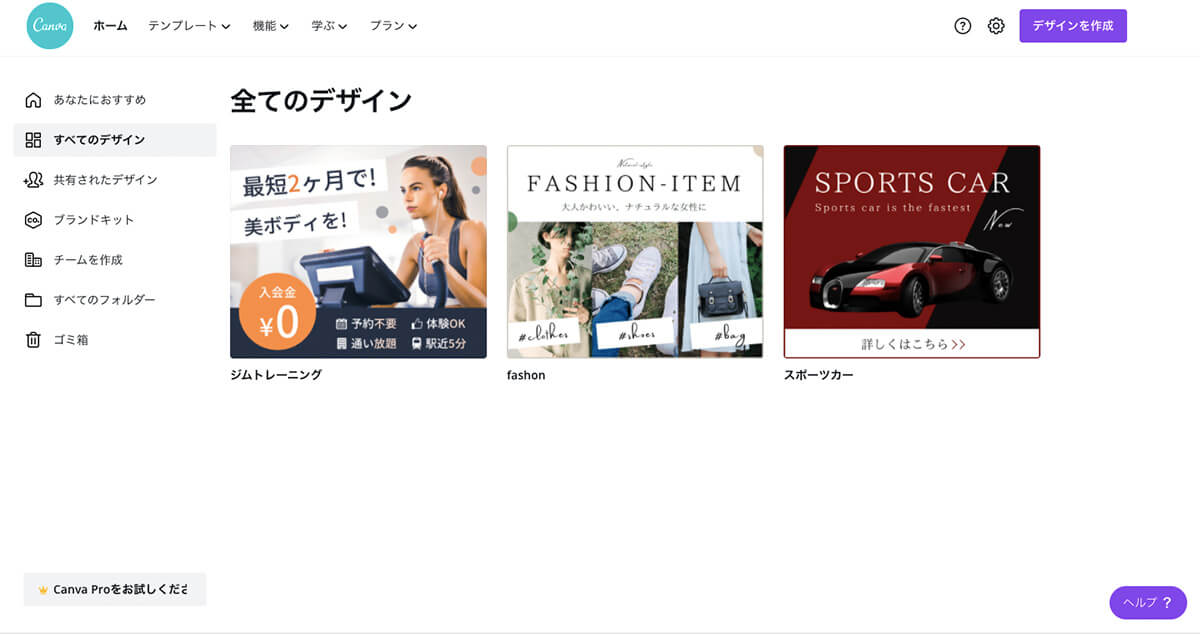
③共有されたデザイン
「チーム内」で「デザインを共有」することができます。
共有されたデザインが表示されます。
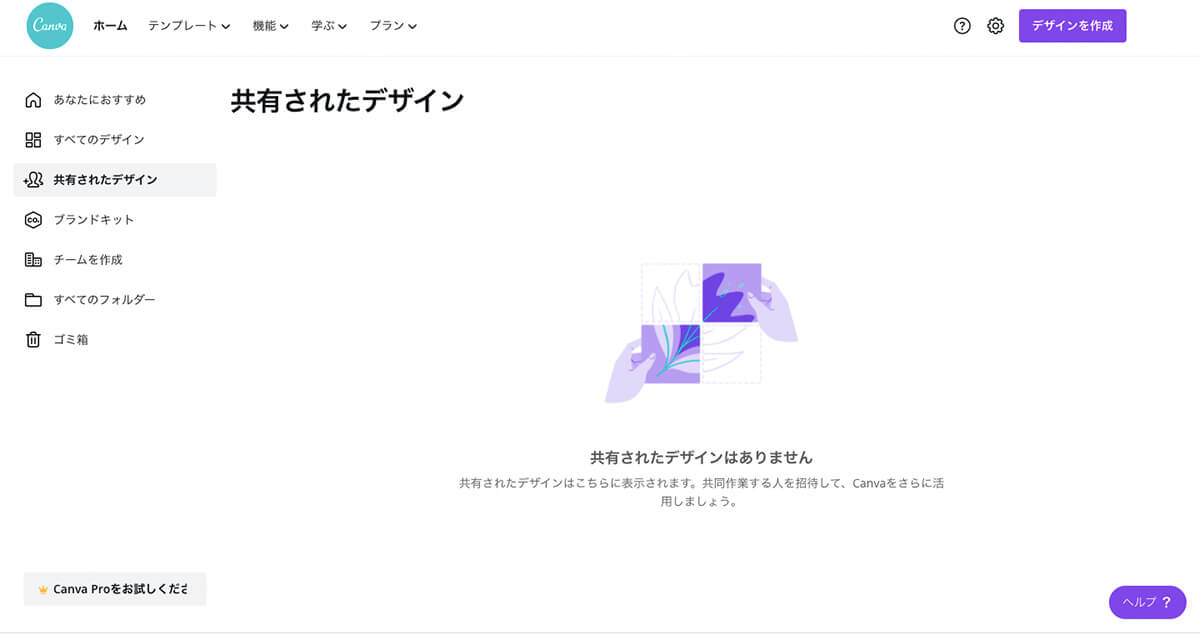
④ブランドキッド
「ブランドロゴ、ブランドカラー、ブランドフォントなど」を「登録」しておくことができます。
※こちらは有料会員のみ
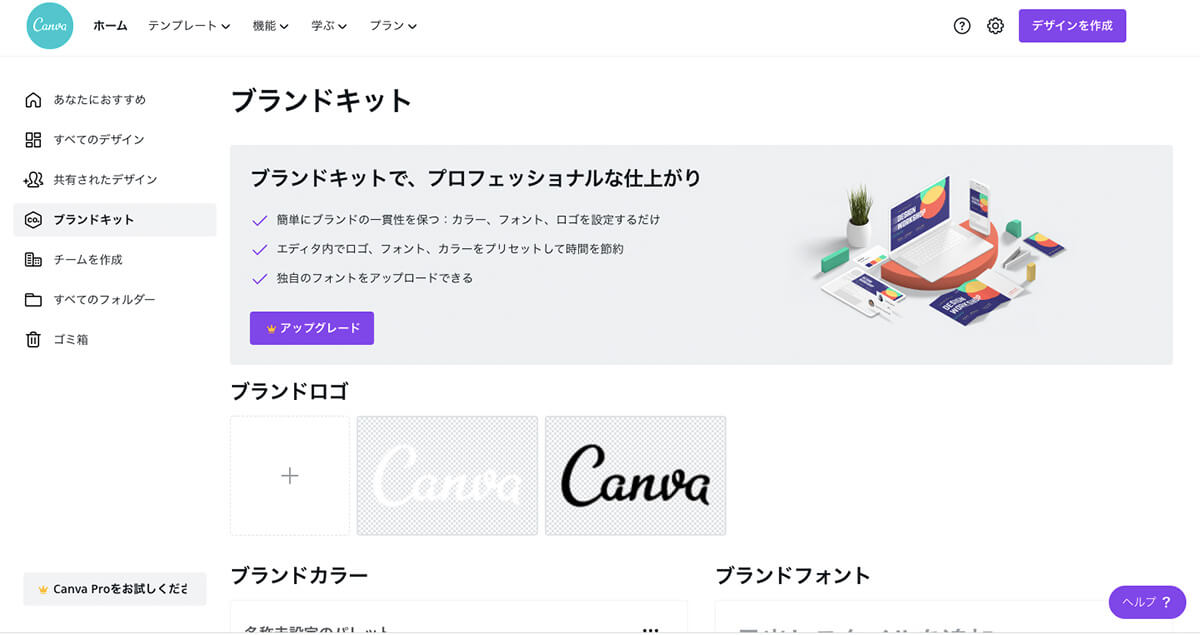
⑤チームを作成
「チームを作る」ことで、「作成したデザインやフォルダを共有」することができます。
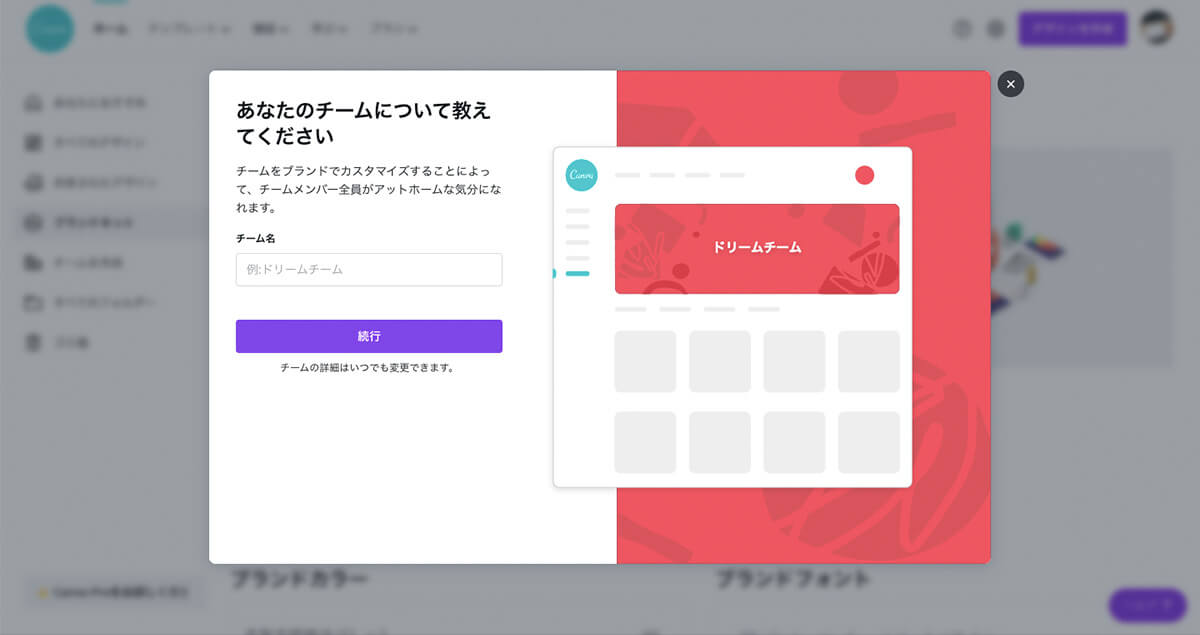
⑥すべてのフォルダー
「各フォルダ」が表示され、「整理」する場所となります。
※無料版では、フォルダを2つまで作成できます。
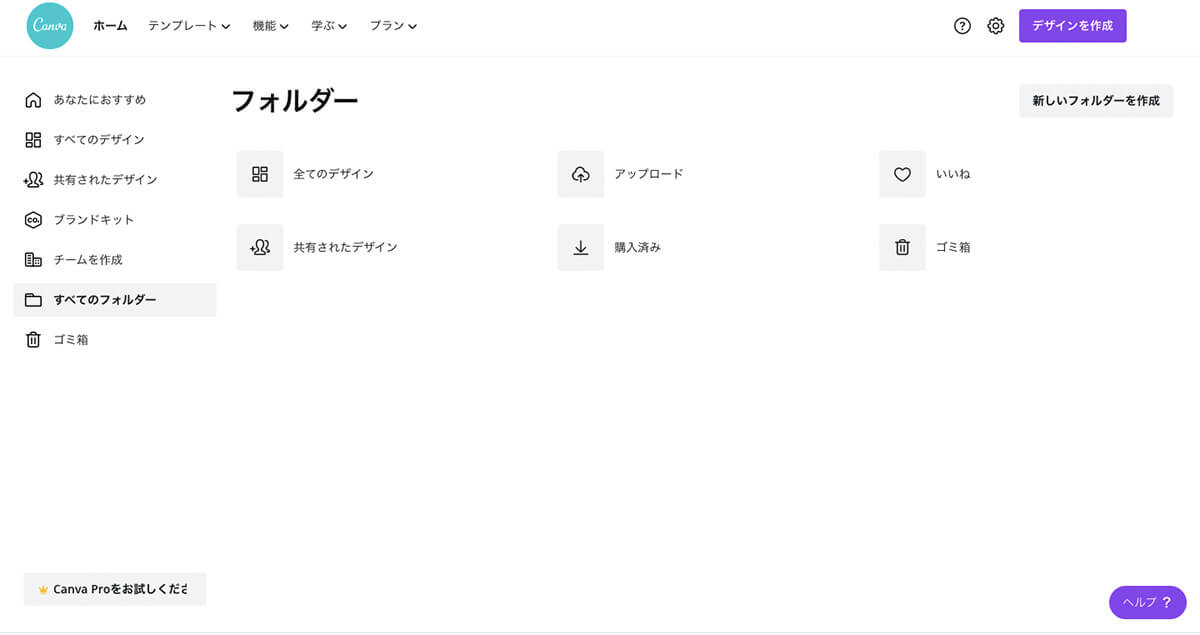
⑦ゴミ箱
「削除」したデザインは一時置き場として、ここに置かれます。
復元・完全削除も行えます。
※削除したデザインはゴミ箱に移動した後、30日間保存されます。
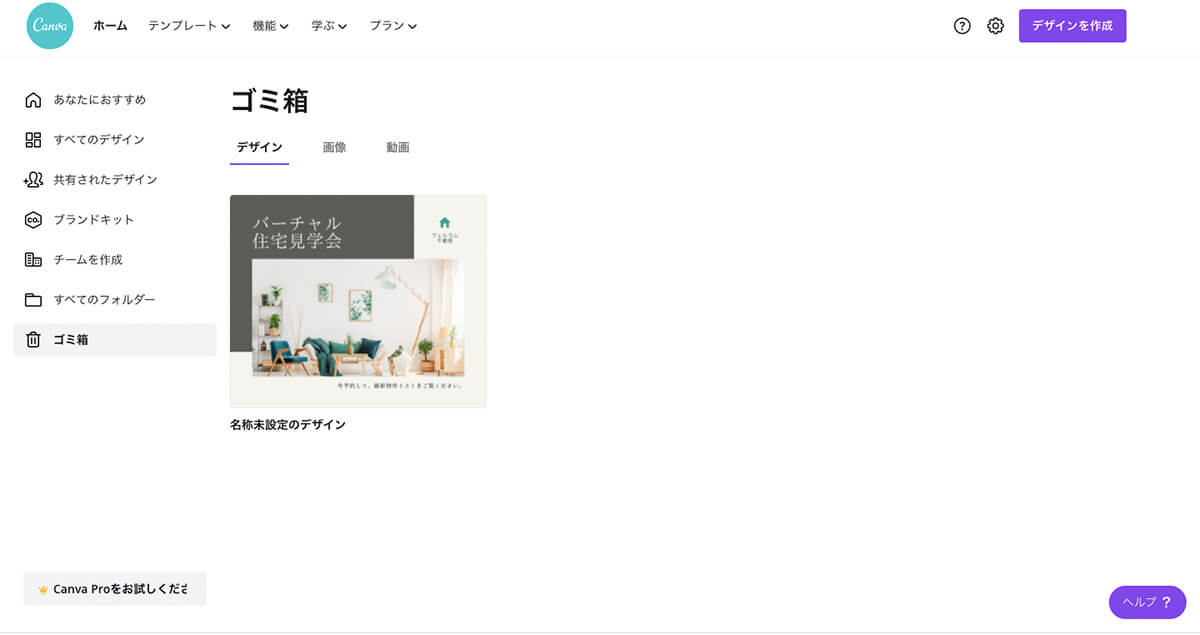
⑧テンプレート・検索
「各タイプ(SNS、ポスター、ロゴ等)のテンプレート・素材」を「探す」ことができます。
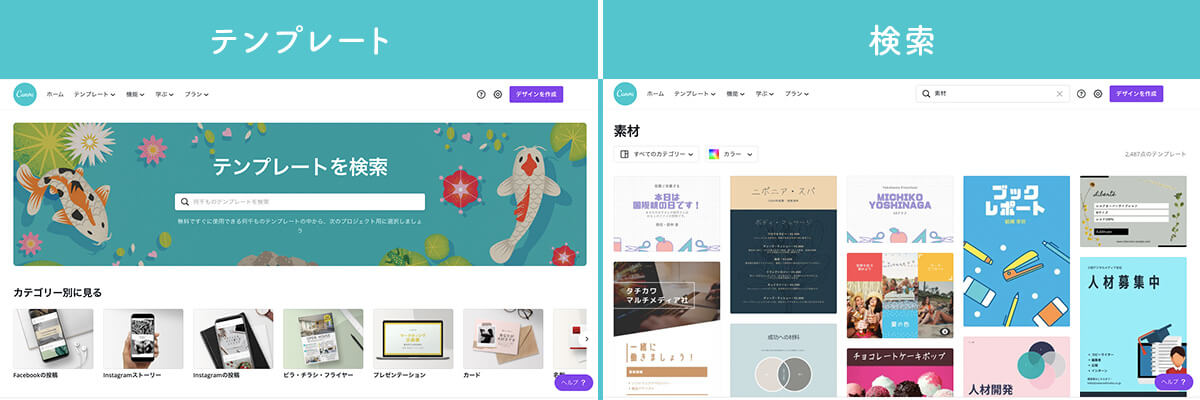
⑨デザインを作成
「作成するデザイン」の「タイプ・サイズ」が表示されます。
作成するタイプ(SNS、ポスター、ロゴ等)が決まっている場合は、一覧から選びます。
任意のサイズで作成したい場合は、カスタムサイズから指定します。
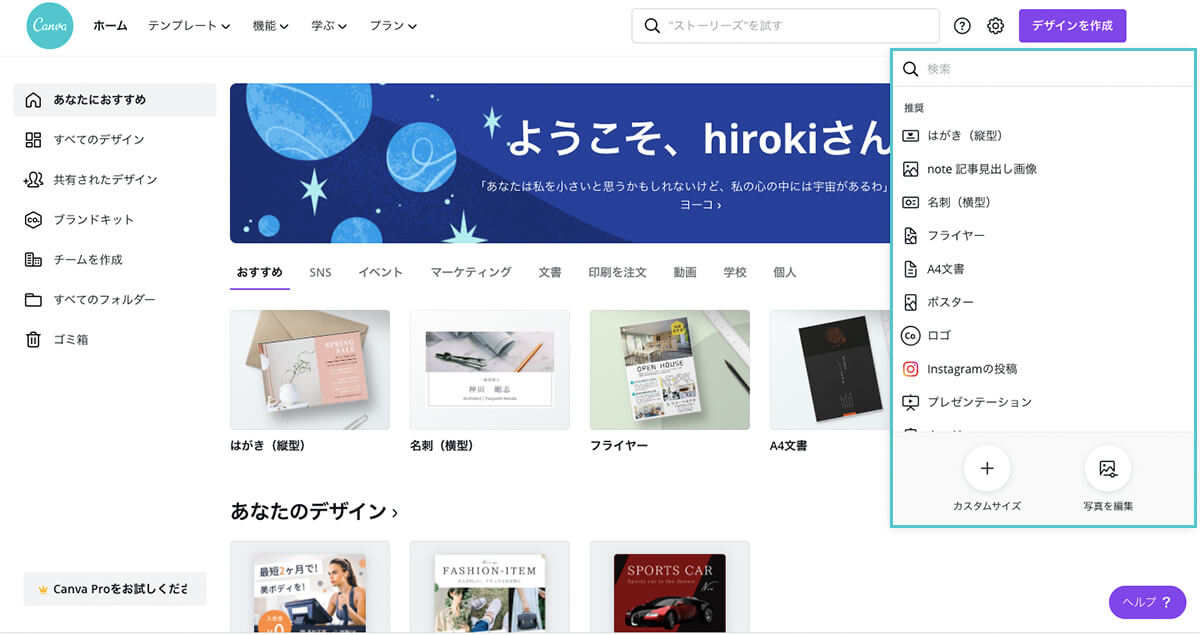
次のページ Canvaデザイン作成画面の機能・使い方
キーワード
#Canva




