2021/02/27 2021/09/24
【Canva】第3回「Canvaデザイン作成画面の機能・使い方」
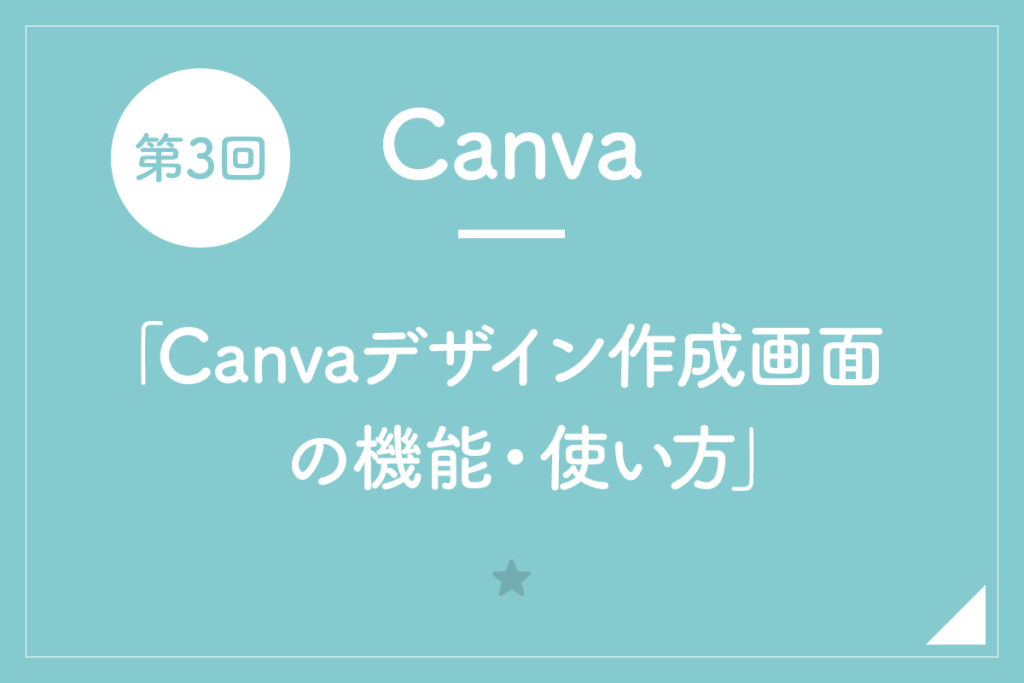
今回は、はじめてCanvaを使うという方に向けて、「Canvaデザイン作成画面の機能・使い方」をご紹介していきます。
第1回:「Canvaとは」〜「Canva登録方法」を見ていない方はこちら。
第2回:「Canvaホーム画面の見方」を見ていない方はこちら。
1.Canva「デザイン作成画面の機能・使い方」
以下、番号が振られている各部分の機能・使い方を解説します。
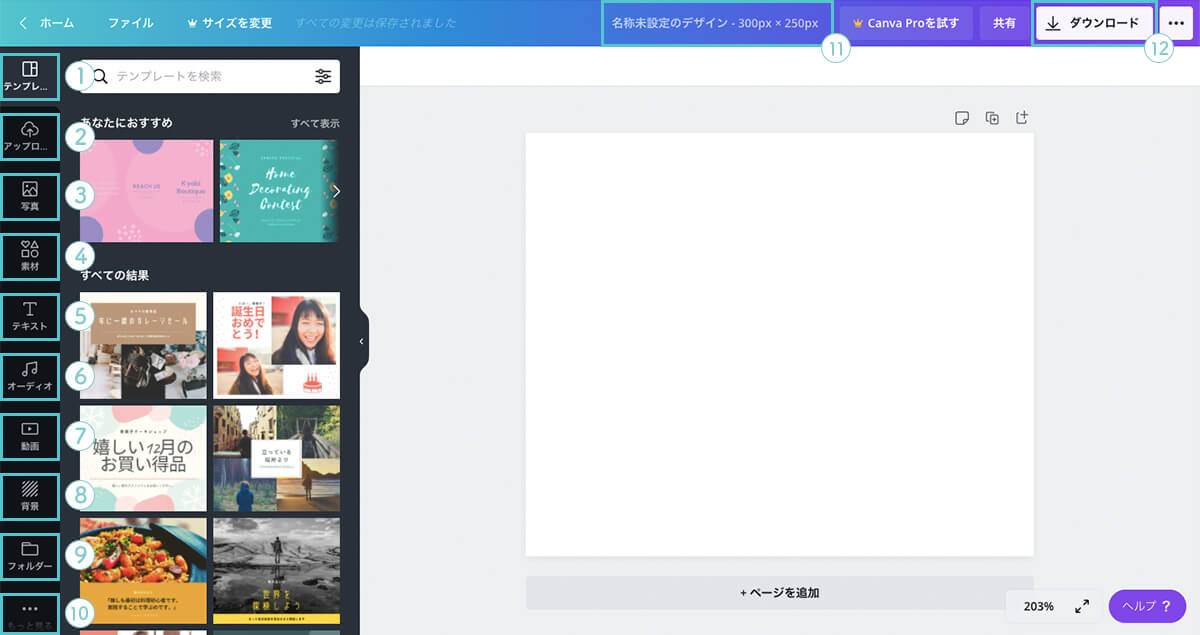
①テンプレート
Canvaで用意されている、テンプレートデザインを使うことができます。
※一部有料テンプレートもあります。
■テンプレート挿入
①「一覧に表示」されている「テンプレート」をクリック。
②「キャンバス」に挿入されます。
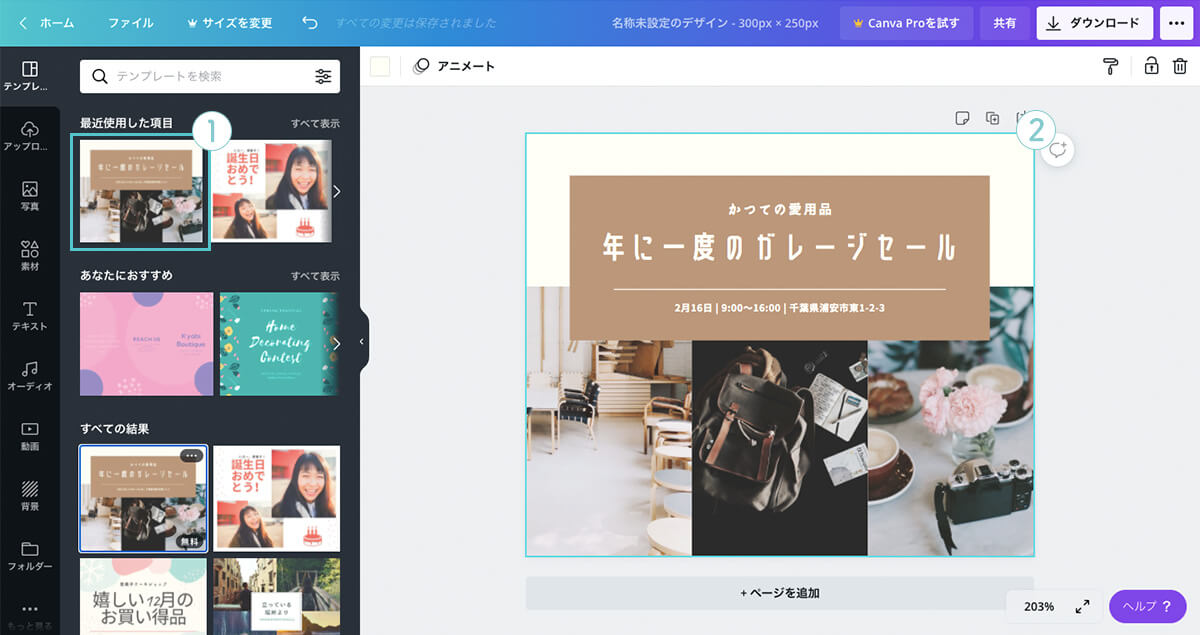
■テンプレート検索
①「検索窓」から「テンプレート」を検索できます。
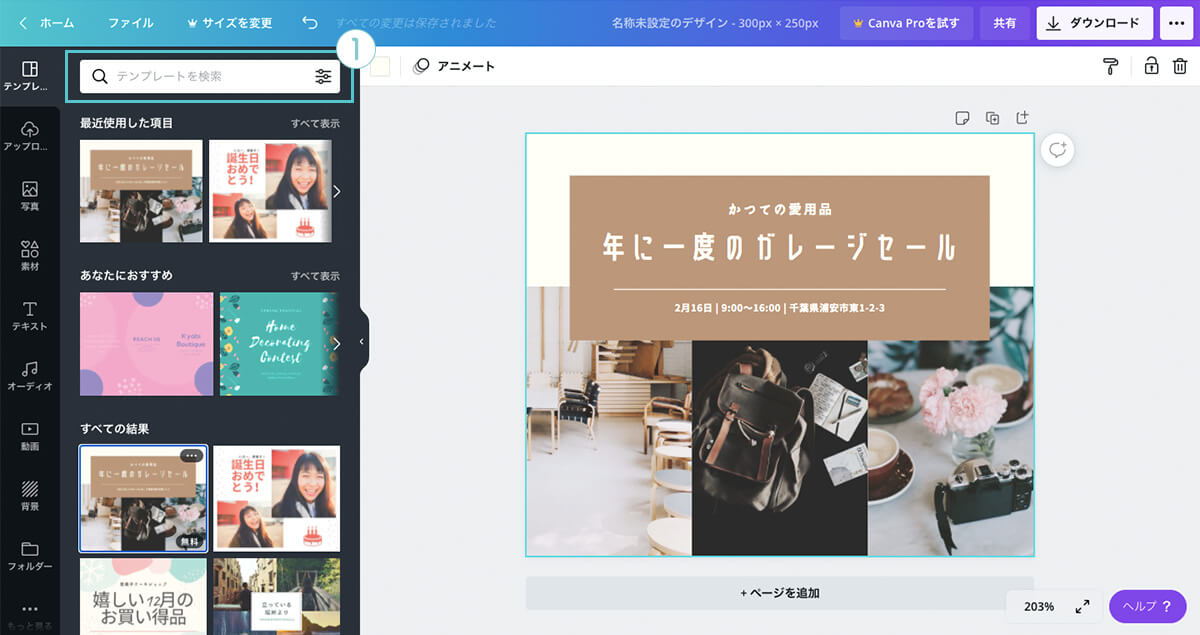
②アップロード
Canva外の素材をアップロードして使うことができます。
■アップロード方法
①「メディアをアップロード」をクリック。
②アップロード素材のある「デバイスorアプリ」をクリック。
③「素材」を選択。
④「開く」をクリック。
⑤アップロード一覧に「アップロード」されます。
※今回は「デバイス」からのアップロード手順となります。
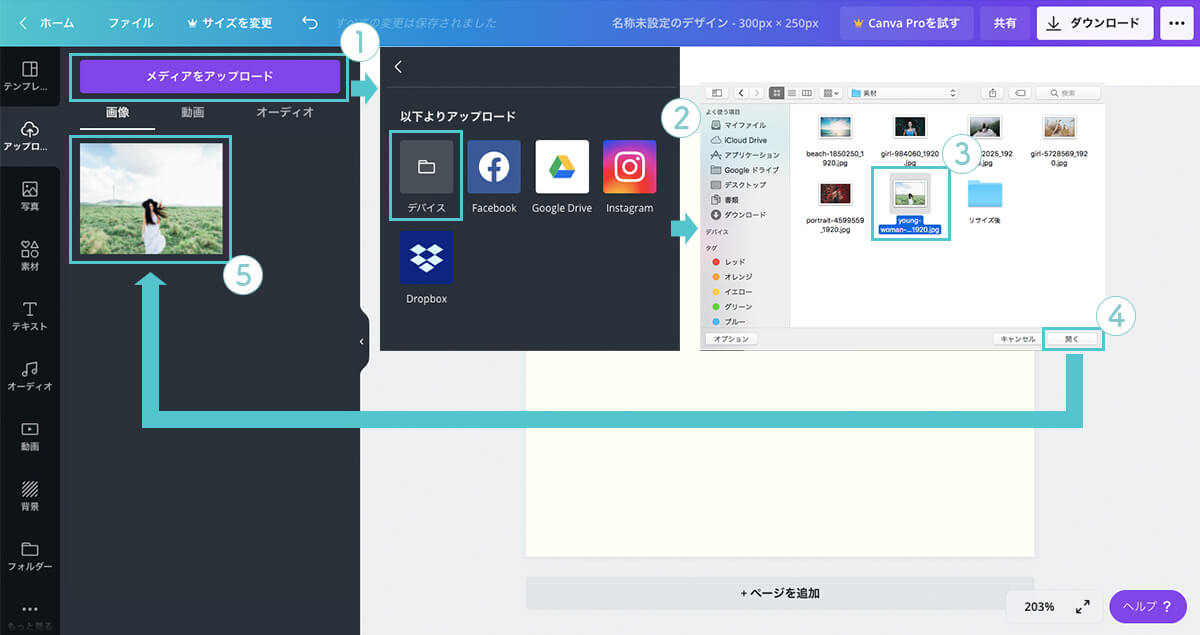
■アップロードした素材を挿入
①アップロードした「素材」をクリック。
②「キャンバス」に挿入されます。
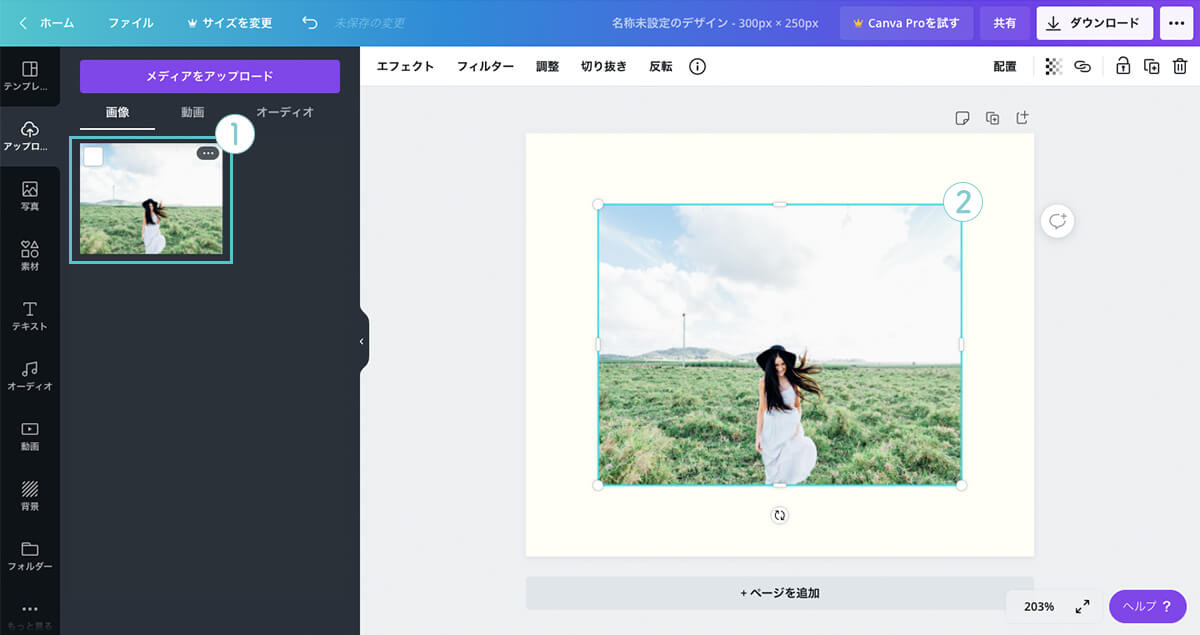
③写真
Canvaで用意されている、写真を使うことができます。
※一部有料写真もあります。
■写真挿入
①「一覧に表示」されている「写真」をクリック。
②「キャンバス」に挿入されます。
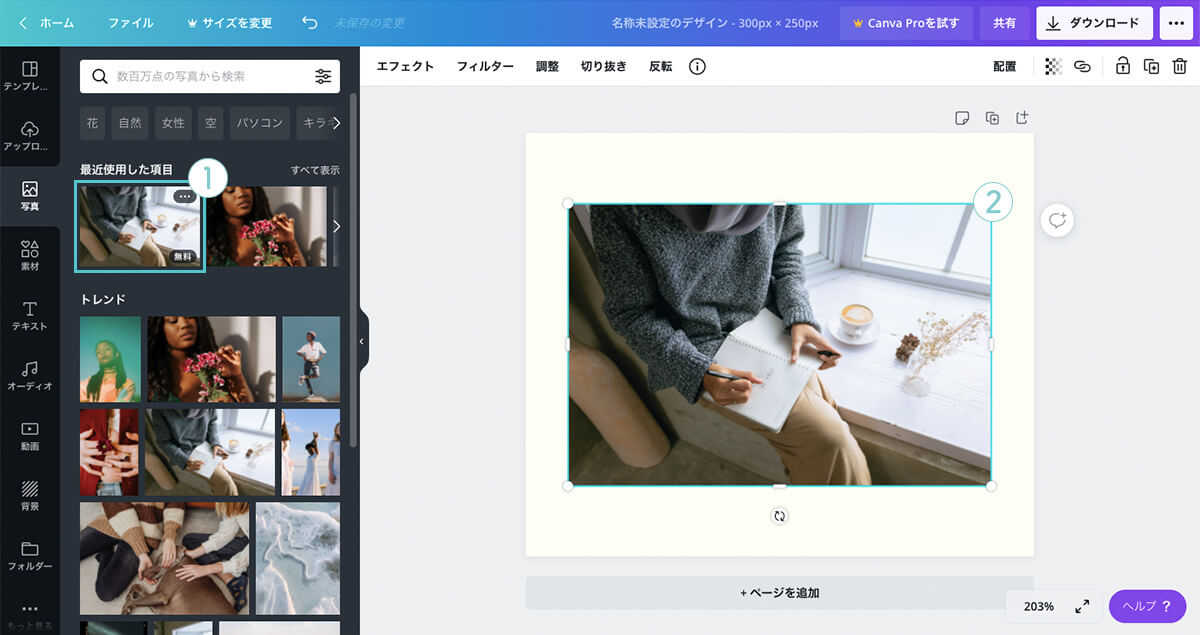
■写真サイズ変更
①「写真」を選択。
②「写真の端(青枠)」にカーソルをもっていき、「矢印方向にドラッグ」するとサイズ変更ができます。
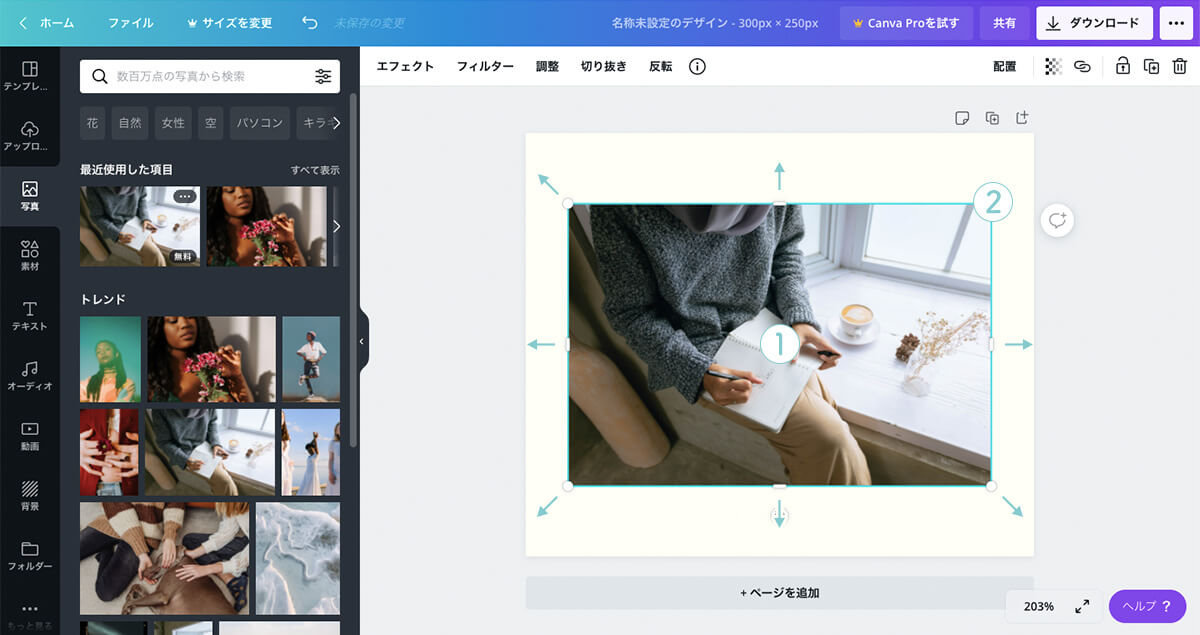
■写真回転
①「写真」を選択。
②「写真下の回転アイコン(青丸)」にカーソルをもっていき、「ドラッグしながら回す」と回転ができます。
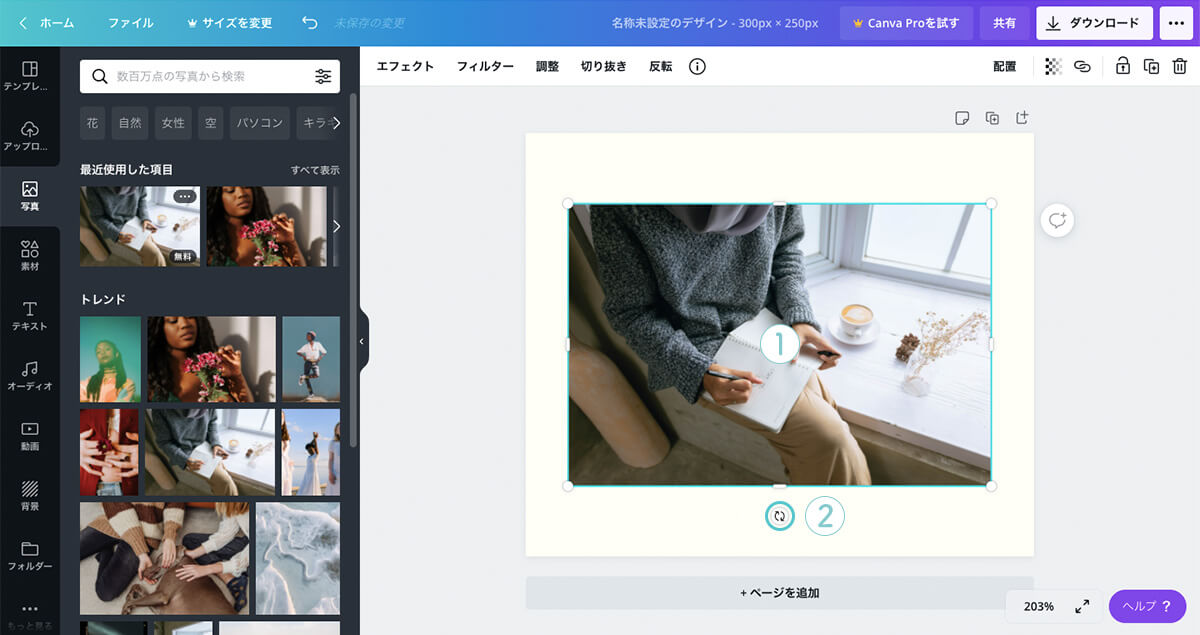
■写真移動
①「写真」を選択し、「矢印方向にドラッグ」すると移動ができます。
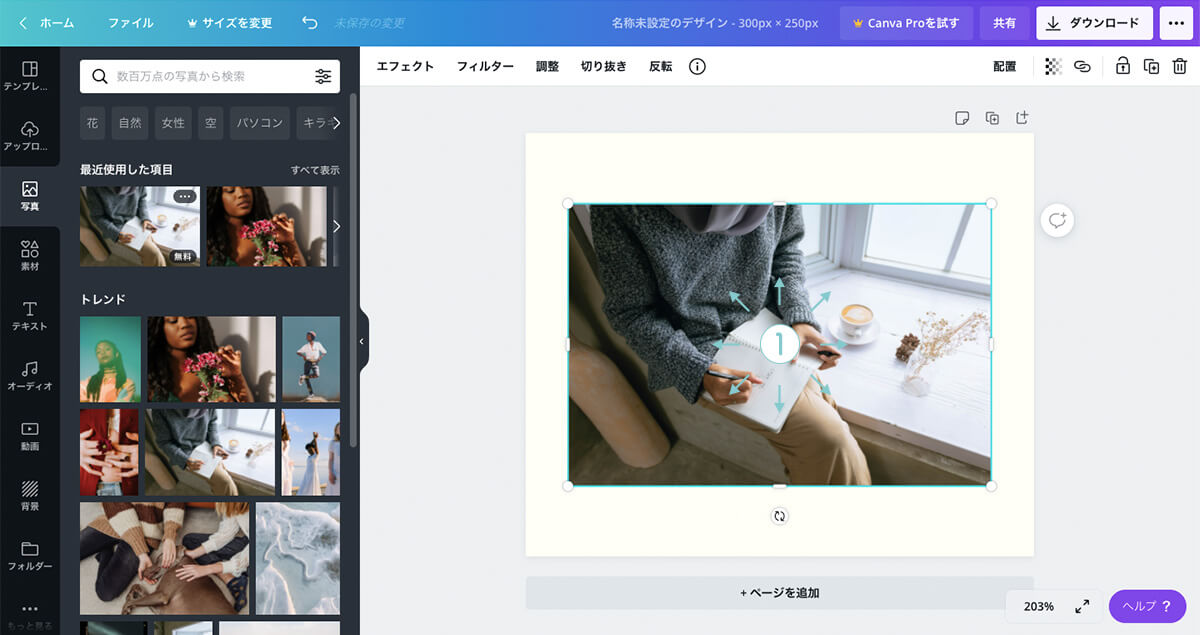
■写真削除
①「写真」を選択。
②「ゴミ箱ボタン」をクリックすると削除ができます。
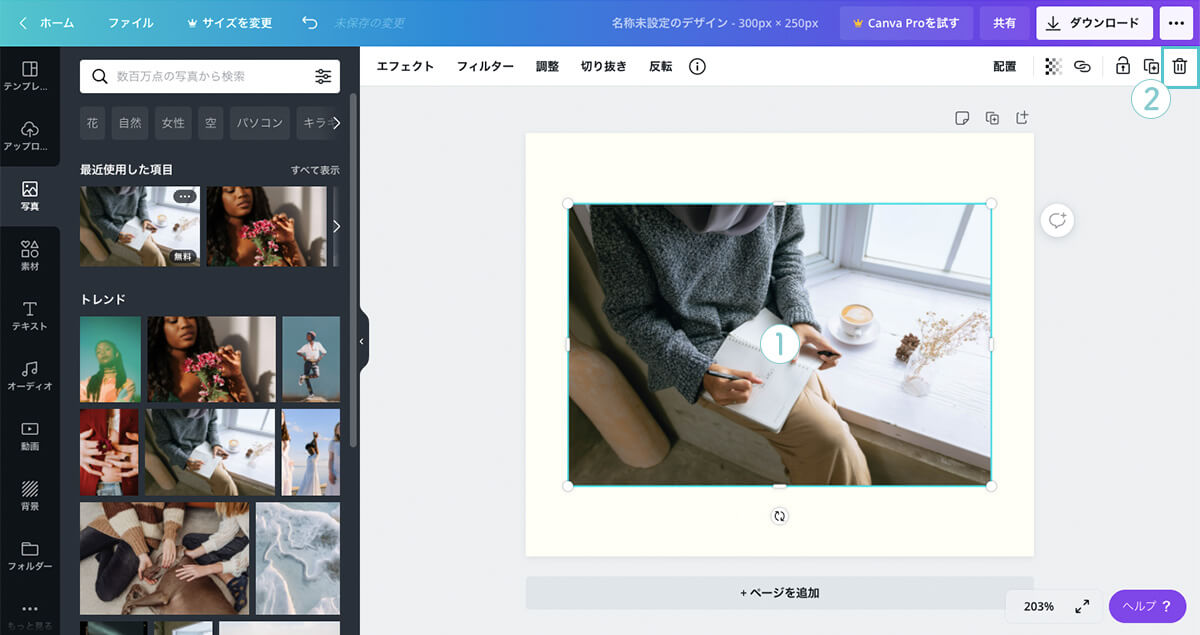
■写真検索
①「検索窓」から「写真」を検索することができます。
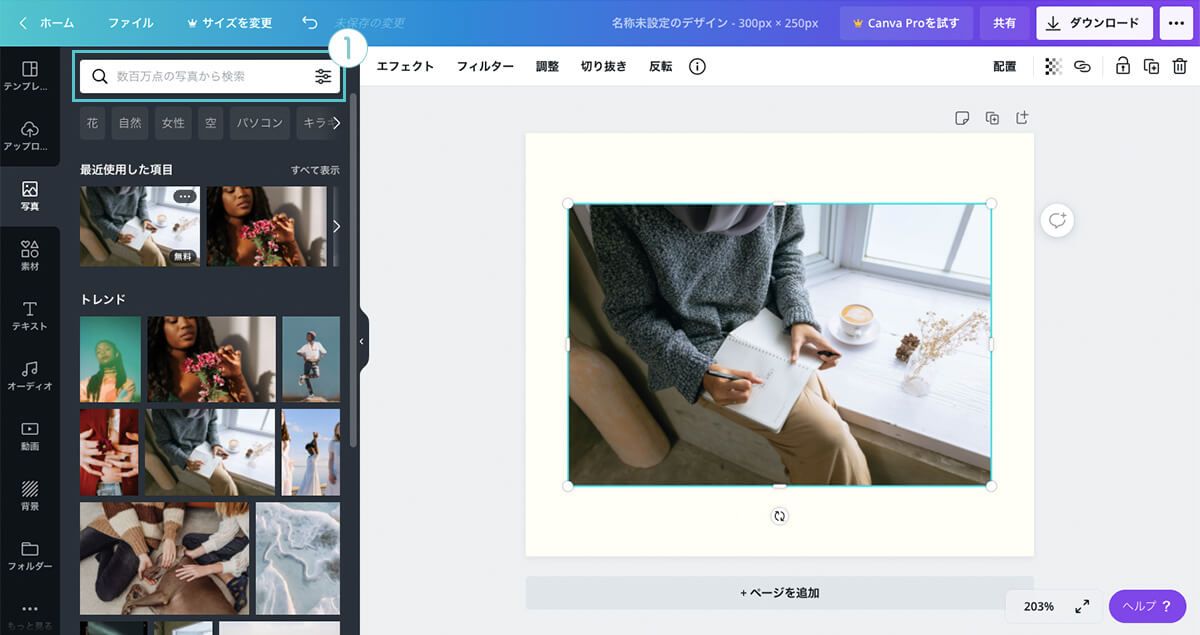
④素材
Canvaで用意されている、素材を使うことができます。
※一部有料素材もあります。
■素材挿入
①「一覧に表示」されている「素材」をクリック。
②「キャンバス」に挿入されます。
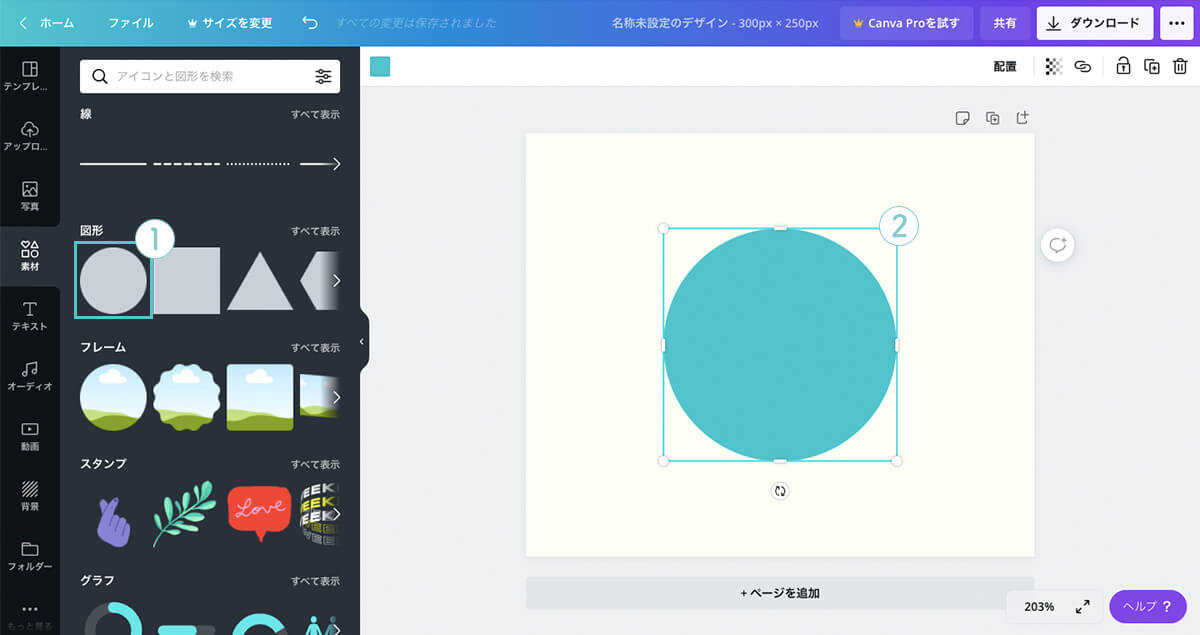
■素材サイズ変更
①「素材」を選択。
②「素材の端(青枠)」にカーソルをもっていき、「矢印方向にドラッグ」するとサイズ変更ができます。
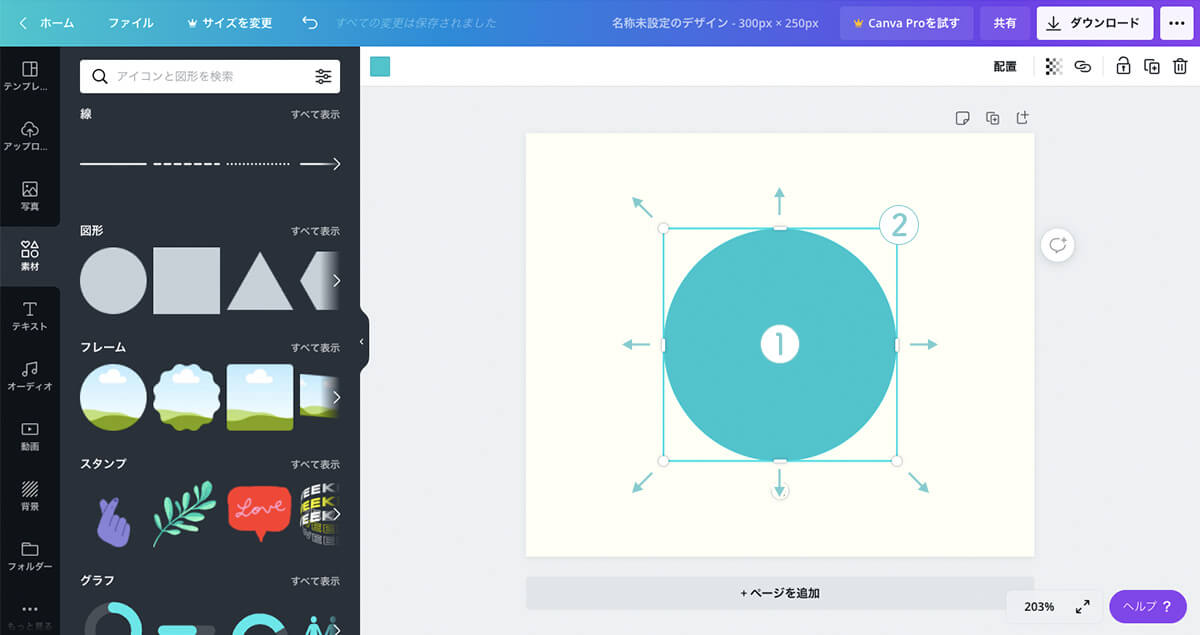
■素材回転
①「素材」を選択。
②「素材下の回転アイコン(青丸)」にカーソルをもっていき、「ドラッグしながら回す」と回転ができます。
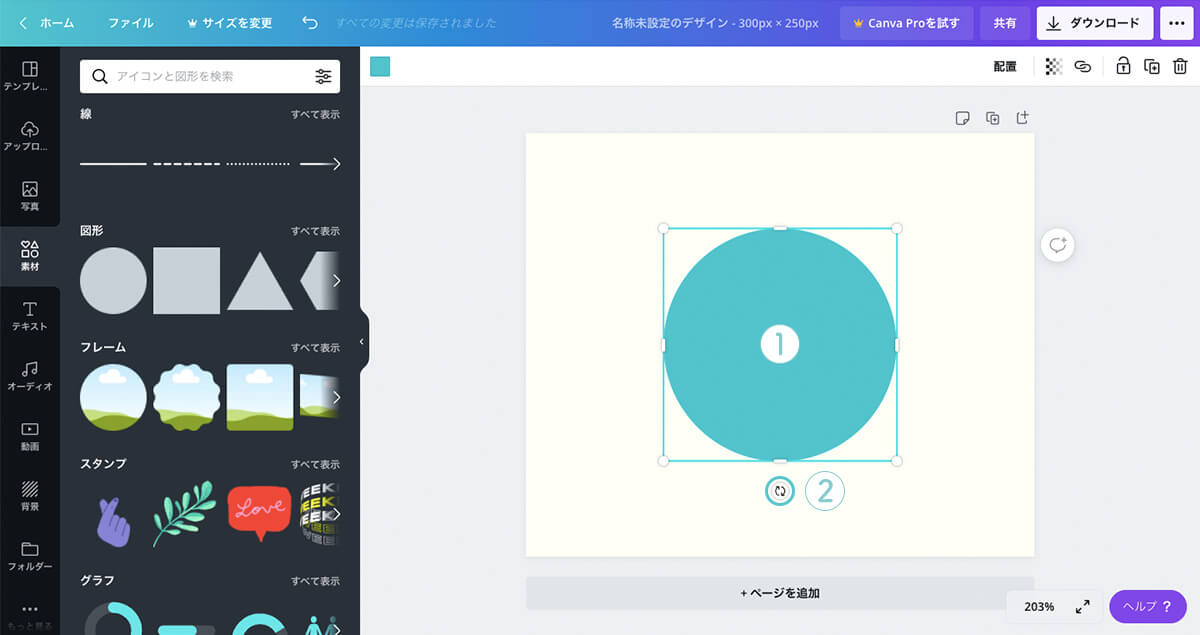
■素材移動
①「素材」を選択し、「矢印方向にドラッグ」すると移動ができます。
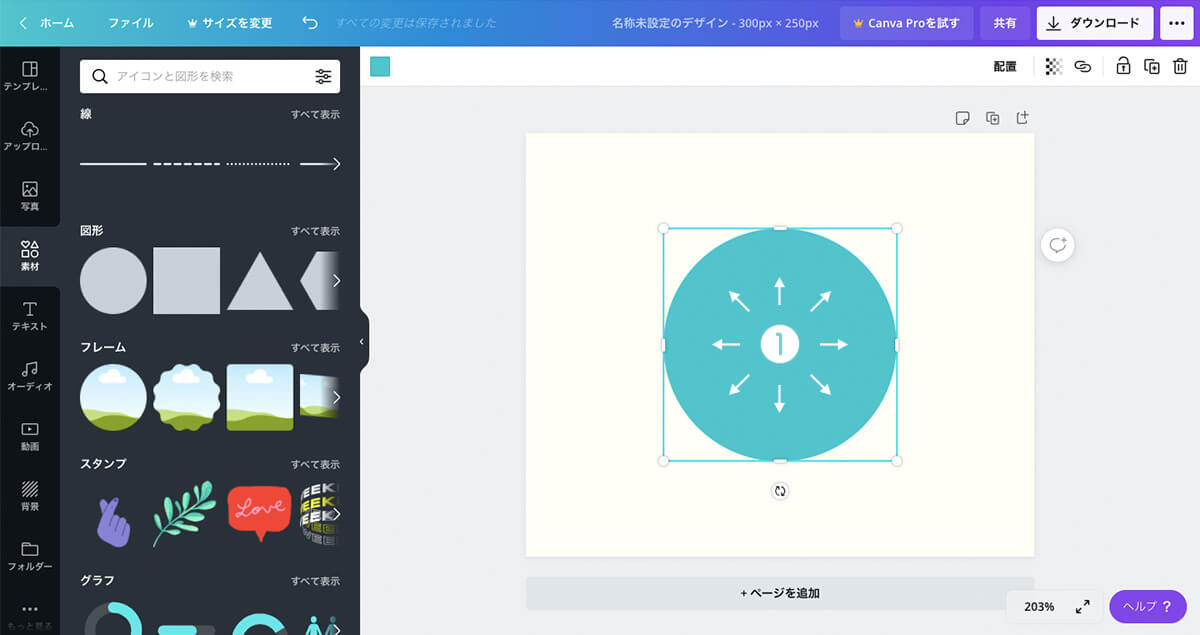
■素材削除
①「素材」を選択。
②「ゴミ箱ボタン」をクリックすると削除ができます。
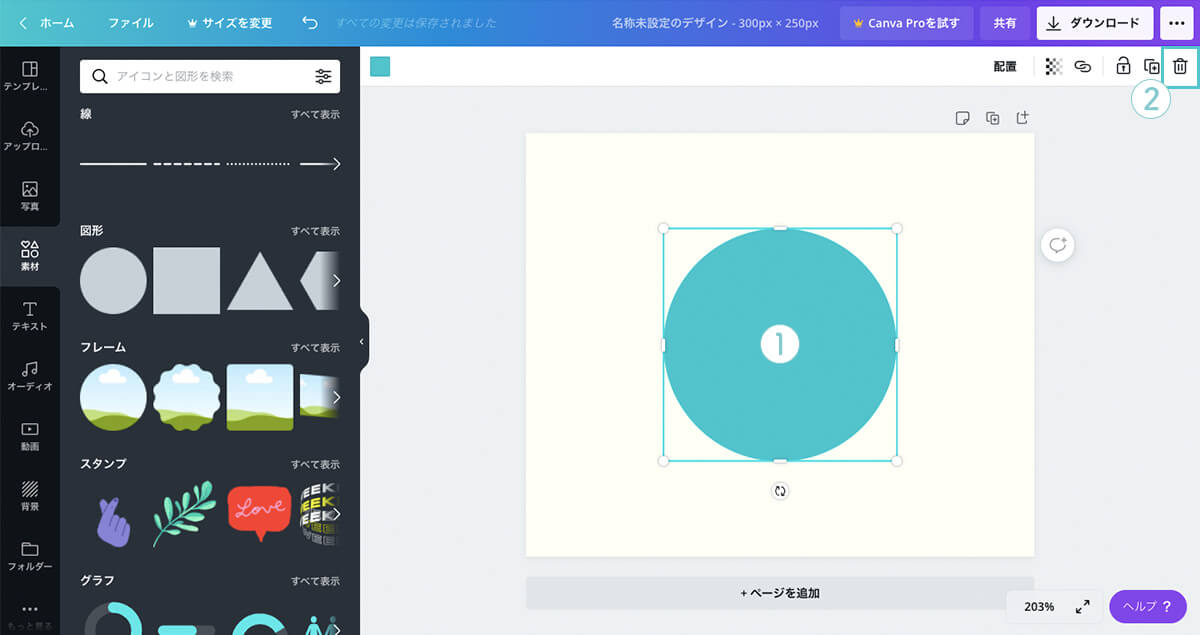
■素材検索
①「検索窓」から「素材」を検索することができます。
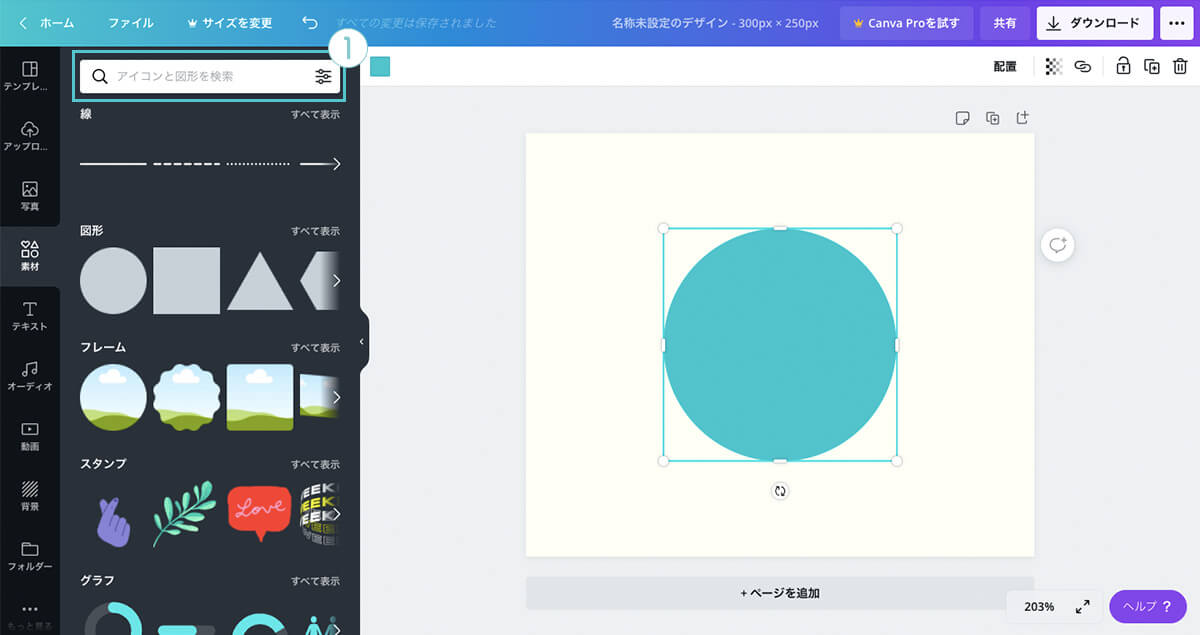
⑤テキスト
テキストを追加できます。
■テキスト追加
①「見出しを追加」「小見出しを追加」「本文を追加」のどれかを選択し、クリック。
②「キャンバス」に追加されます。
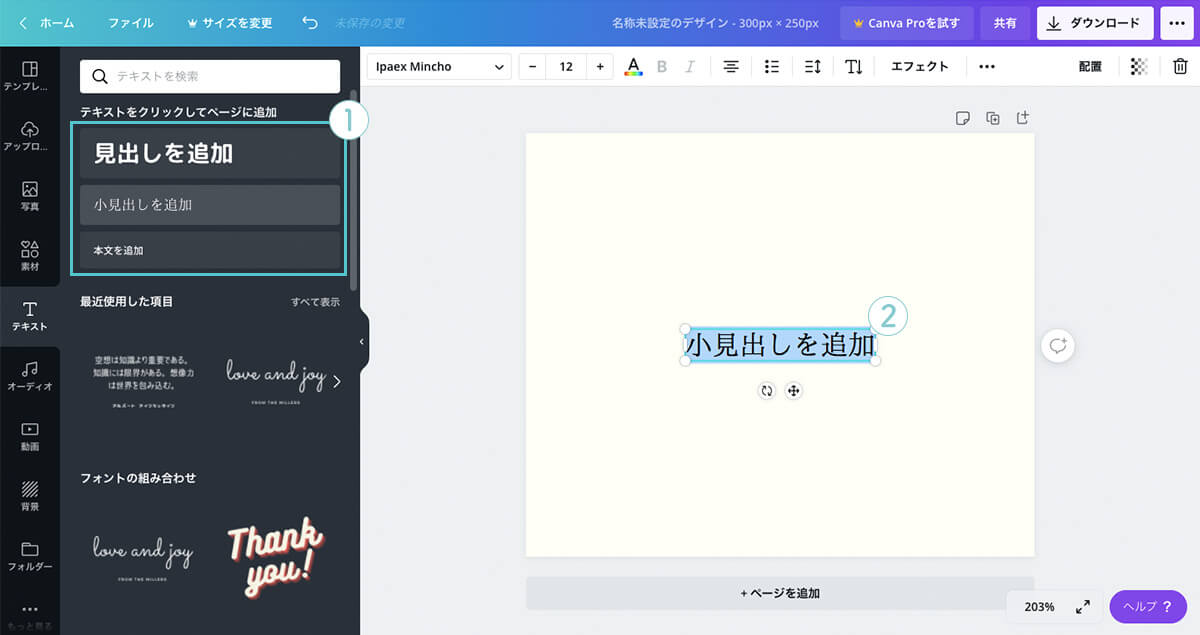
■テキスト編集
①「テキスト」を「ダブルクリック」すると編集ができます。
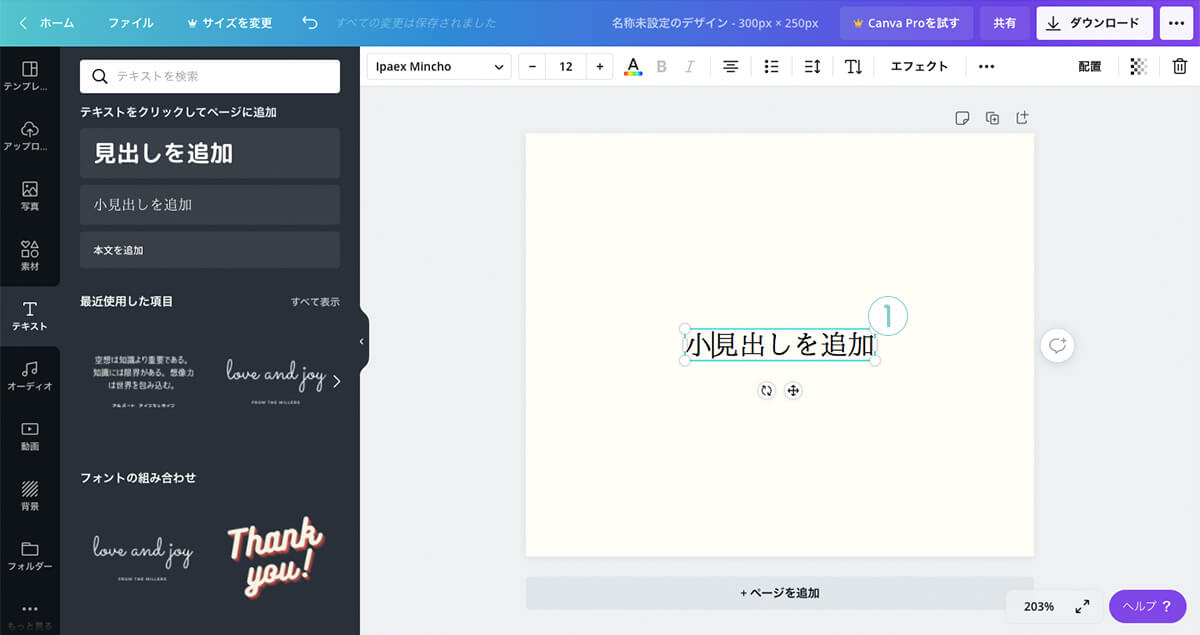
■テキスト回転
①「テキスト」を選択。
②「テキスト下の回転アイコン(青丸)」にカーソルをもっていき、「ドラッグしながら回す」と回転ができます。
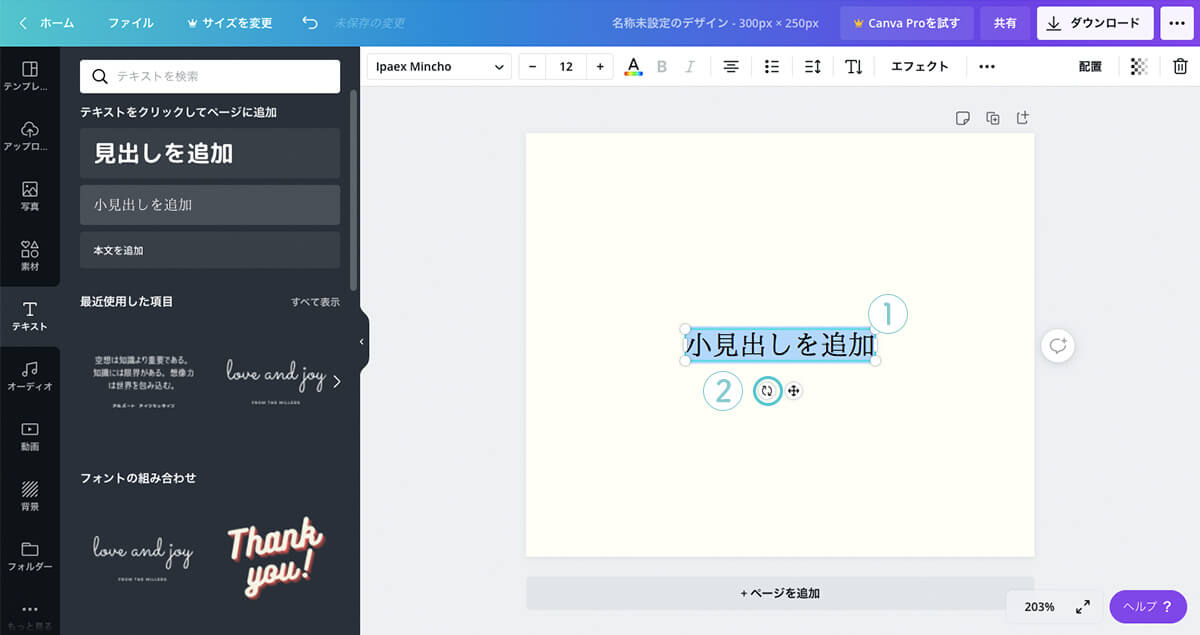
■テキスト移動
①「テキスト」を選択。
②「テキスト下の移動アイコン(青丸)」にカーソルをもっていき、「ドラッグしながら動かす」と移動ができます。
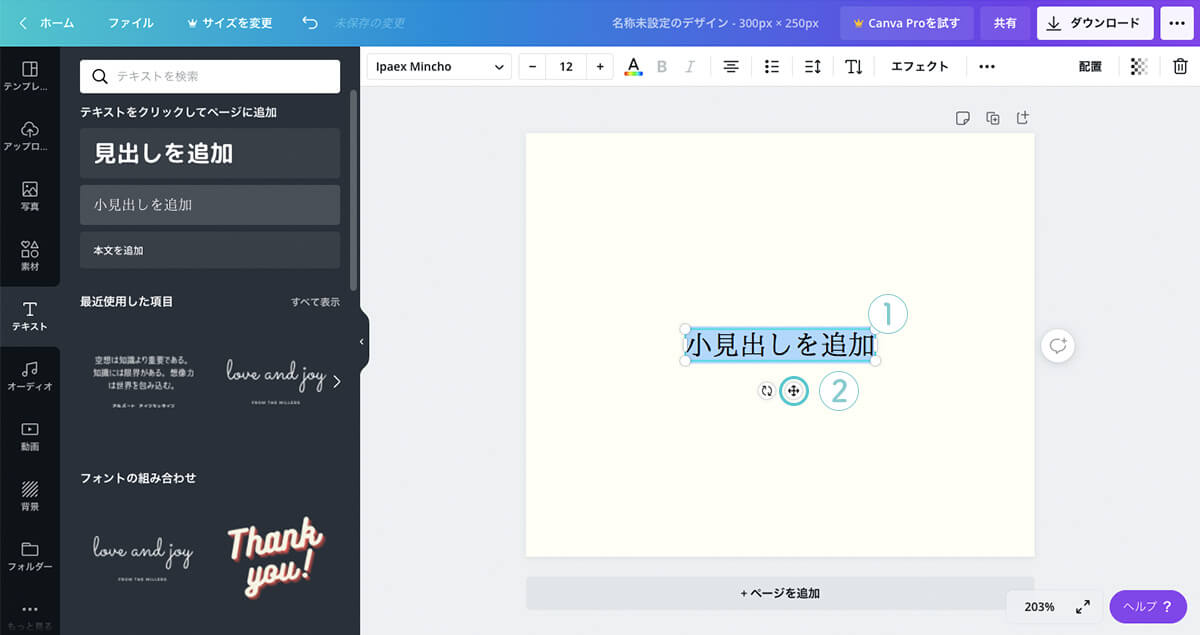
■テキスト削除
①「テキスト」を選択。
②「ゴミ箱ボタン」をクリックすると削除ができます。
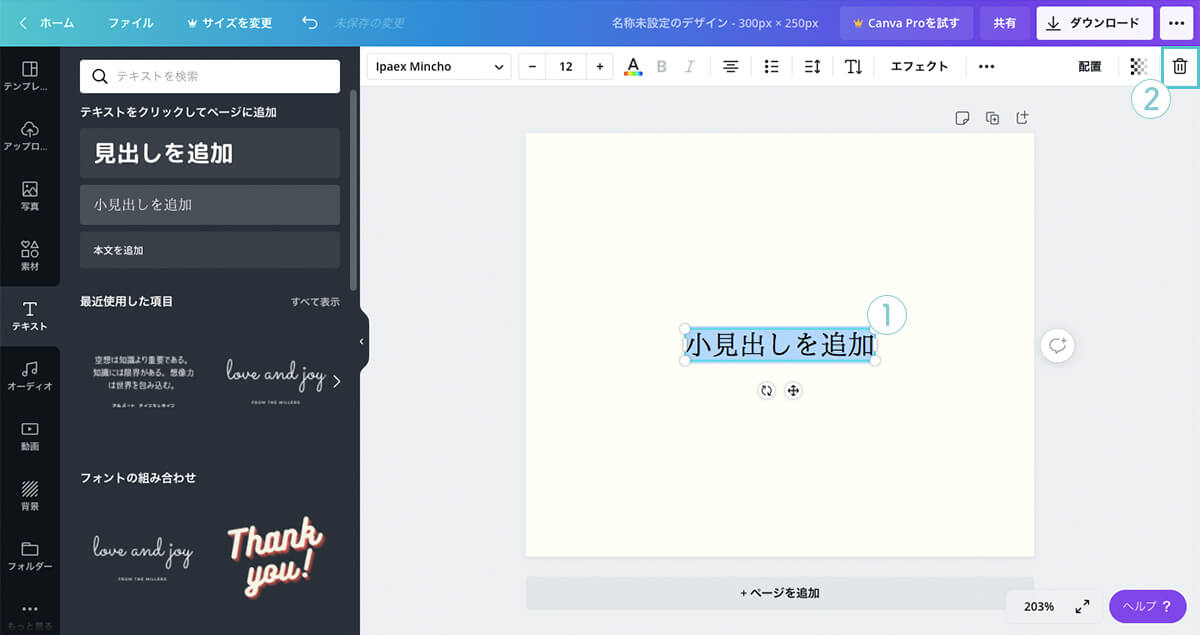
■文字設定
①ツールバーに表示されている、各機能の設定で「文字サイズ」「フォント」「色」などを変更することができます。
文字設定の解説はこちら。
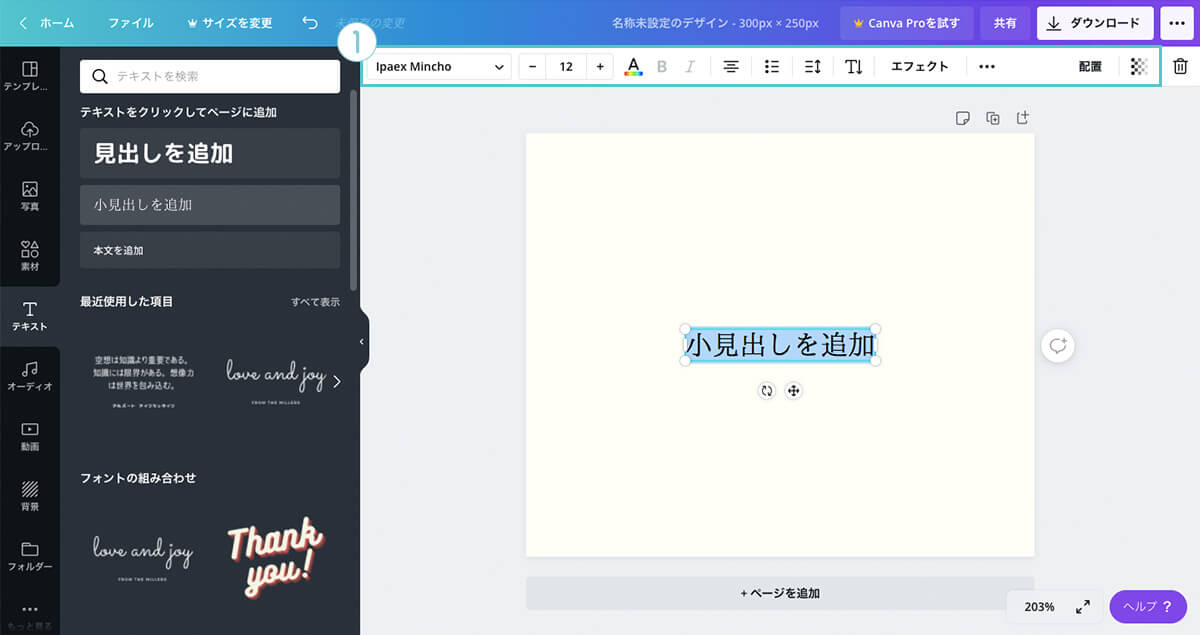
■テキスト検索
①「検索窓」から「テキスト」を検索することができます。
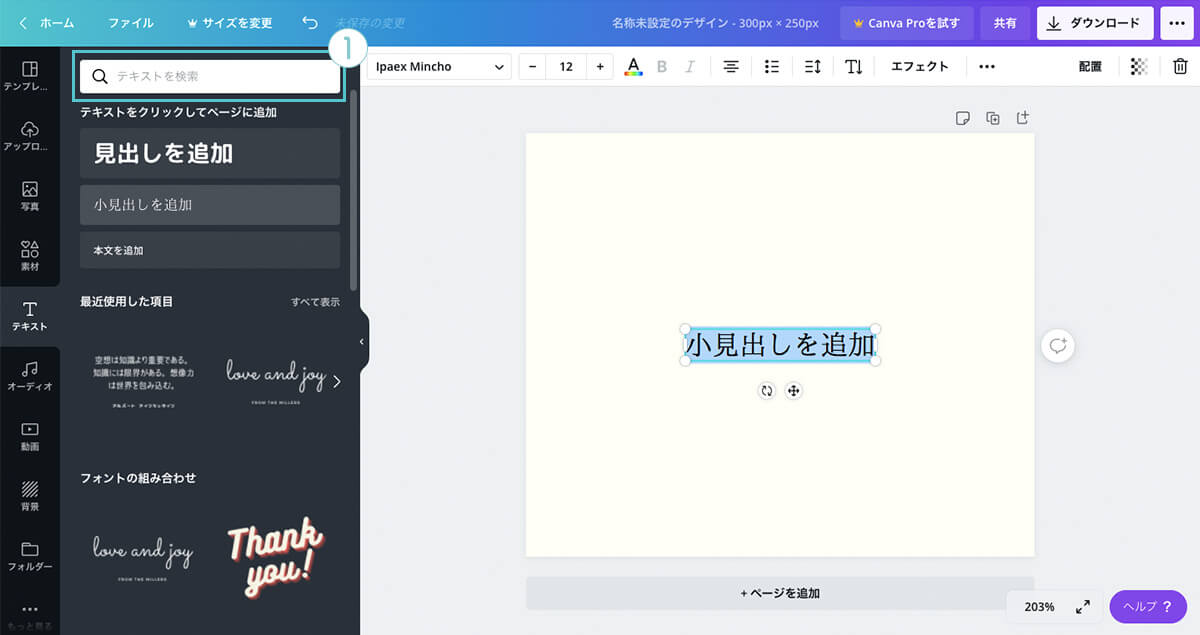
⑥オーディオ
Canvaで用意されている、オーディオを使うことができます。
※一部有料オーディオもあります。
■オーディオ挿入
①「一覧に表示」されている「オーディオ」をクリック。
②「キャンバス左下」に挿入されます。
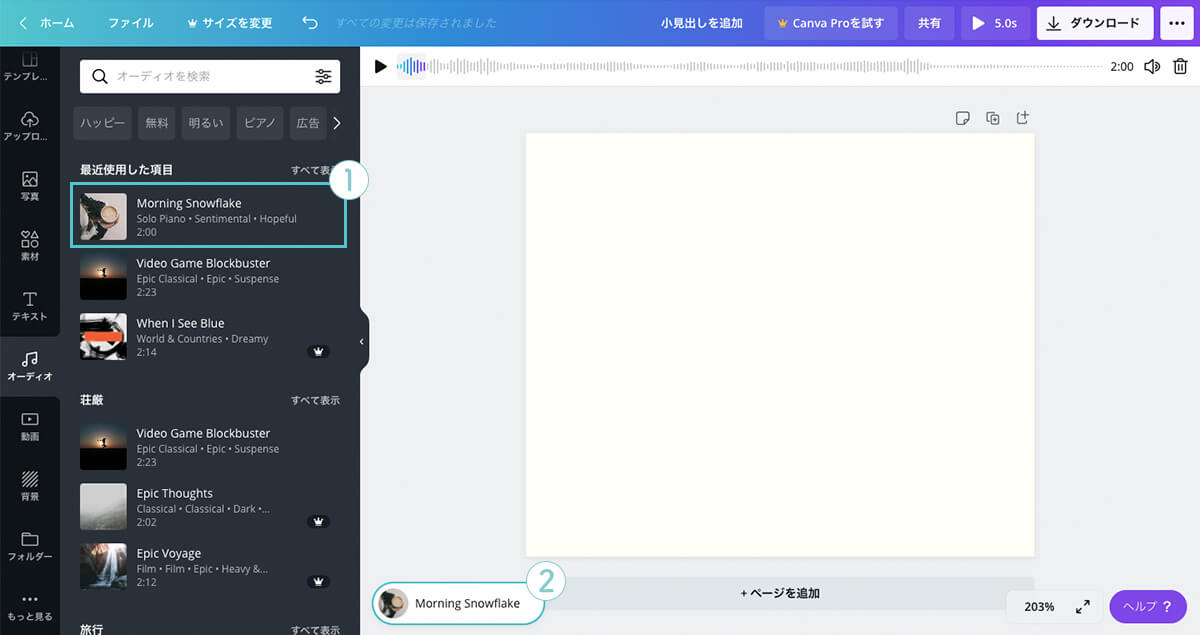
■オーディオ削除
①「オーディオ」を選択。
②「ゴミ箱ボタン」をクリックすると削除ができます。
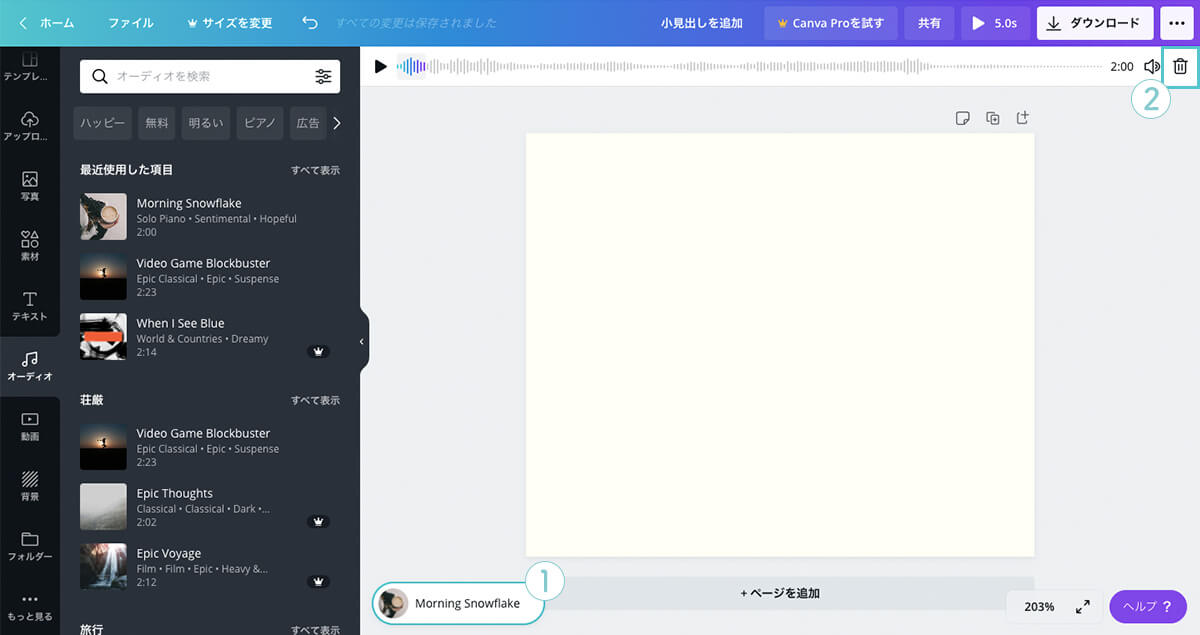
■オーディオ検索
①「検索窓」から「オーディオ」を検索することができます。
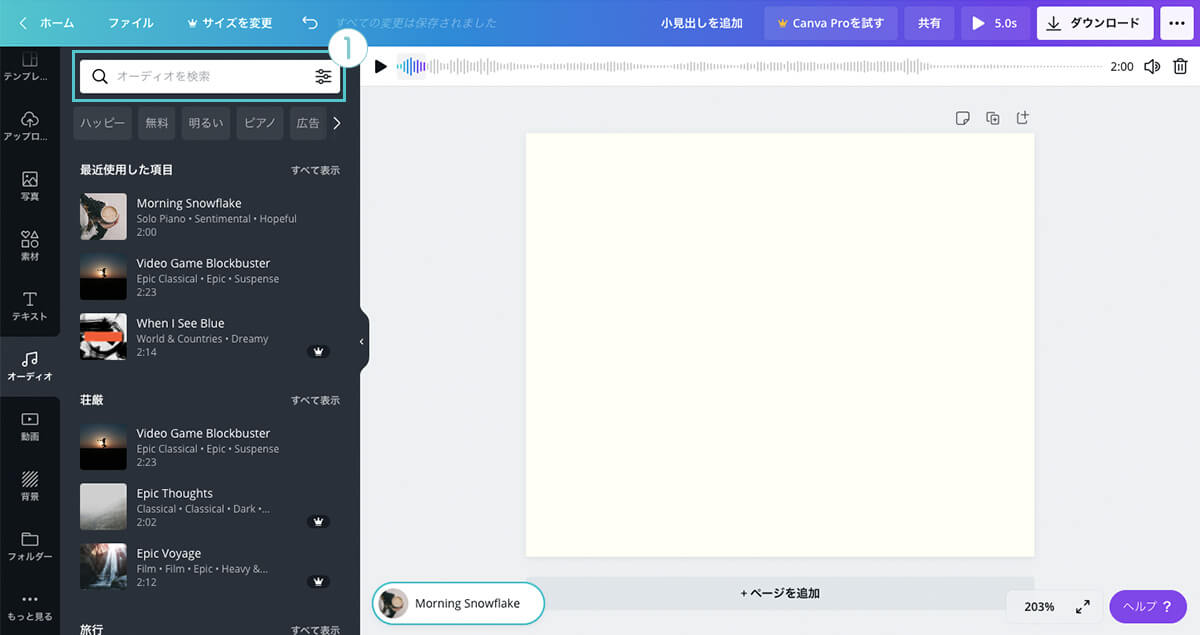
⑦動画
Canvaで用意されている、動画を使うことができます。
※一部有料動画もあります。
■動画挿入
①「一覧に表示」されている「動画」をクリック。
②「キャンバス」に挿入されます。
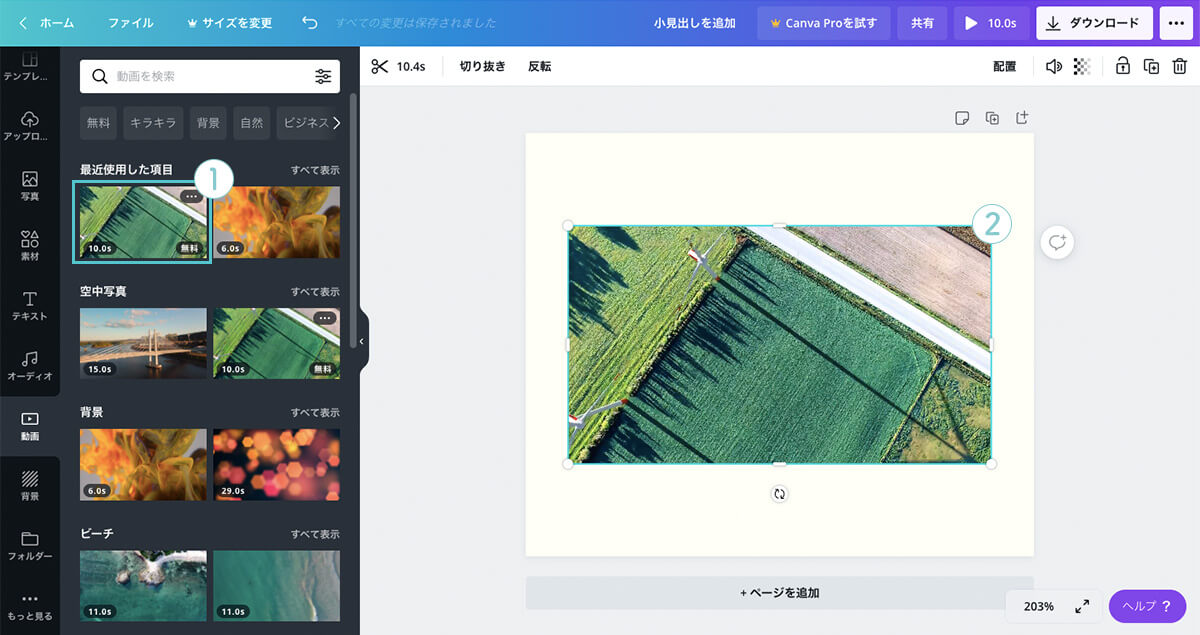
■動画削除
①「動画」を選択。
②「ゴミ箱ボタン」をクリックすると削除ができます。
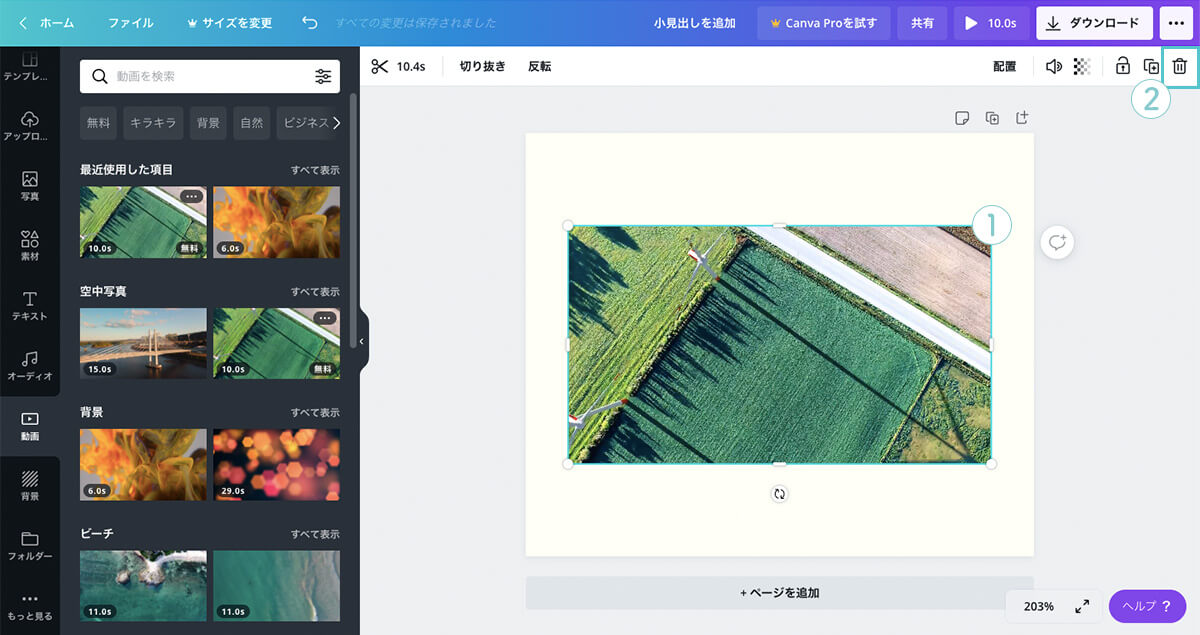
■動画検索
①「検索窓」から「動画」を検索することができます。
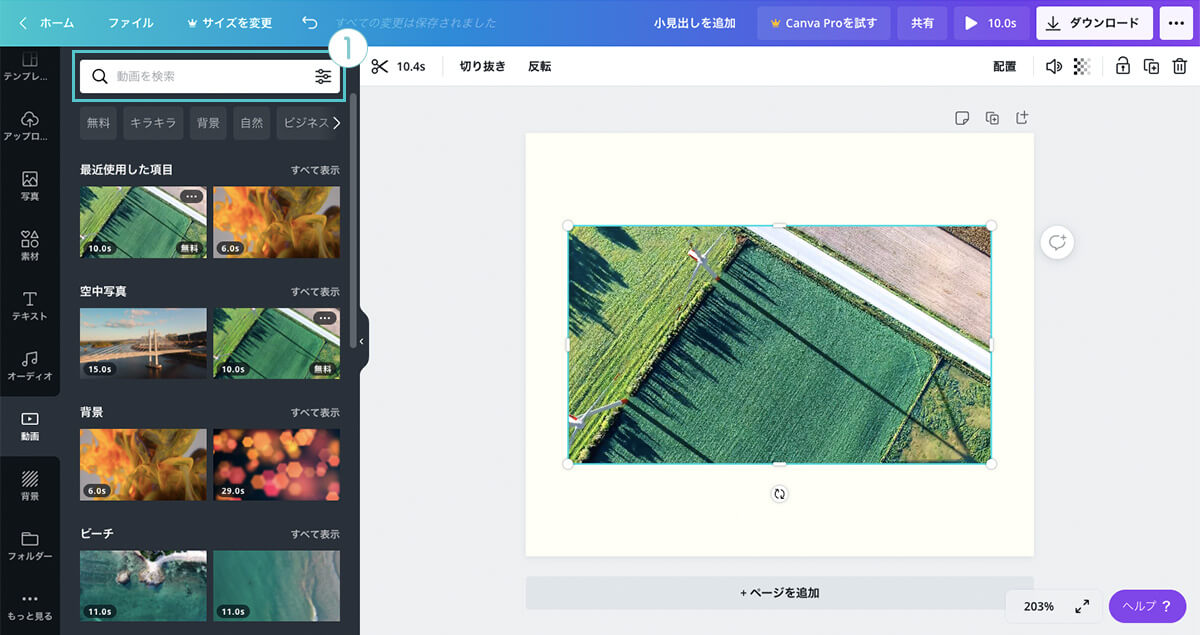
⑧背景
Canvaで用意されている、背景を使うことができます。
■背景挿入
①「一覧に表示」されている「背景」をクリック。
②「キャンバス」に挿入されます。
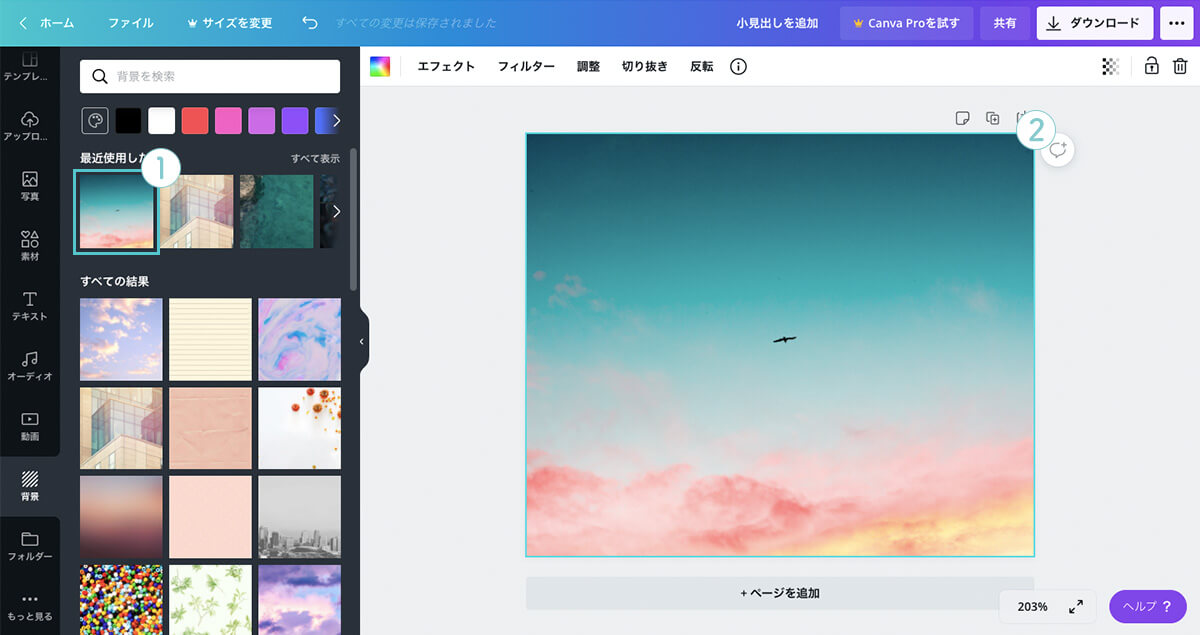
■背景削除
①「背景」を選択。
②「ゴミ箱ボタン」をクリックすると削除ができます。
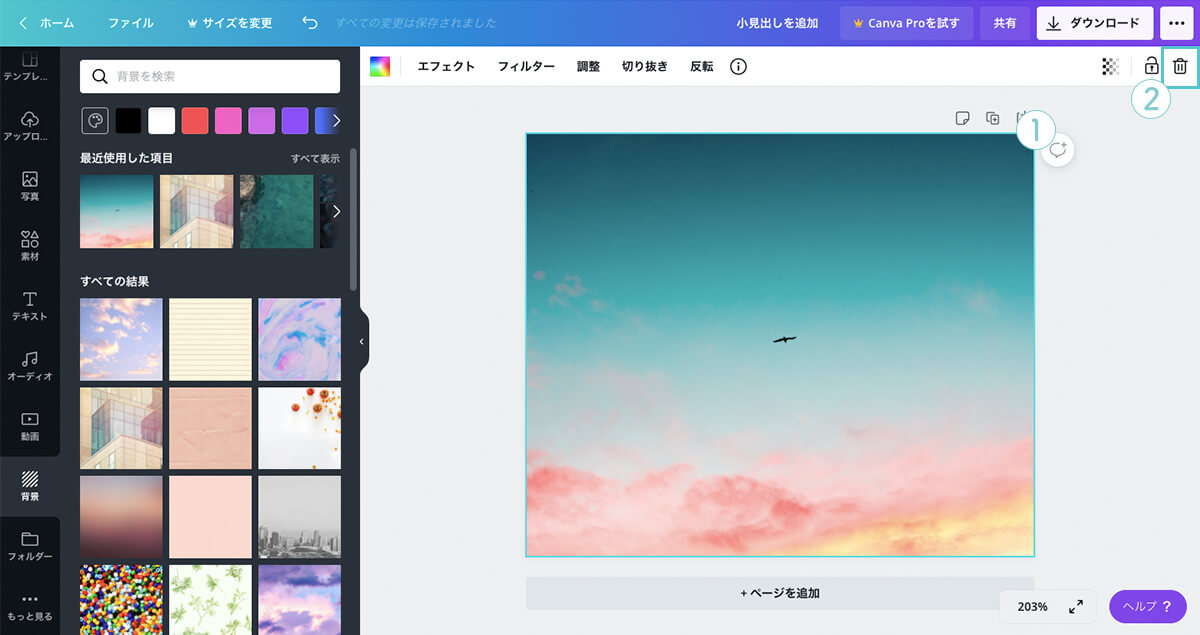
■背景検索
①「検索窓」から「背景」を検索することができます。
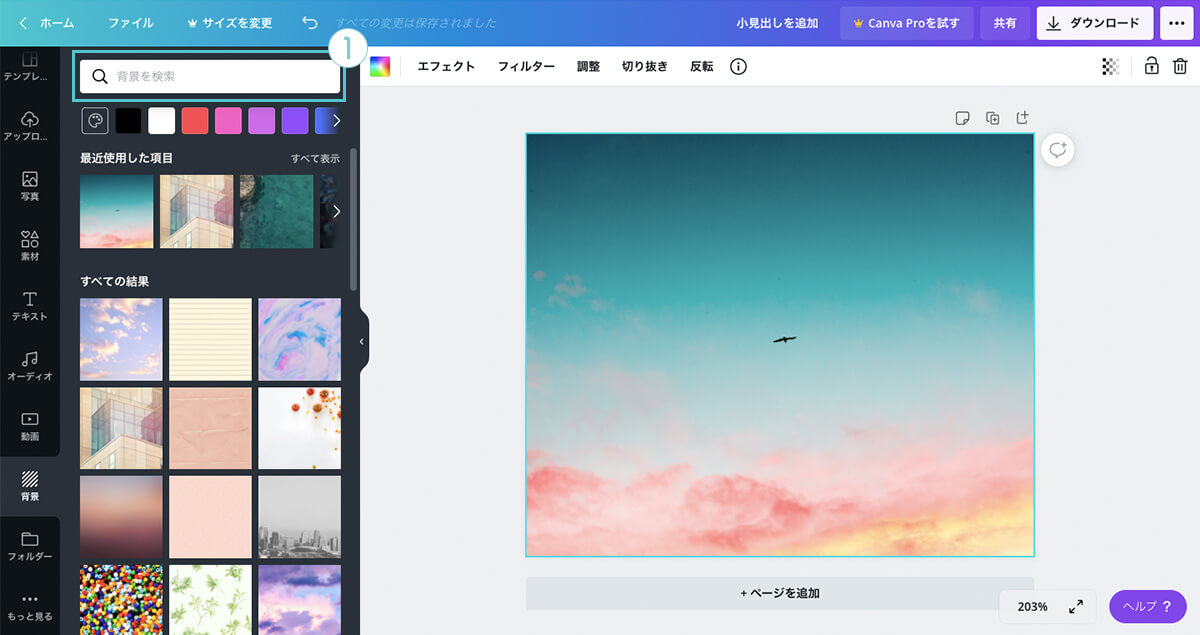
⑨フォルダー
フォルダの作成・サイドパネルに追加できます。
※フォルダの作成は有料会員のみ
■フォルダをサイドパネルに追加
①「対象フォルダ」をクリック。
②「サイドパネル」に追加されます。
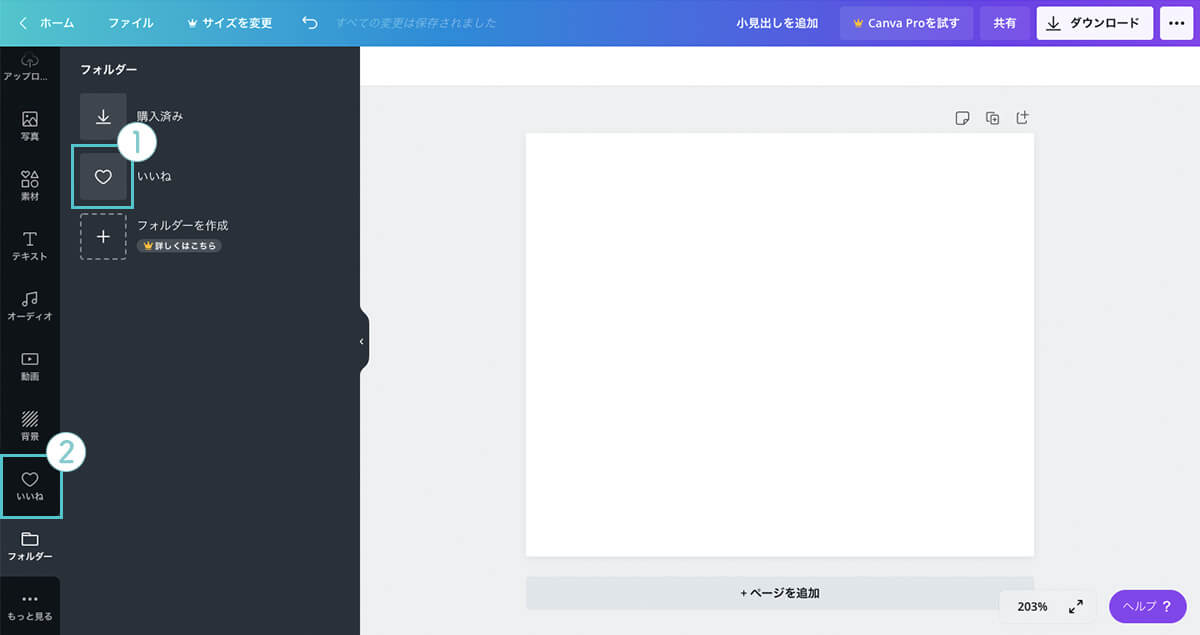
⑩もっと見る
他アプリと連携することができます。
■連携(例:Pixabay)
①「アプリ」を選択。
②「サイドパネル」に追加され、「Pixabay」の写真を使用することができます。
※サービスにより、使用方法は異なります。
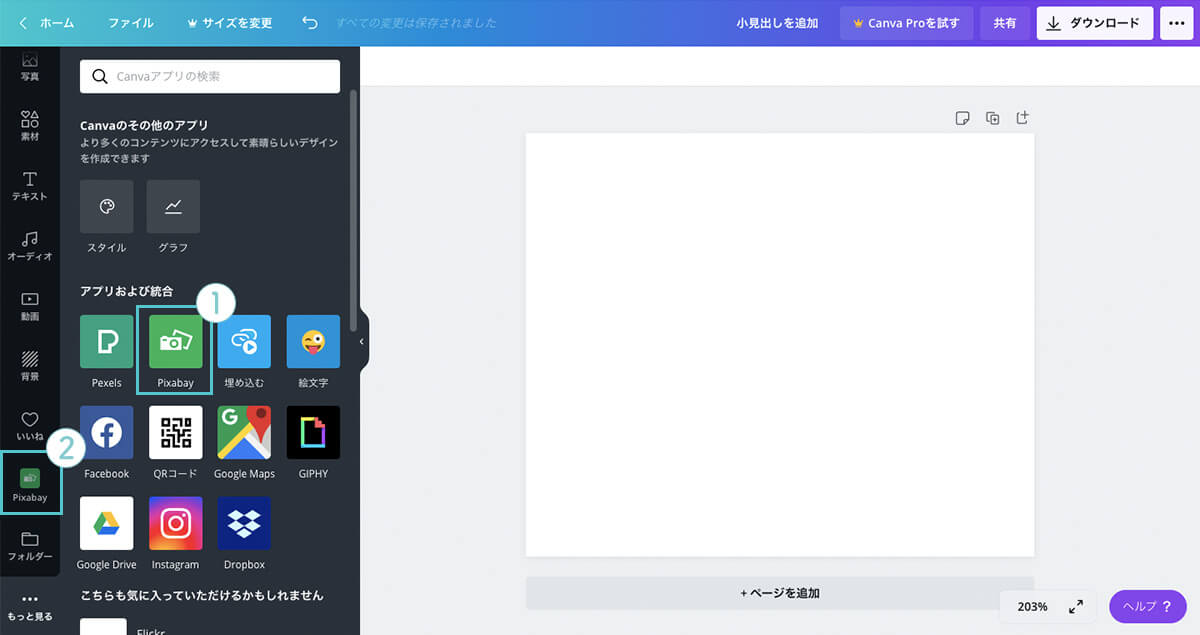
■アプリ検索
①「検索窓」から「アプリ」を検索することができます。
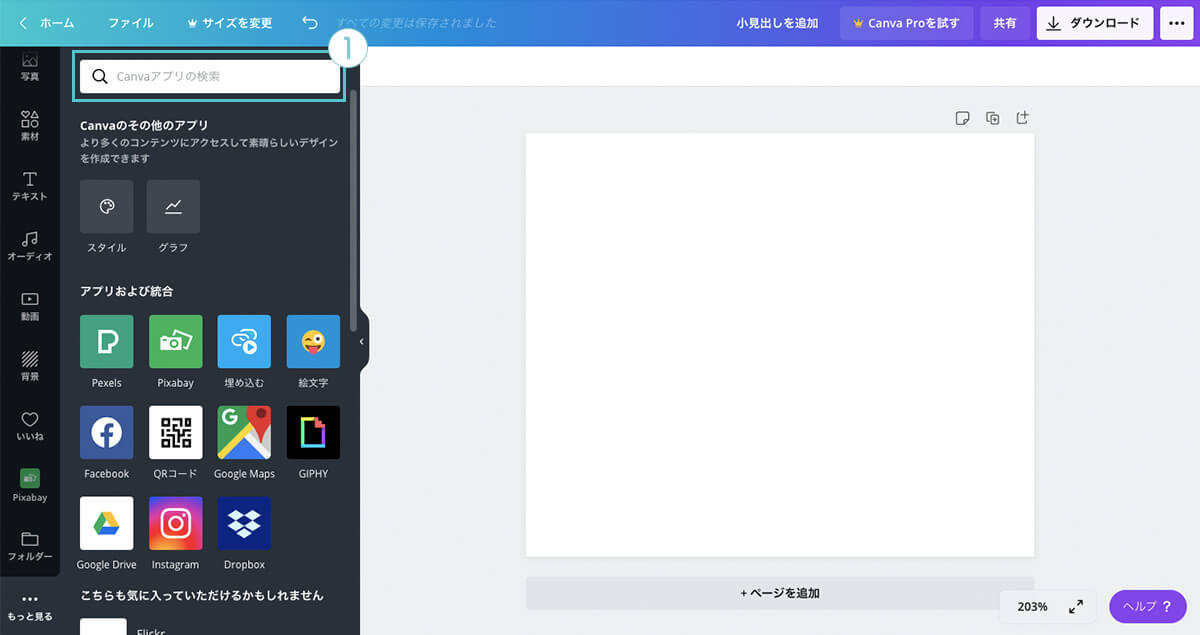
⑪ファイル名
ファイル名の変更ができます。
■ファイル名の変更
①「ファイル名」をクリックすると、「名前の編集」ができます。
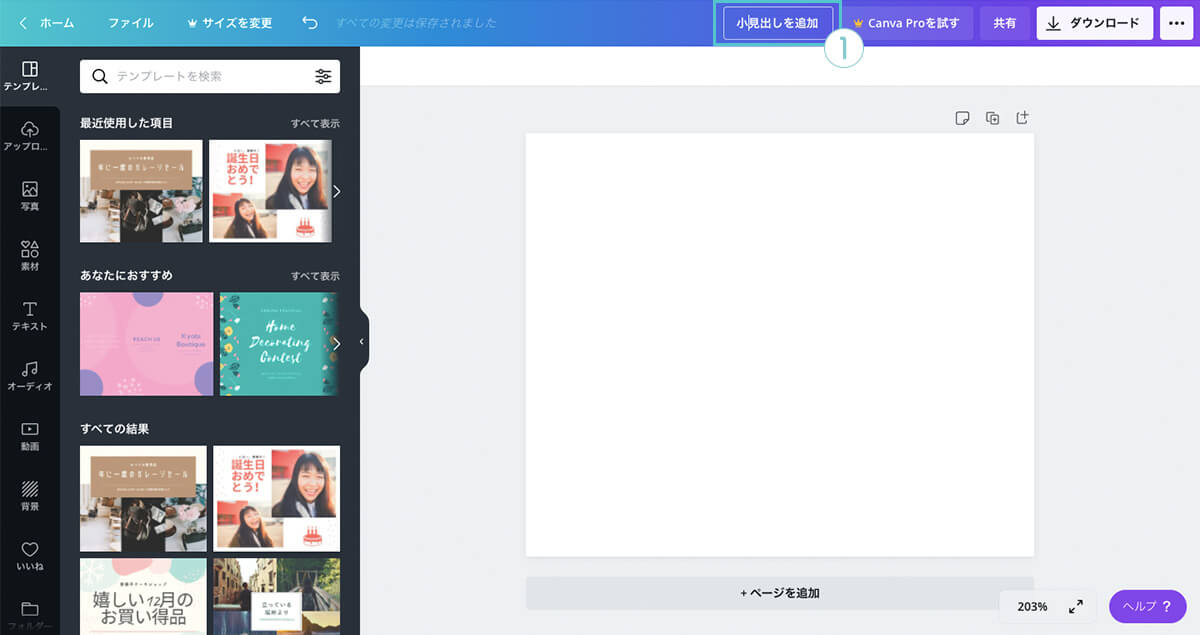
⑫ダウンロード
完成したデザインをダウンロードできます。
■ダウンロード方法
①「ダウンロード」をクリック。
②「ファイルの種類」を選択。
③「ダウンロード」をクリックすると書き出されます。
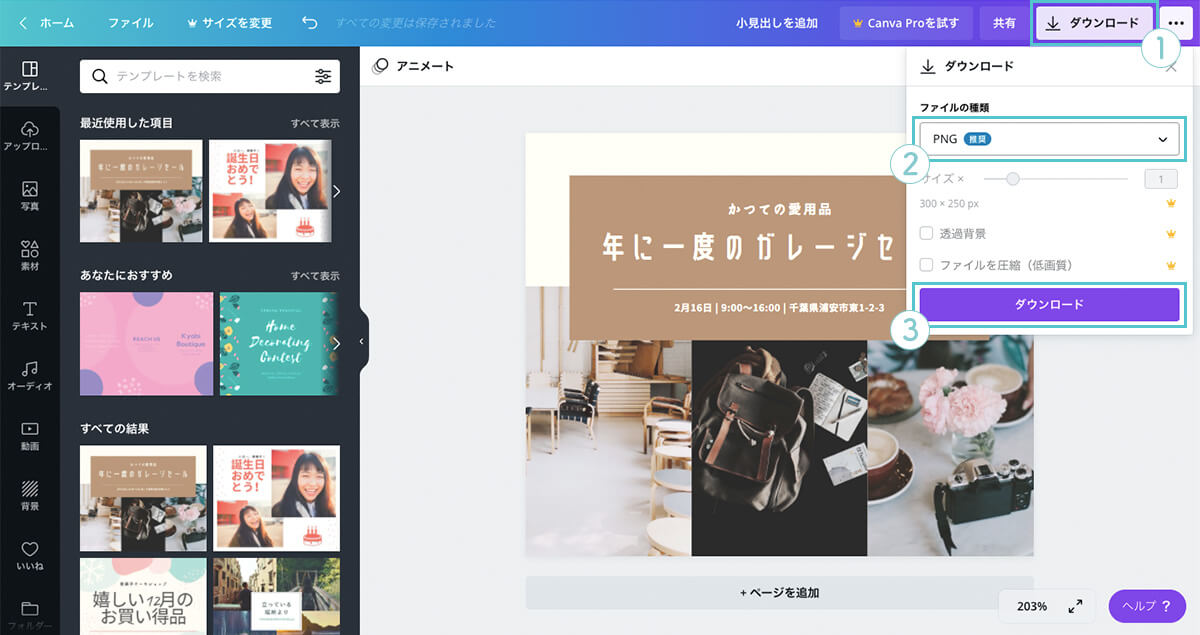
まとめ
Canvaの「登録方法〜デザイン作成画面の使い方」までを第1回〜第3回に分けてご紹介しました。
今回ご紹介した以外にも、機能はまだたくさんありますので、使い込んでみるといいでしょう。
以上となります。
ご参考になって頂けましたら幸いです。
キーワード
#Canva




