2021/02/28 2022/05/12
【Canva】テキスト編集「文字設定」の機能・使い方
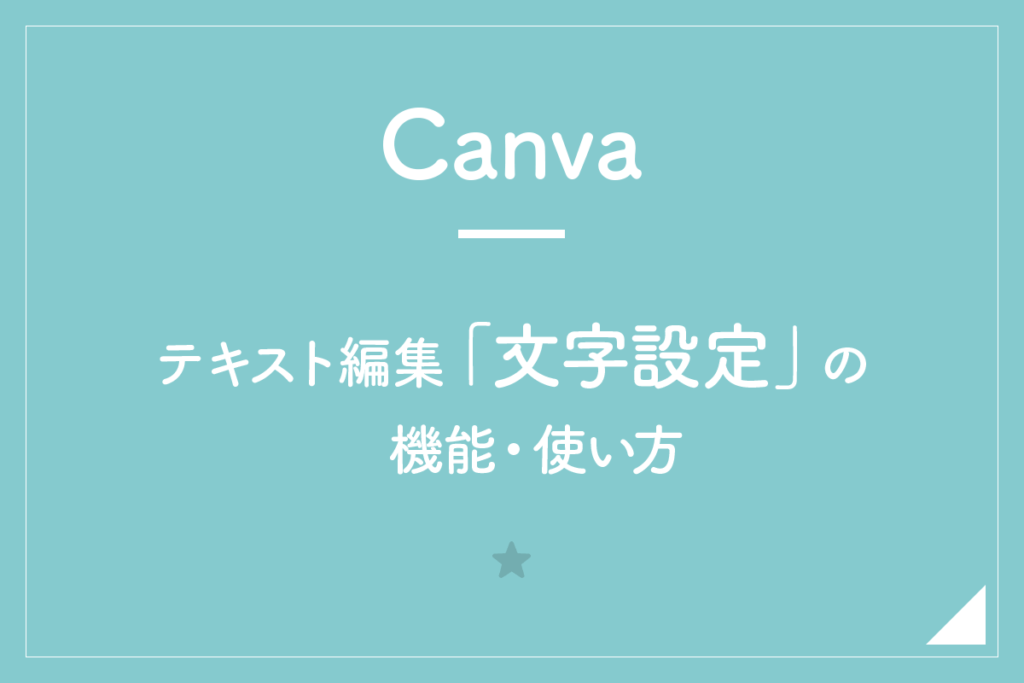
今回は、テキスト編集をする際にフォント、文字サイズ、文字色などを変更したいという方に向けて、「文字設定」の機能・使い方をご紹介していきます。
1.テキスト編集「文字設定」
以下、番号が振られている各部分の機能・使い方を解説します。
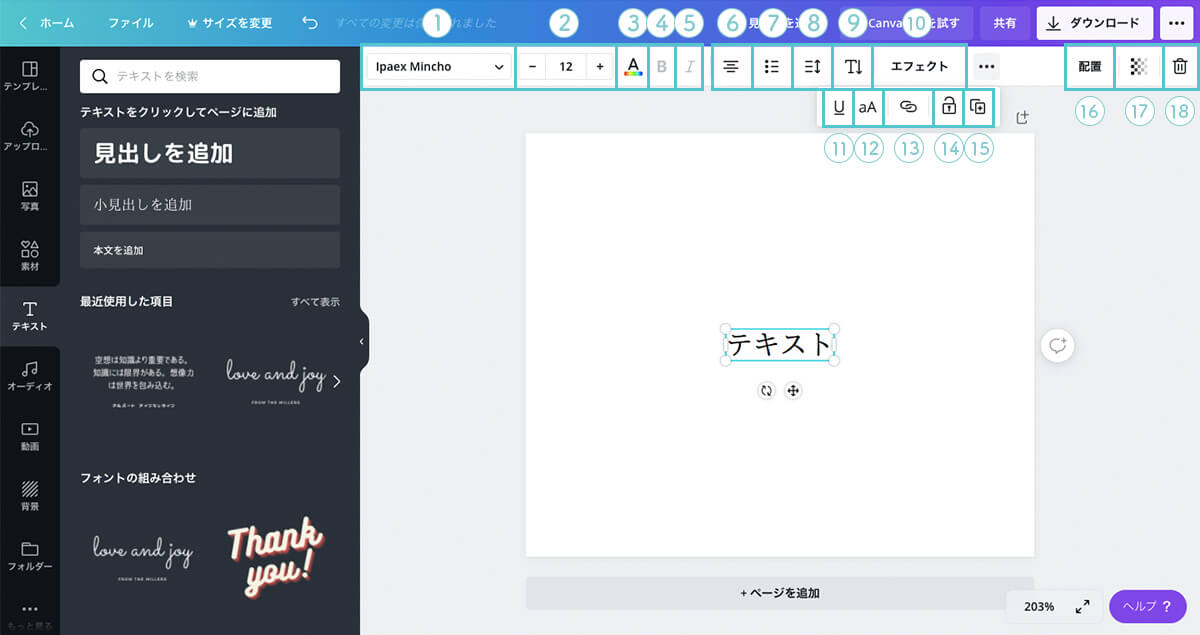
①フォント種類
文字のフォントを選ぶことができます。
※一部有料フォントもあります。
■使い方
①「テキスト」を選択。
②「フォント」をクリック。
③「フォントの一覧」から「フォントを選択」すると、テキストのフォントが変更されます。
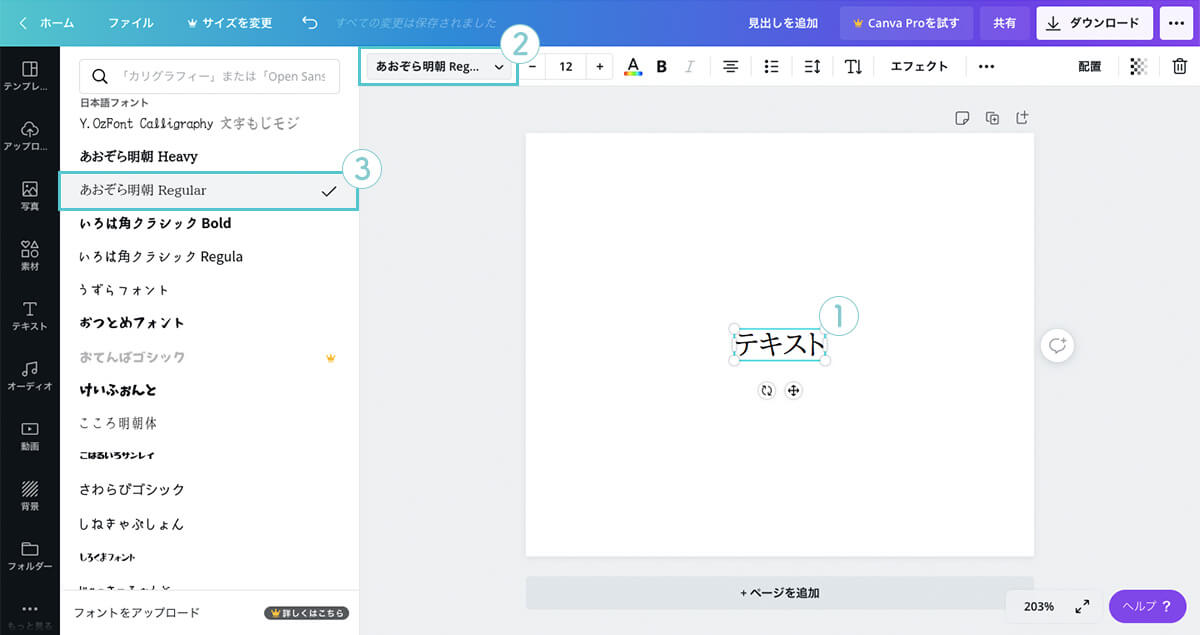
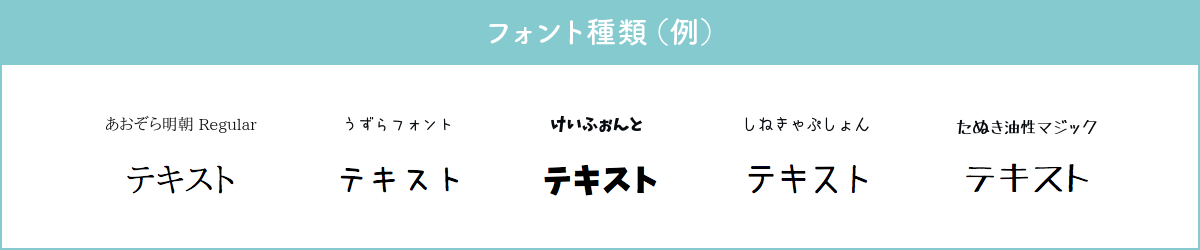
②文字サイズ
文字のサイズを変更できます。
■使い方
①「テキスト」を選択。
②「+・-」を押してサイズ変更or「数値」から値を選択すると、テキストのサイズが変更されます。
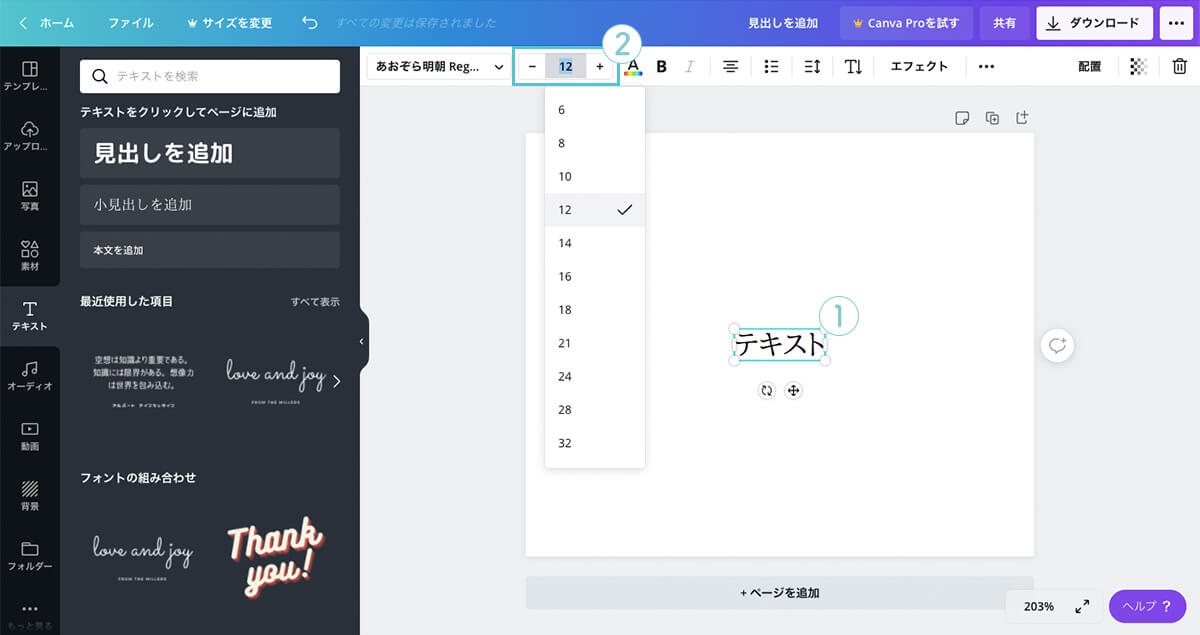
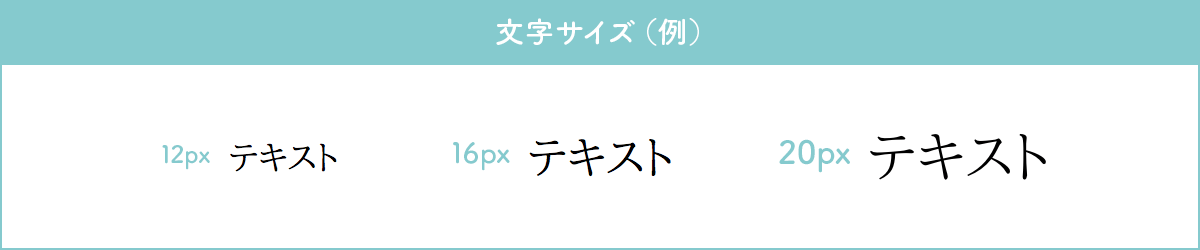
③文字色
文字の色(カラー)を変更できます。
■使い方
①「テキスト」を選択。
②「テキストの色」をクリック。
③「新しい色」や「デフォルトカラー」などから色を選択すると、テキストの色が変更されます。
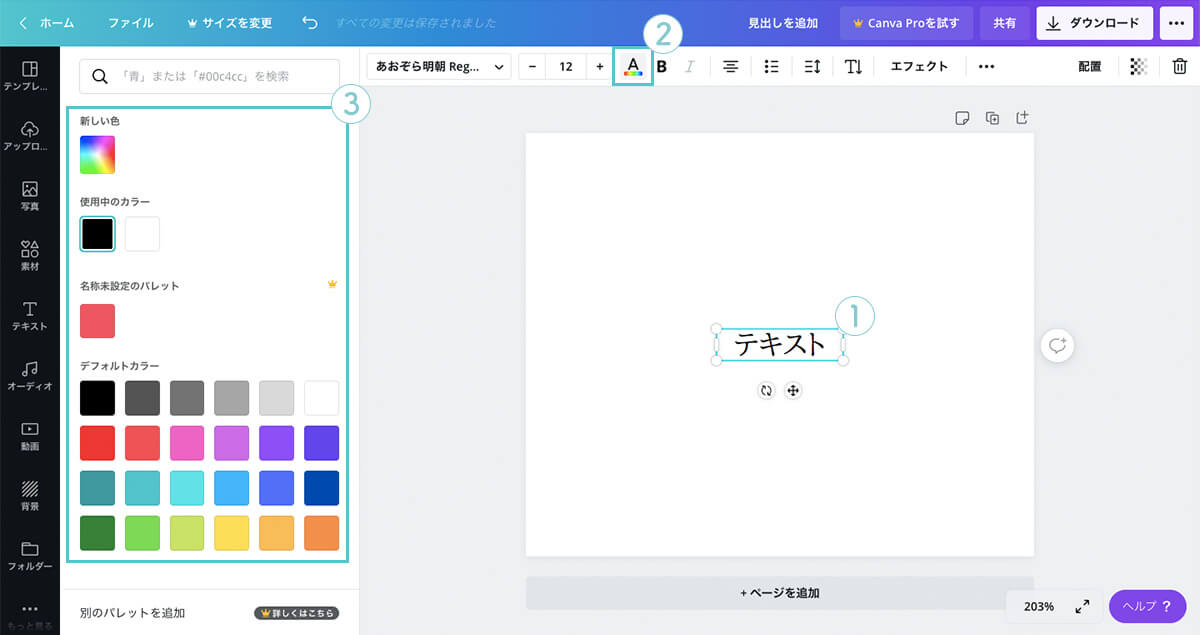
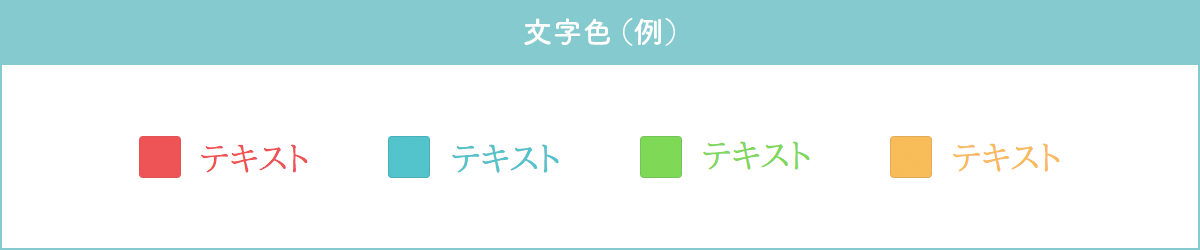
④太字
文字を太文字にできます。
■使い方
①「テキスト」を選択。
②「太字」をクリックすると、テキストが太くなります。
※フォントによってはできない場合もあります。
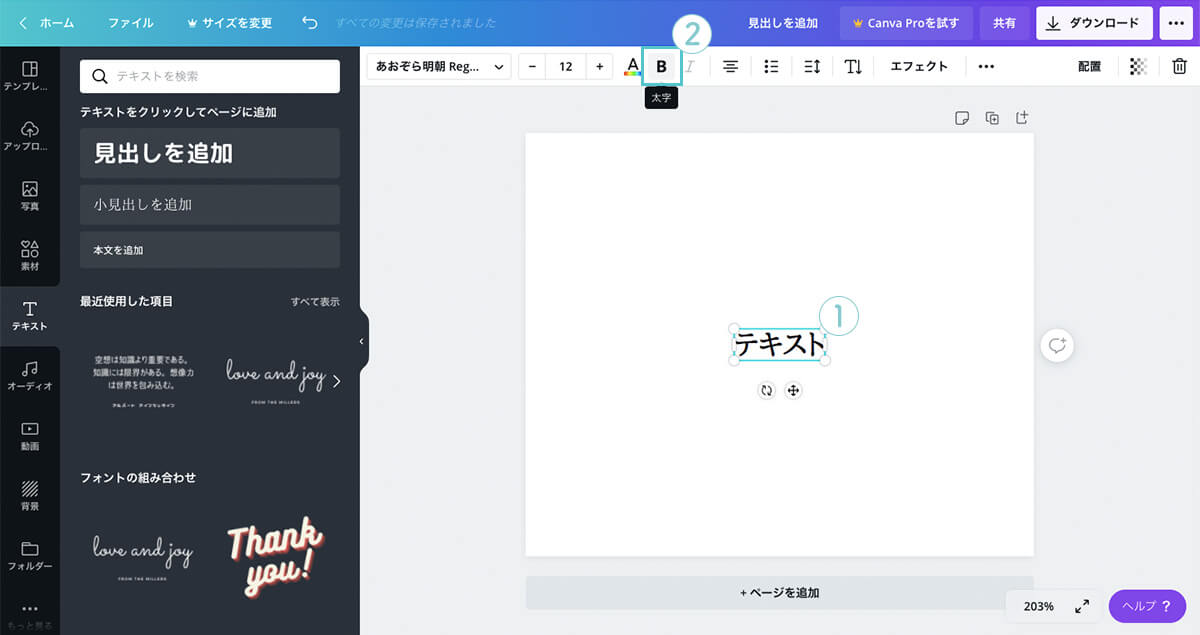
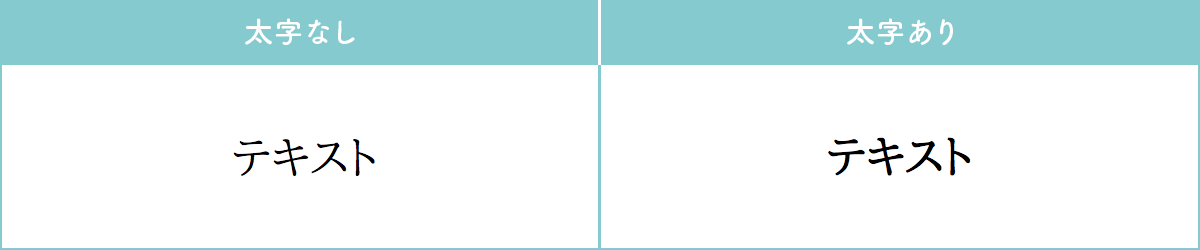
⑤斜体
文字を斜体にできます。
■使い方
①「テキスト」を選択。
②「斜体」をクリックすると、テキストが斜めになります。
※フォントによってはできない場合もあります。
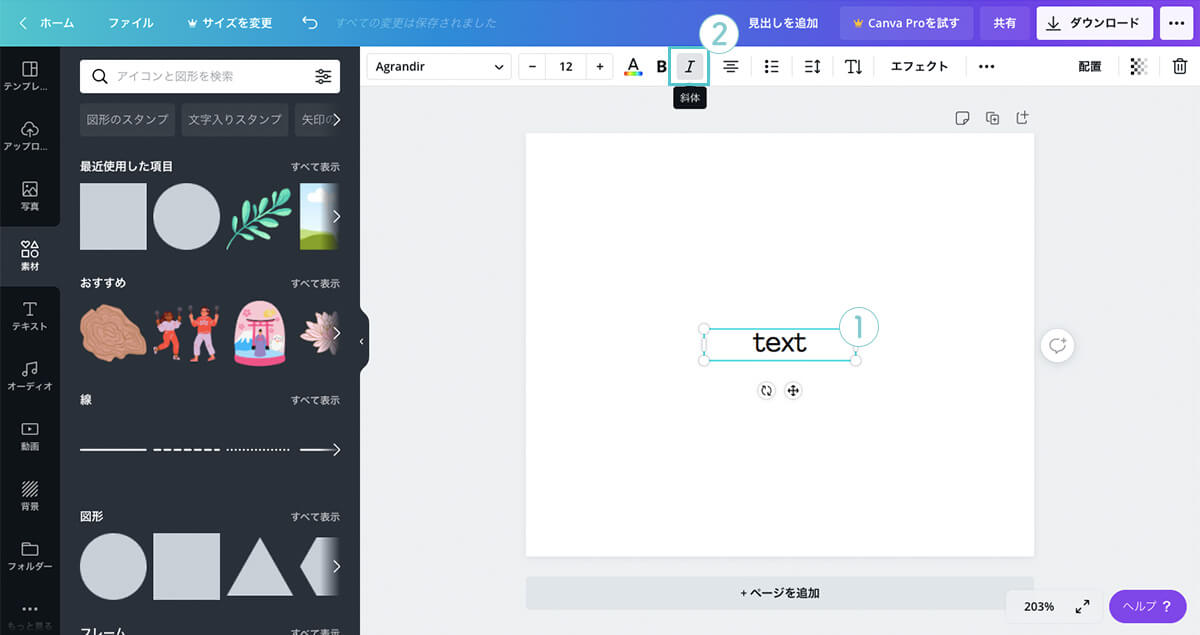
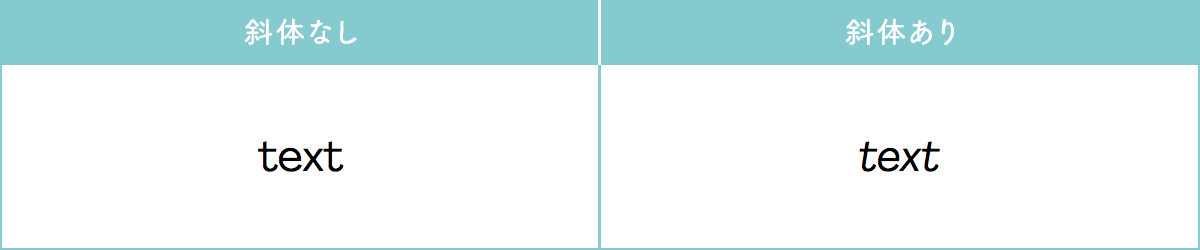
⑥配置(文字寄せ)
テキストボックス内の文字を左寄せ、中央寄せ、右寄せにできます。
■使い方
①「テキスト」を選択。
②「配置」をクリックすると、「左寄せ、中央寄せ、右寄せ」の順にテキストが文字寄せされます。
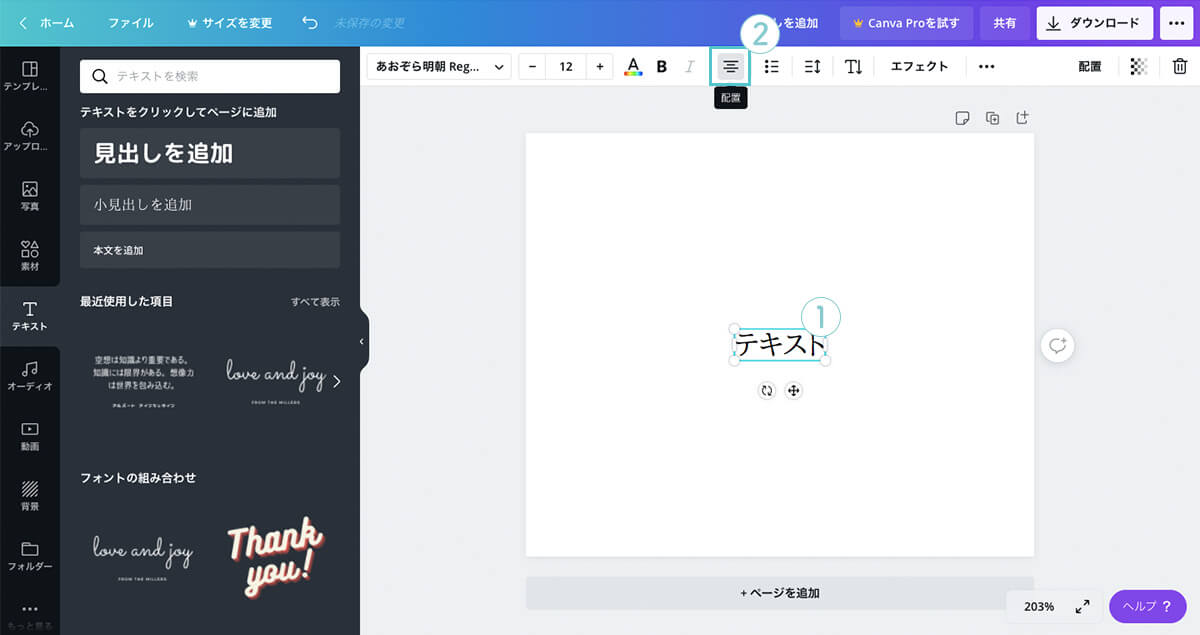
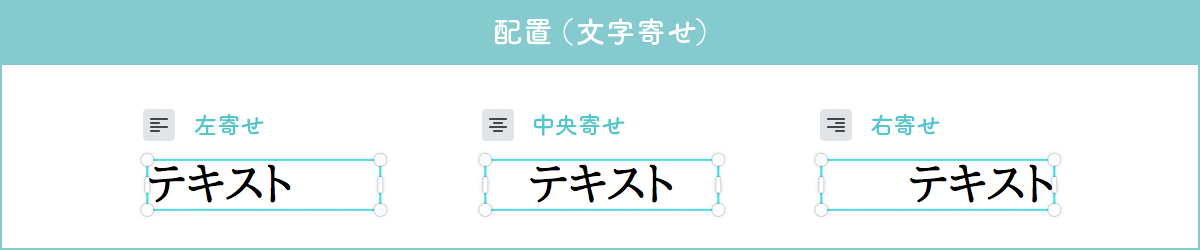
⑦箇条書き
テキストを箇条書きにできます。
■使い方
①「テキスト」を選択。
②「箇条書き」をクリックすると、「中黒、数字」の順にテキストが箇条書きになります。
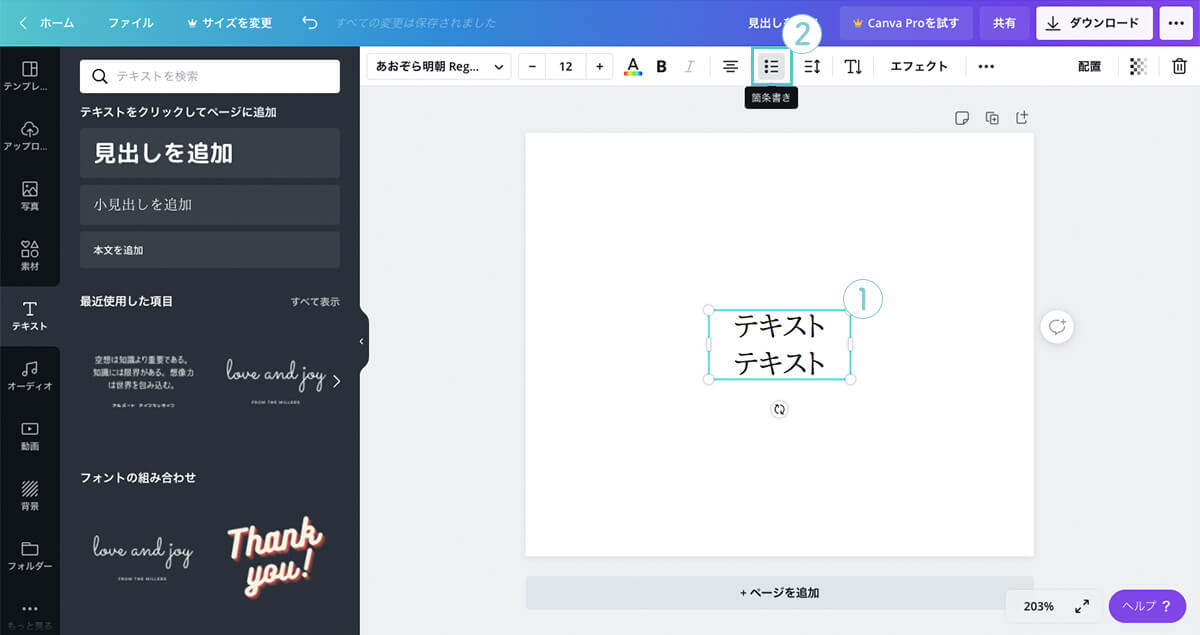
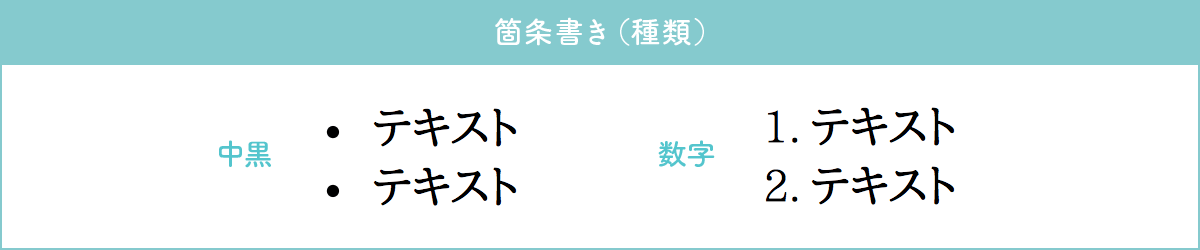
⑧スペース(字間・行間)
文字の間隔、行の高さを変更できます。
■使い方「字間」
①「テキスト」を選択。
②「スペース」をクリック。
③「文字間隔」のバーを左右に移動させると、テキストの字間が調整されます。
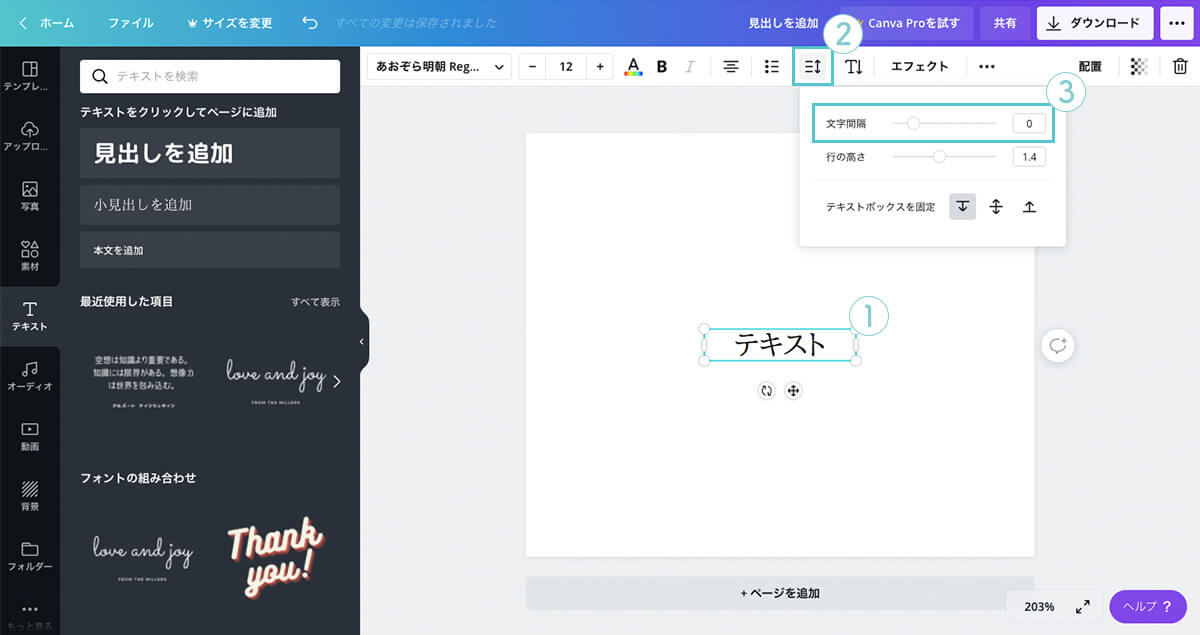
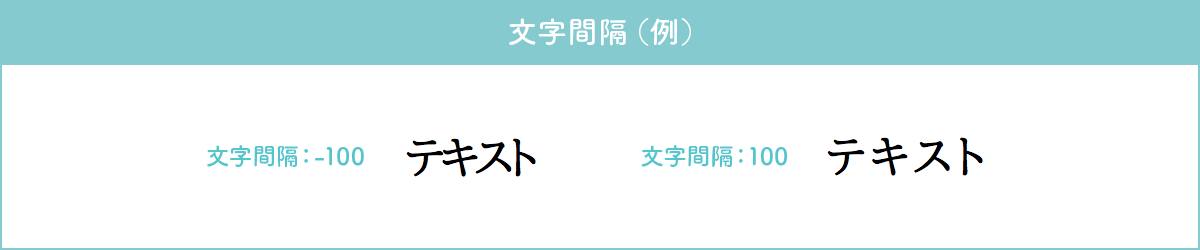
■使い方「行間」
①「テキスト」を選択。
②「スペース」をクリック。
③「テキストボックスを固定」から、高さ方向を選択。
④「行の高さ」のバーを左右に移動させると、テキストの行間が調整されます。
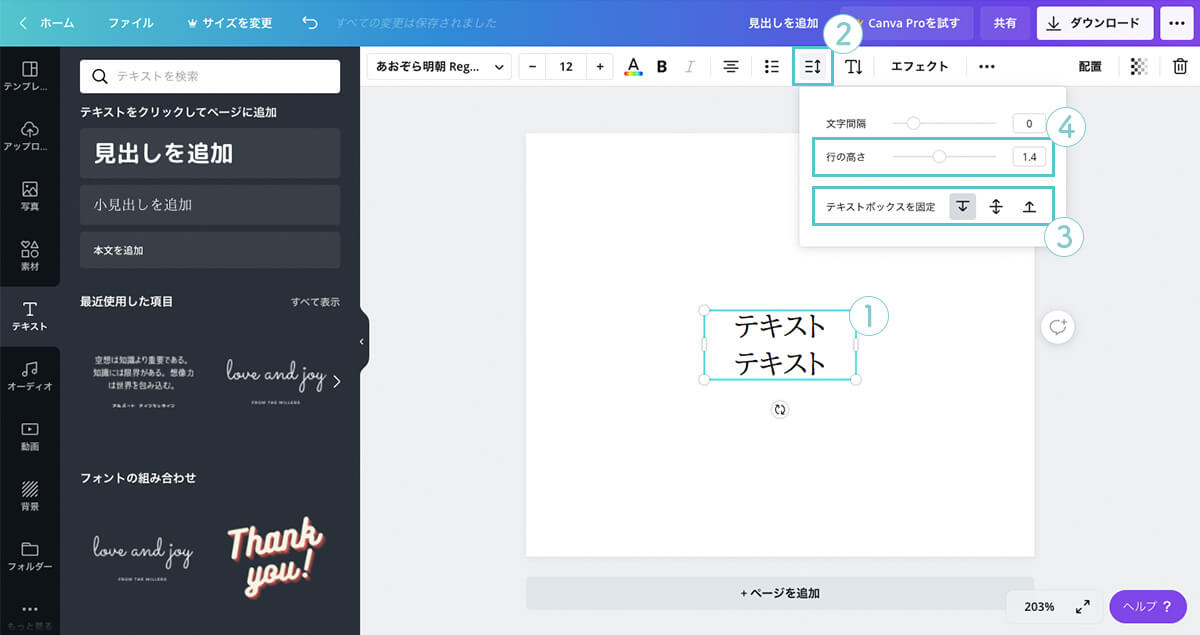
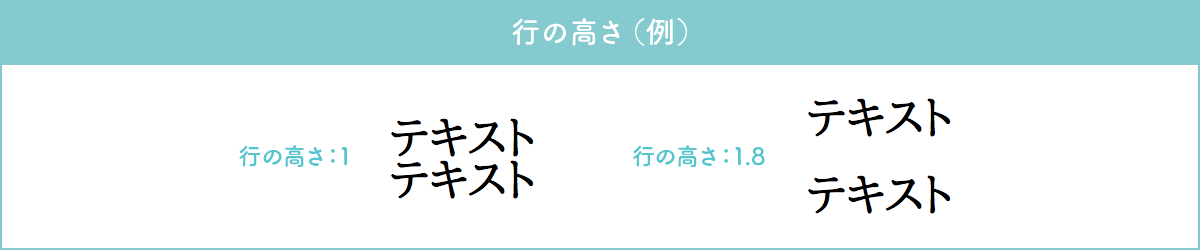
⑨縦書き
テキストを縦書きにできます。
■使い方
①「テキスト」を選択。
②「縦書きのテキスト」をクリックすると、テキストが縦書きになります。
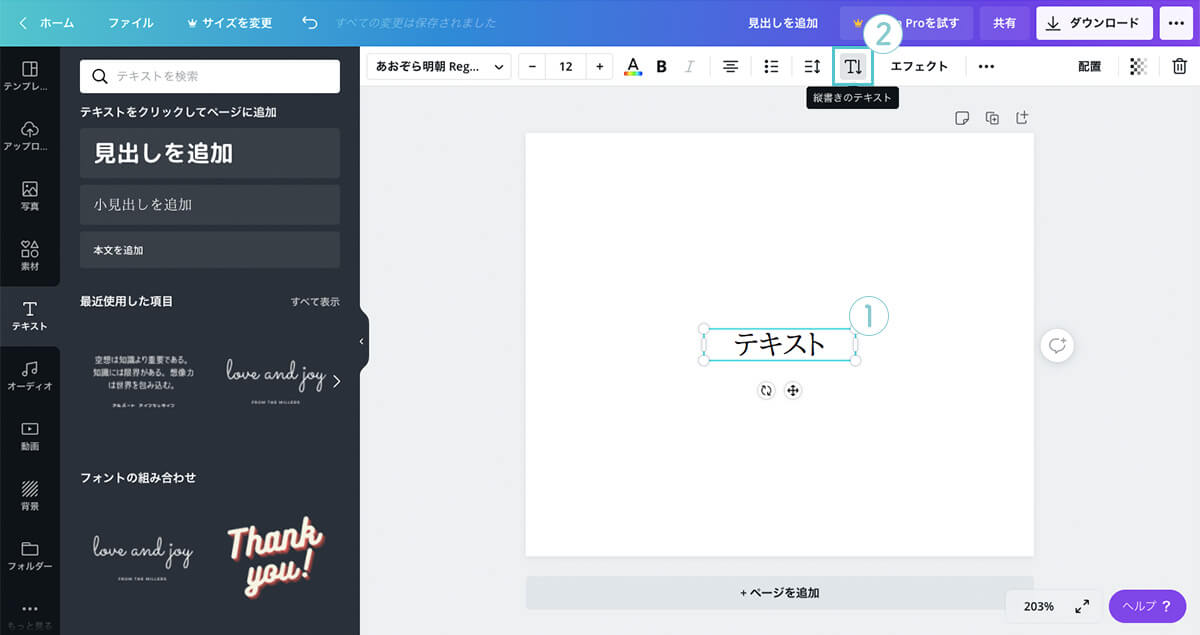
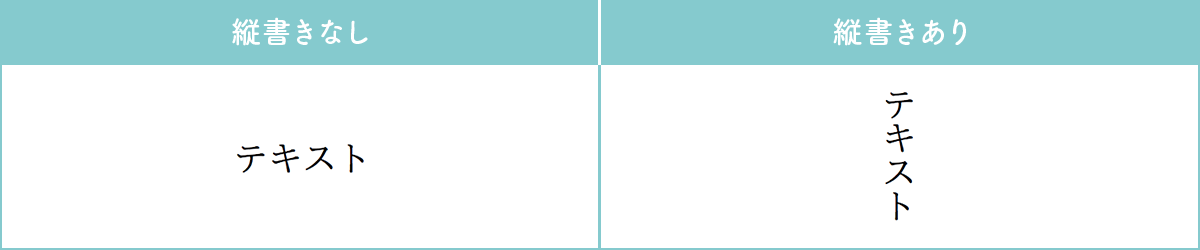
⑩エフェクト(文字装飾・変形)
文字の装飾や変形ができます。
■使い方
①「テキスト」を選択。
②「エフェクト」をクリック。
③「エフェクトの一覧」から「エフェクトを選択」すると、テキストにエフェクトが反映されます。
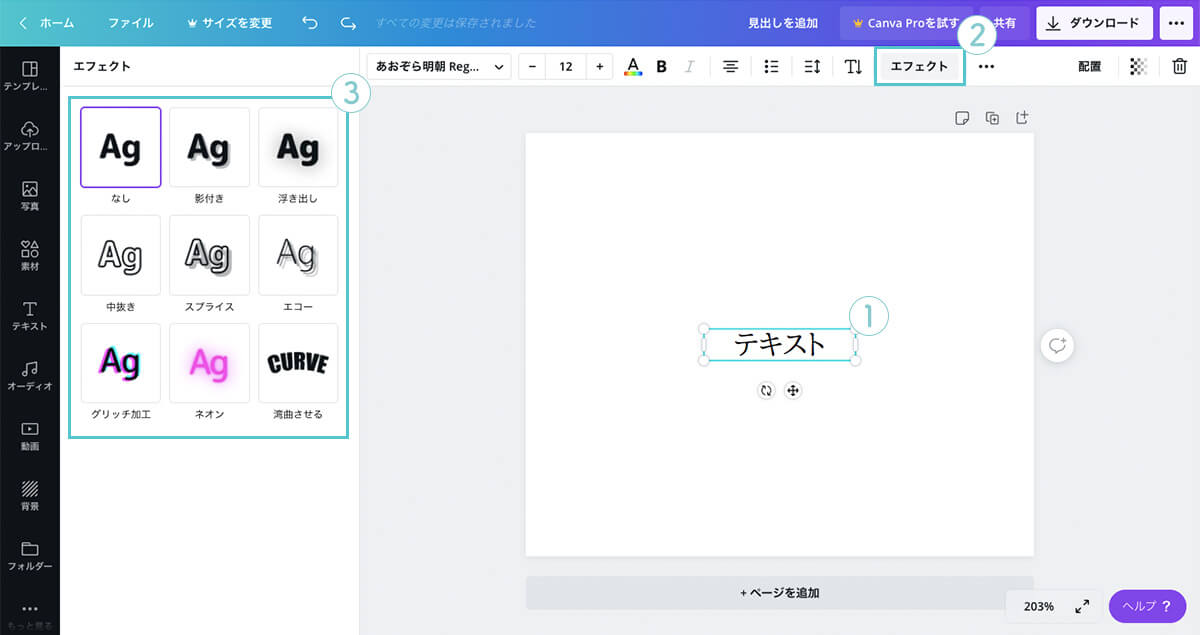

⑪下線
文字に下線を引くことができます。
■使い方
①「テキスト」を選択。
②「下線」をクリックすると、テキストに下線が追加されます。
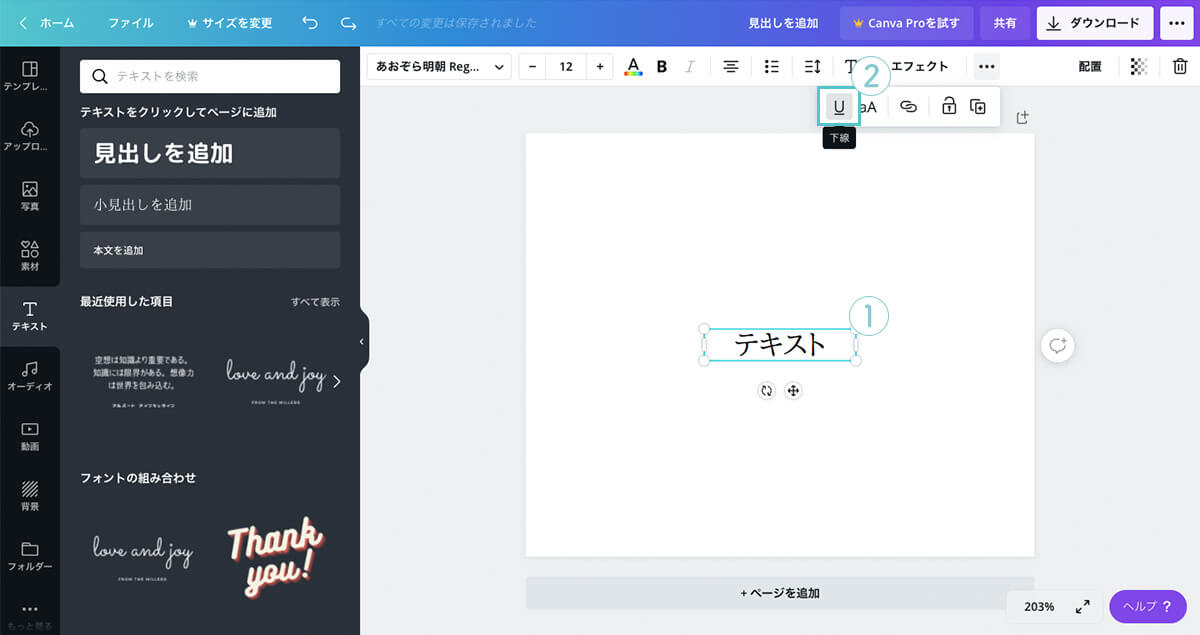
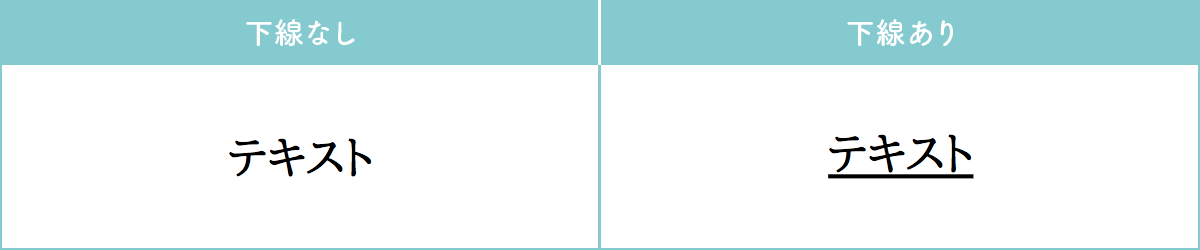
⑫aA(大文字or小文字)
文字を大文字or小文字に変更できます。
■使い方
①「テキスト」を選択。
②「aA」をクリックすると、文字を大文字or小文字に変更できます。
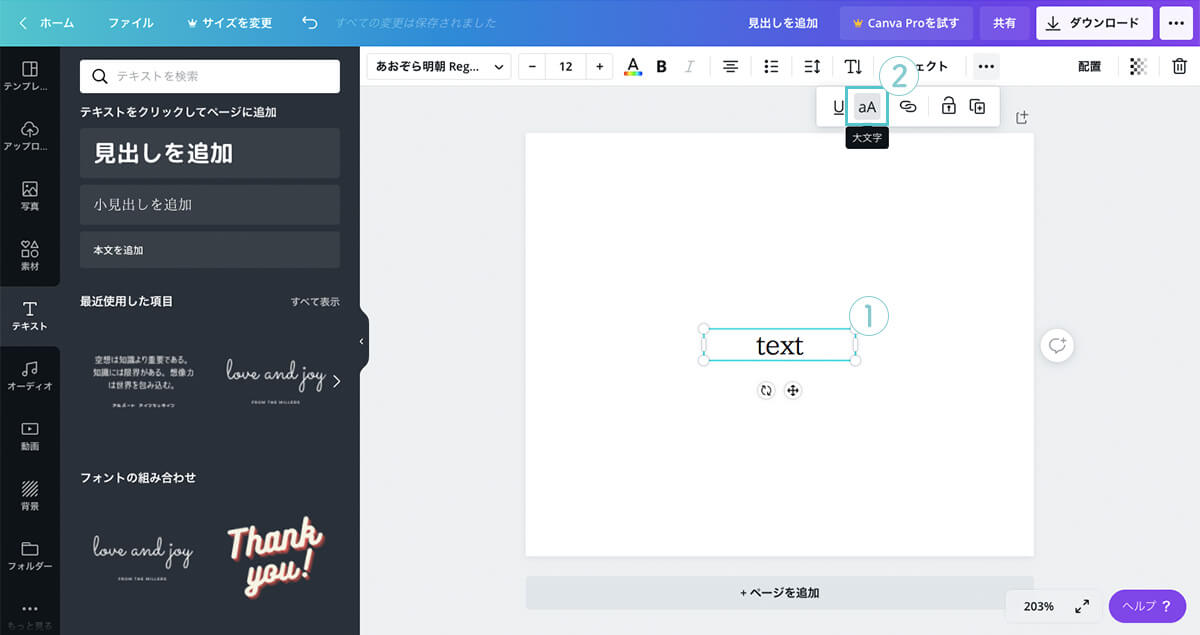
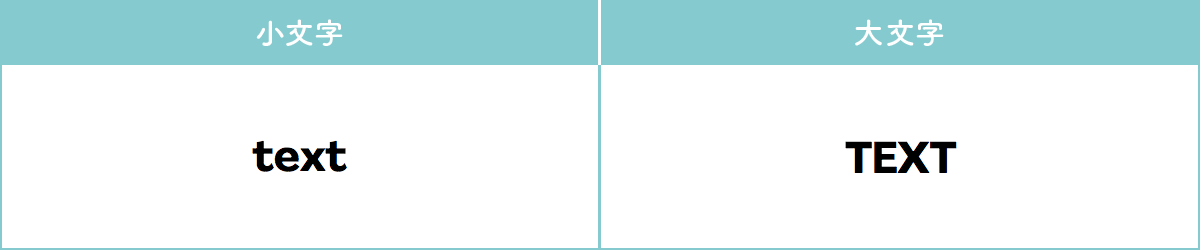
⑬リンク
テキストにリンクを埋め込むことができます。
※リンクが有効なのは、デザインがPDF形式とプレゼンテーションモードの場合のみです。
JPG、PNG形式にはリンクを埋め込むことはできません。
■使い方
①「テキスト」を選択。
②「リンク」をクリック。
③「リンクを入力」し「適用」をクリックすると、テキストにリンクが埋め込まれます。
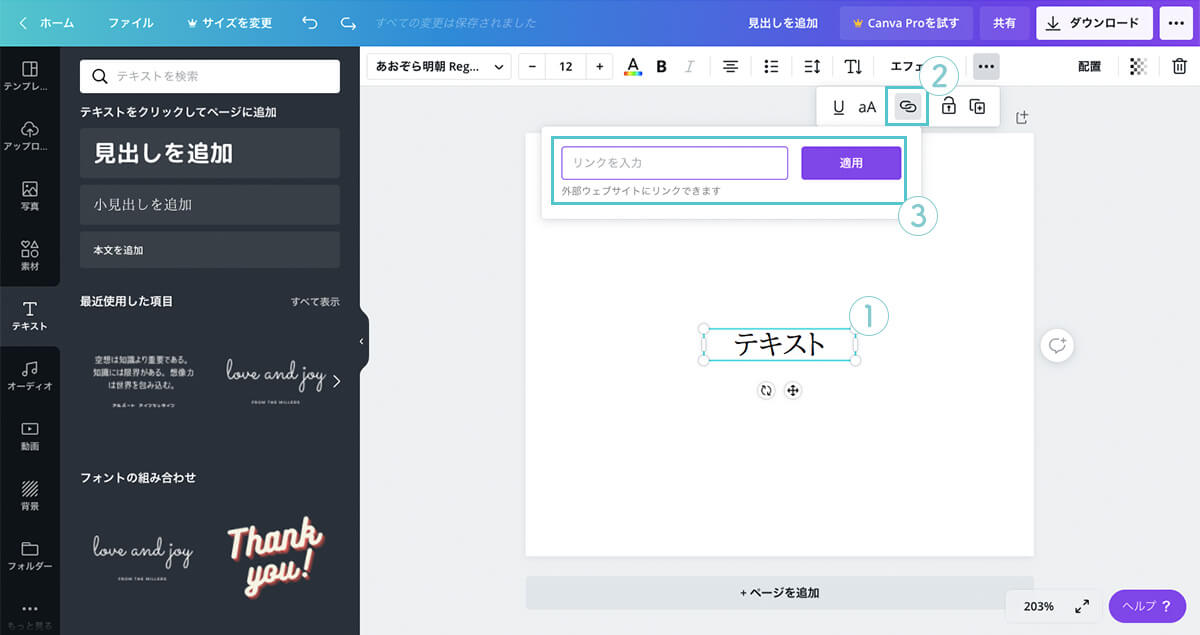
⑭ロック
テキストの編集・移動などをロックできます。
■使い方
①「テキスト」を選択。
②「ロック」をクリックすると、テキストがロックされます。
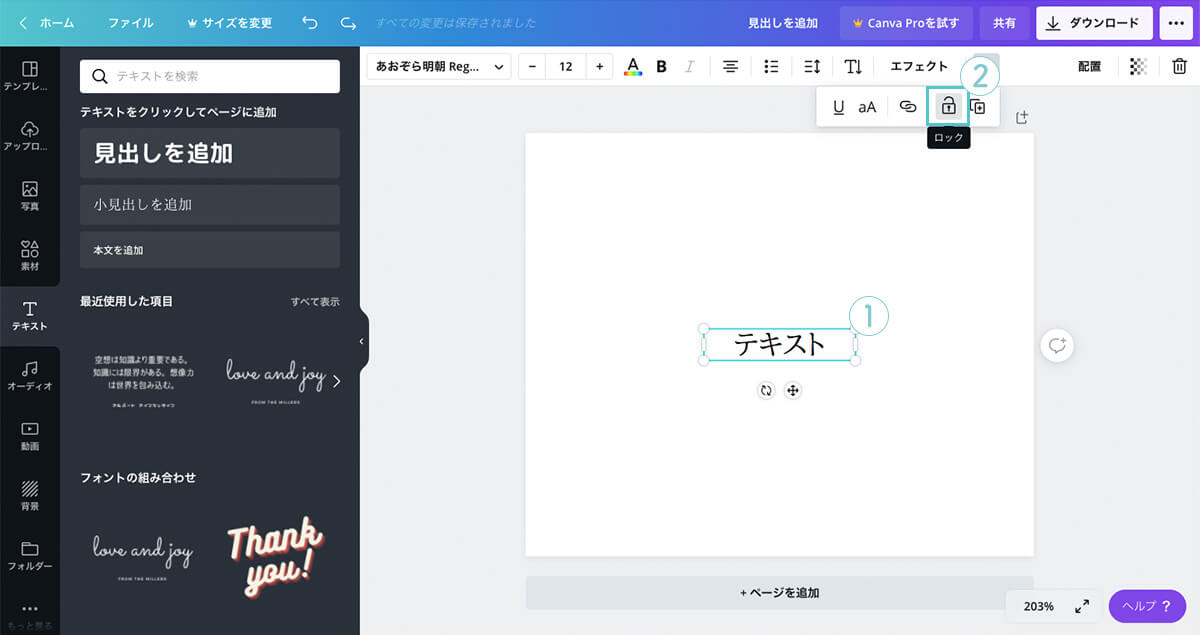
⑮コピー(複製)
テキストをコピーできます。
■使い方
①「テキスト」を選択。
②「コピー」をクリックすると、テキストが複製されます。
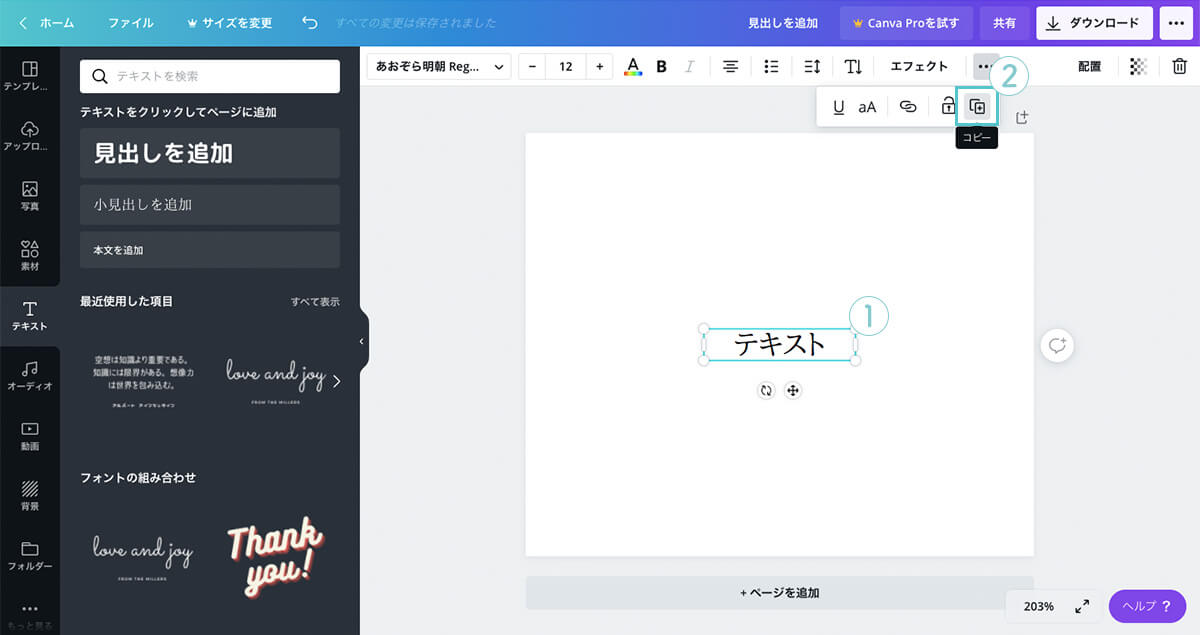
⑯配置(前面・背面・上下左右中央揃え)
テキストの位置を前面・背面・上下左右中央揃えに配置できます。
■使い方
①「テキスト」を選択。
②「配置」をクリック。
③「前面・背面・上下左右中央揃え」のどれかを選択すると、テキストがその位置に配置されます。
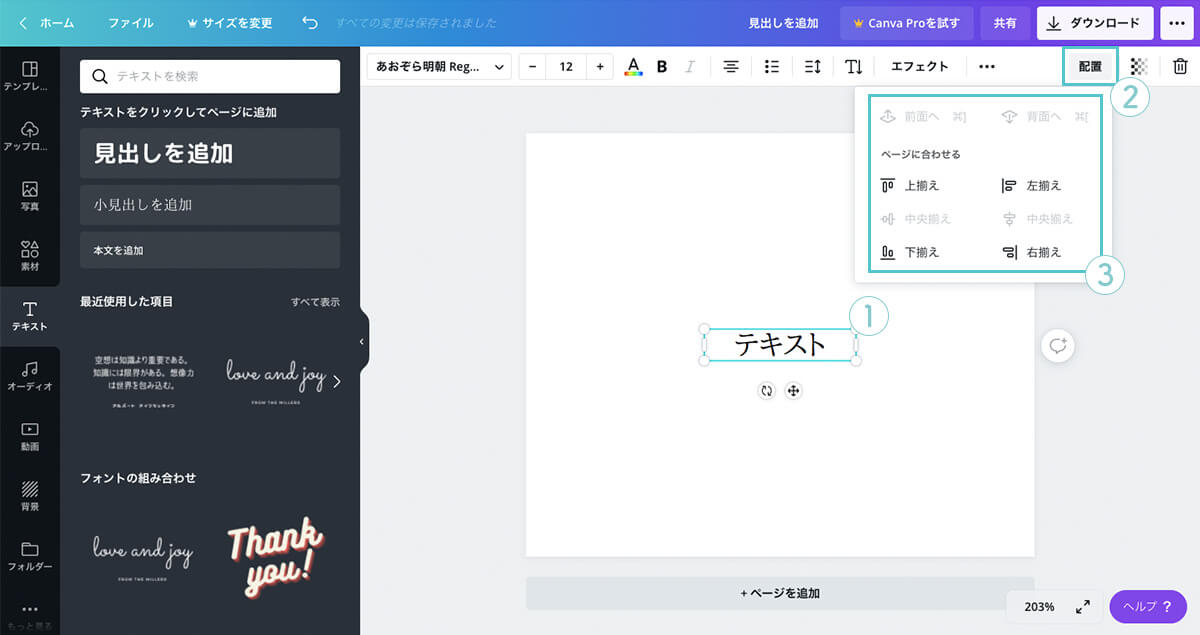
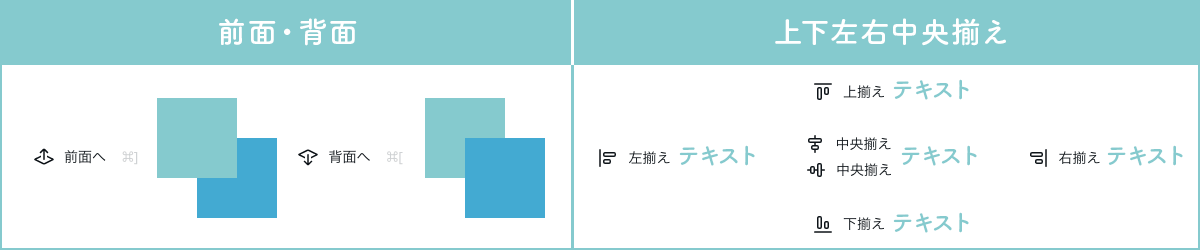
⑰透明度
テキストの透明度を変更できます。
■使い方
①「テキスト」を選択。
②「透明度」をクリック。
③「バー」を左右に移動させると、テキストの透明度が変更されます。
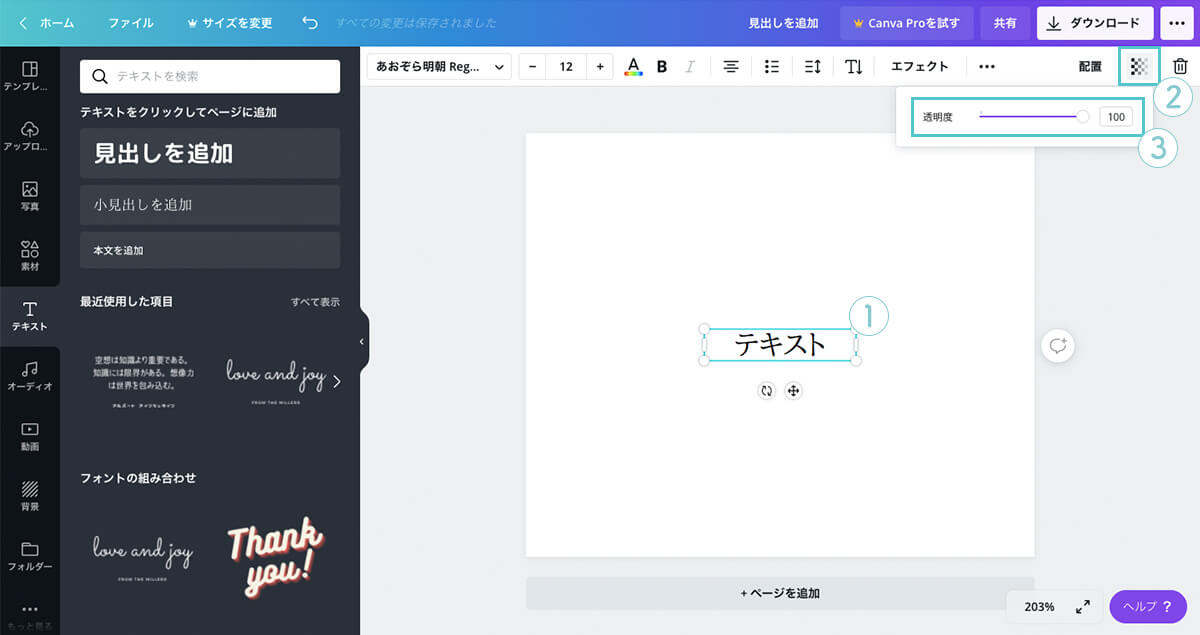
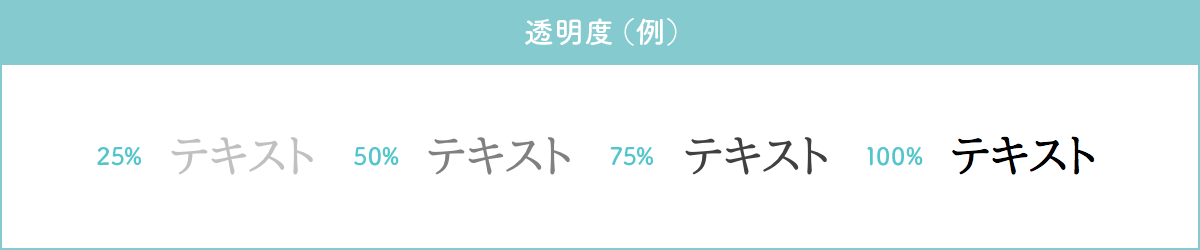
⑱削除
テキストを削除できます。
■使い方
①「テキスト」を選択。
②「削除」をクリックすると、テキストが削除されます。
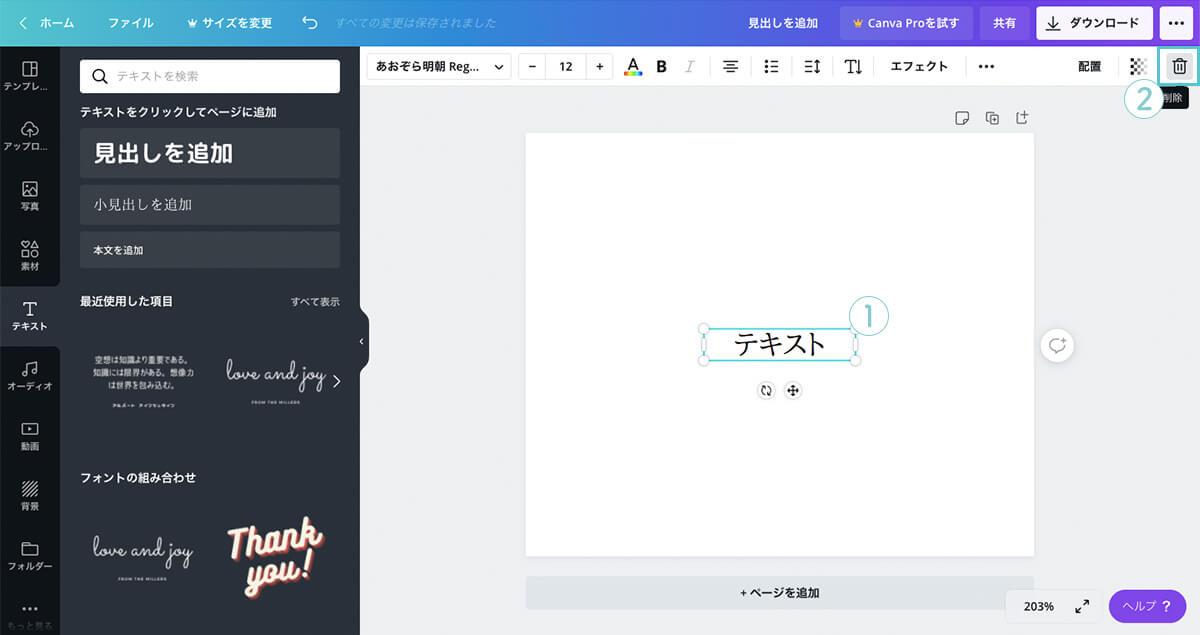
まとめ
「文字設定」を使いこなすことで、テキストの見栄え・表現の仕方も変わってくるので、いろいろ試してみるといいでしょう。
以上となります。
ご参考になって頂けましたら幸いです。
関連する記事
キーワード
#Canva




