2021/01/05 2021/09/24
【Photoshop】「ペンツール」の基本的な使い方

今回は、「ペンツール」をはじめて使う方に向けて、基本的な使い方とよく使用するパスとシェイプについてもご紹介していきます。
1.ペンツールの「基本的」な使い方
ペンツール「直線」の作り方
①「ペンツール」を選択。
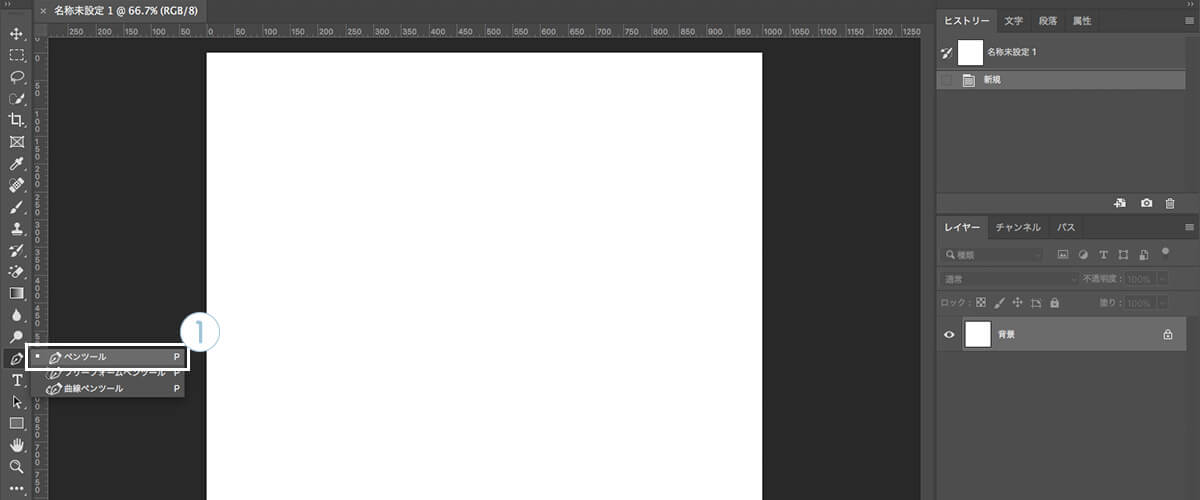
②好きなところに「クリック」すると、「アンカーポイント」ができます。
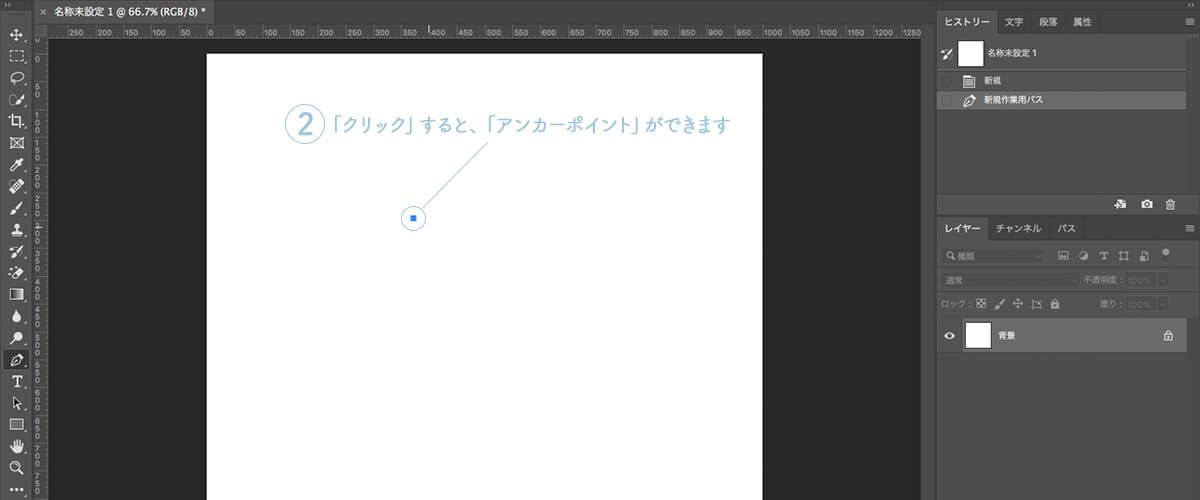
③もう一点好きなところにクリックすると、アンカーポイントが追加され、最初のアンカーポイントと「線で繋がれます」。
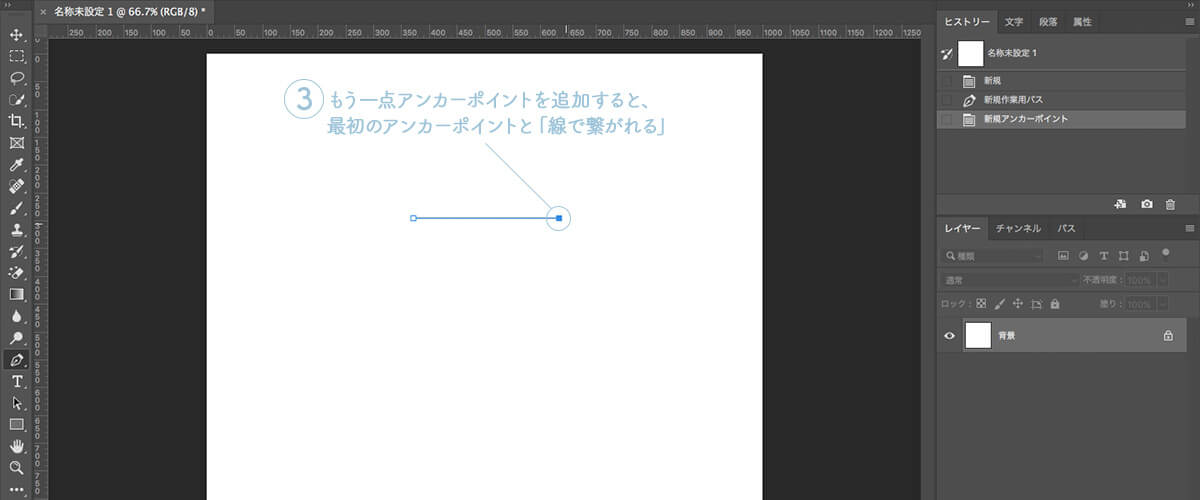
④③を繰り返し、最後に最初のアンカーポイントのところをクリックして、「パスを閉じます」。
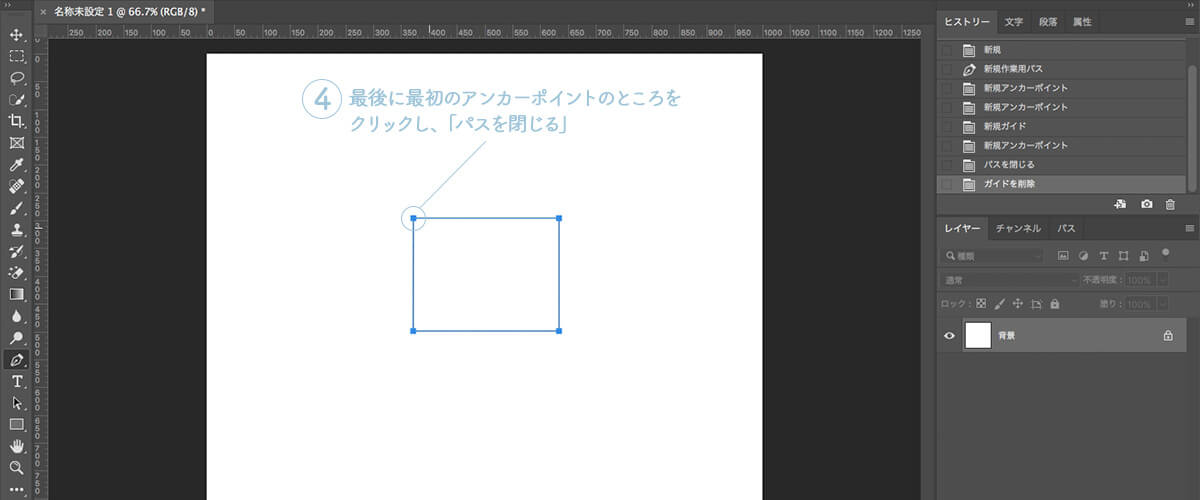
ペンツール「曲線」の作り方
①「ペンツール」を選択。
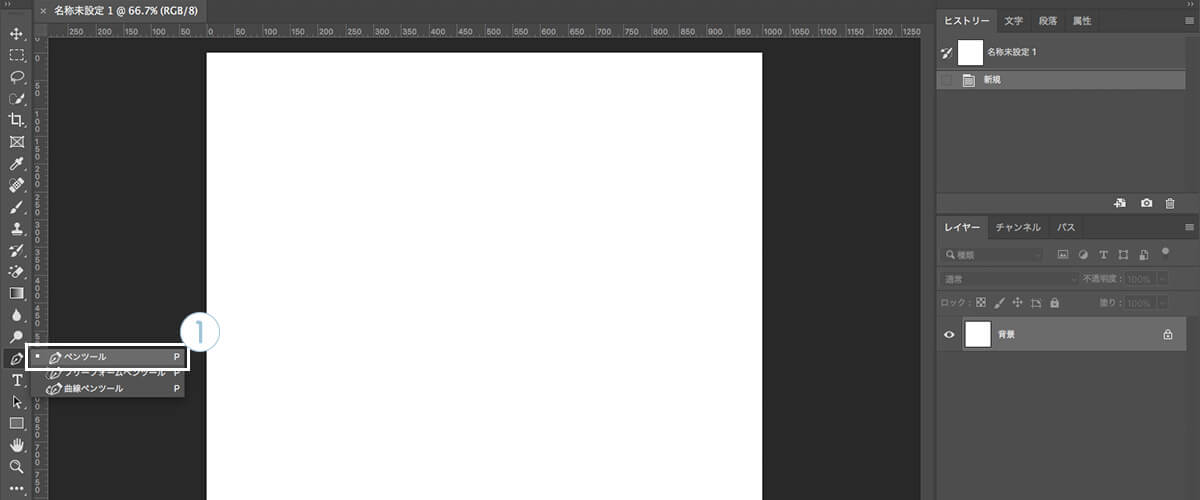
②好きなところに「クリック」すると、「アンカーポイント」ができます。
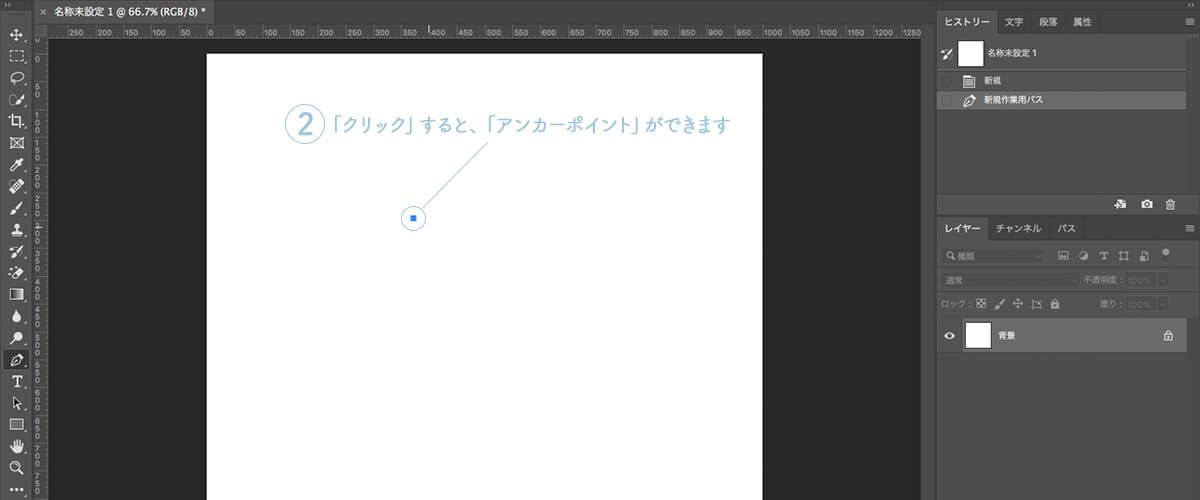
③もう一点好きなところをクリックしたまま、「上下左右に引っ張る」とパスが曲がり、「曲線」ができます。
※引っ張った逆側にパスが曲がります。
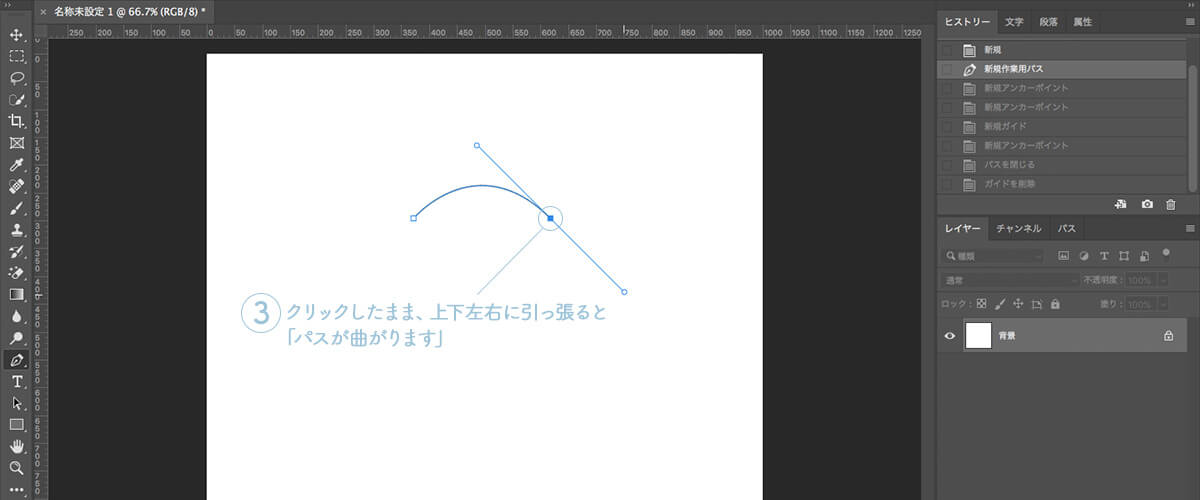
④次のアンカーポイントを作成するときは、前に作ったアンカーポイントの上で、「alt(option)+クリック」で「片方のハンドルを削除」。
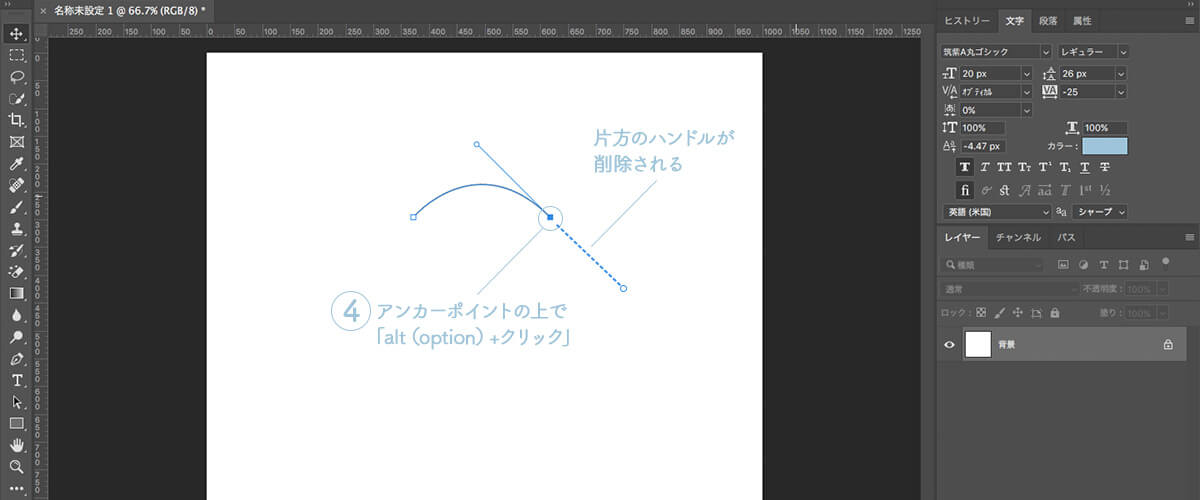
⑤片方のハンドルを削除後、次のアンカーポイントを作成し、「パスを同じく曲げます」。
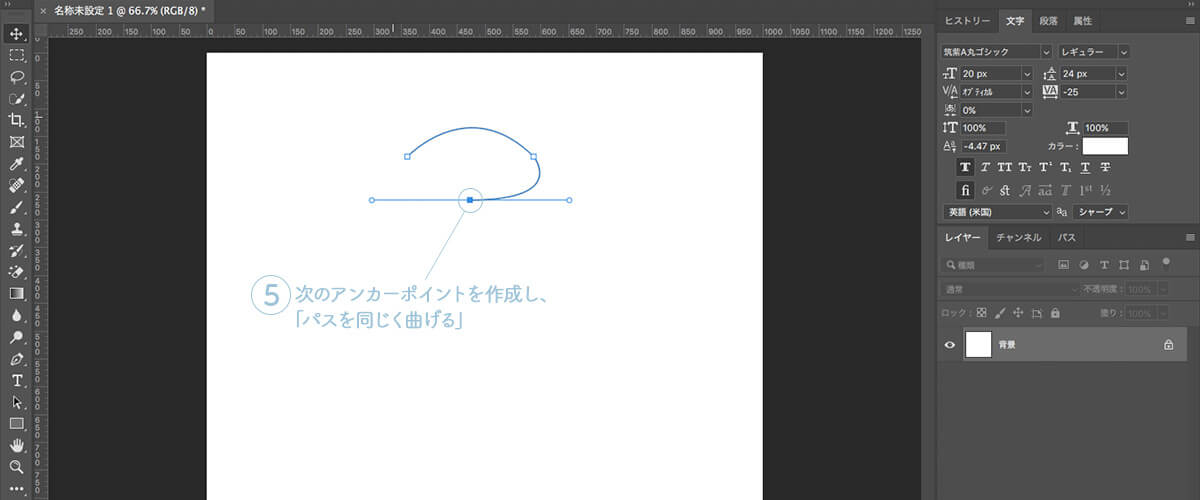
⑥③〜⑤繰り返し、最後に最初のアンカーポイントのところをクリックして、「パスを閉じます」。
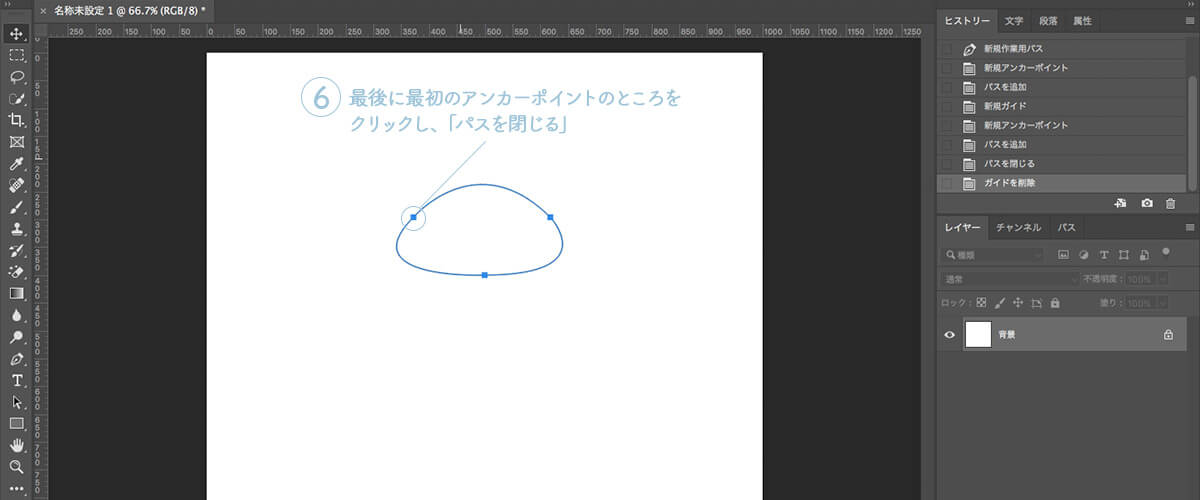
2.ペンツール「パス編」
■特徴
「パス」は主に「切り抜き」をする際に使用します。
今回は、ペンツールのパスを使用しての切り抜きをご紹介します。
①切り抜きたい「画像を準備」します。
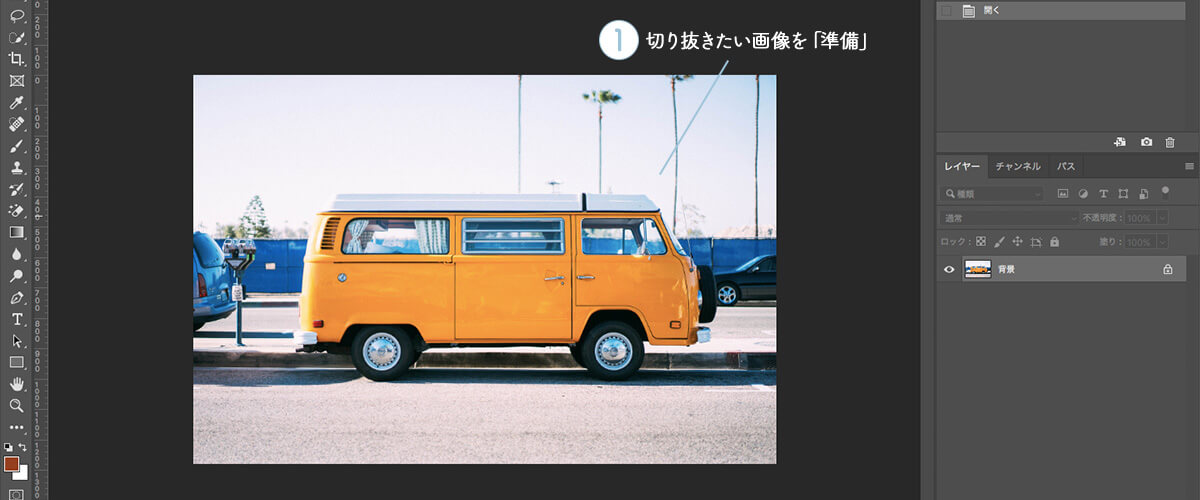
②「ペンツール」を選択。
③「パス」を選択。
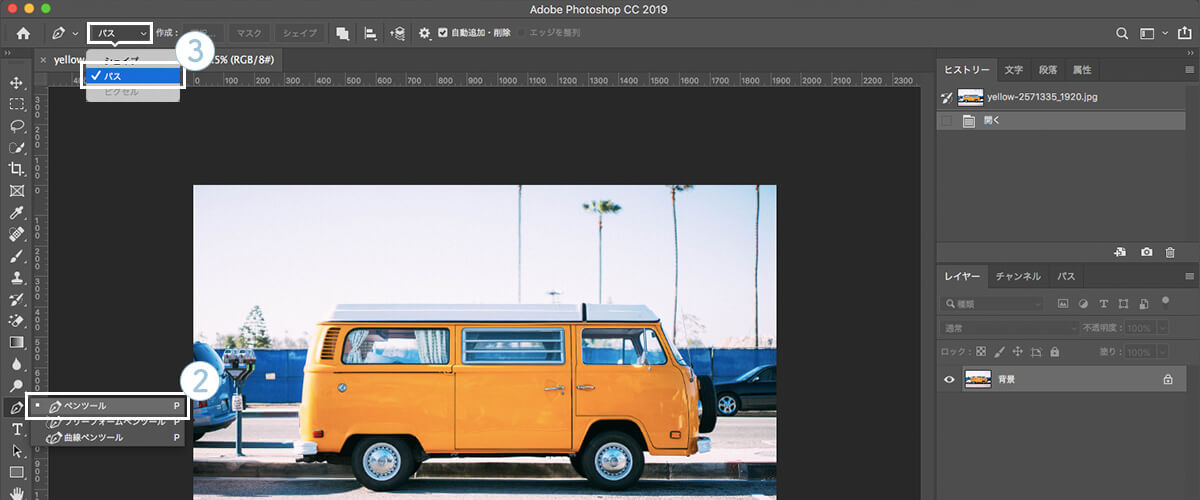
④切り抜きたい対象物を「パスで囲みます」。
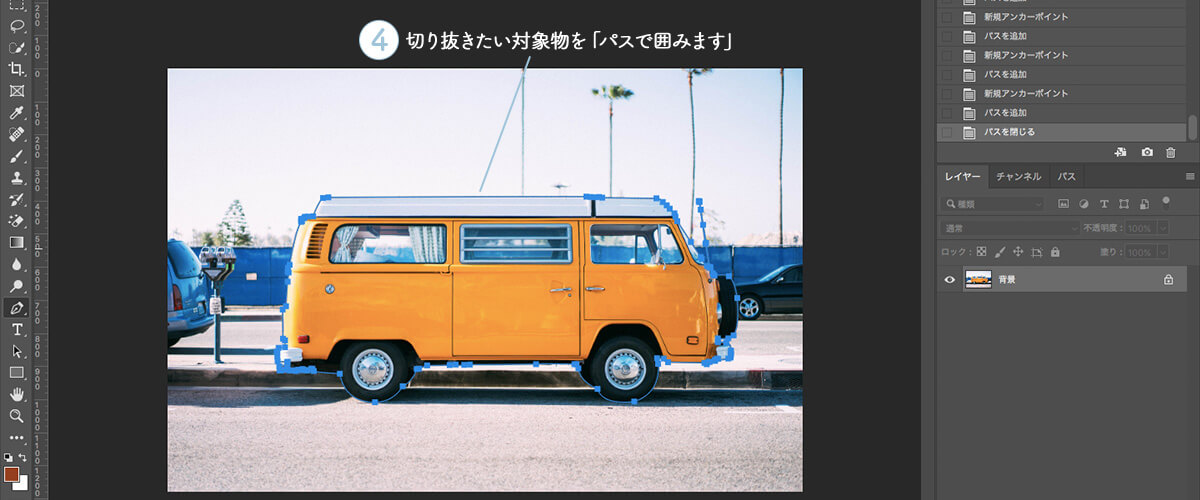
⑤「パス」をクリック。
⑥「パスを選択範囲として読み込む」をクリック。
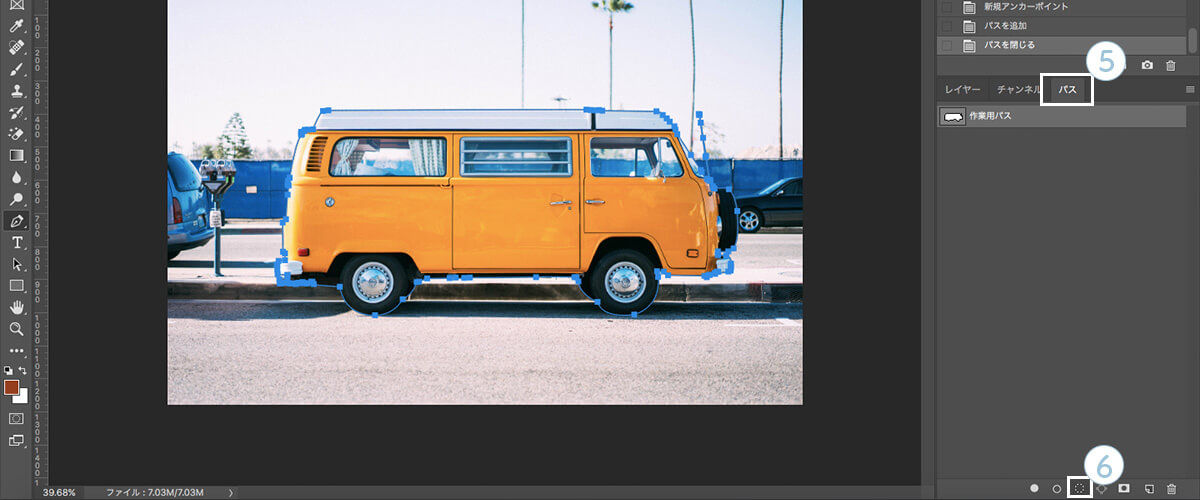
⑦「選択範囲」が作成されます。
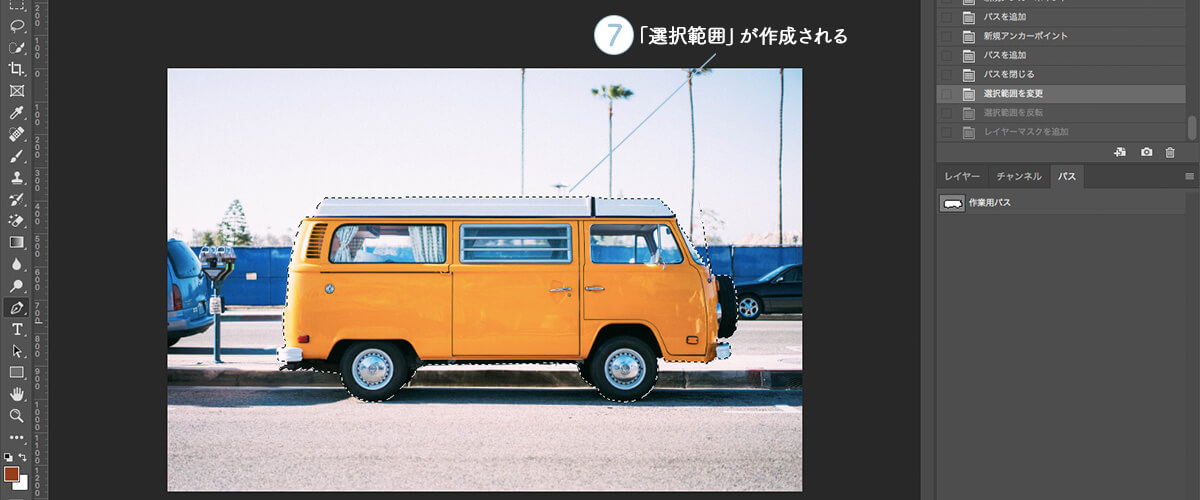
⑧「レイヤー」をクリック。
⑨「マスクを追加」をクリック。
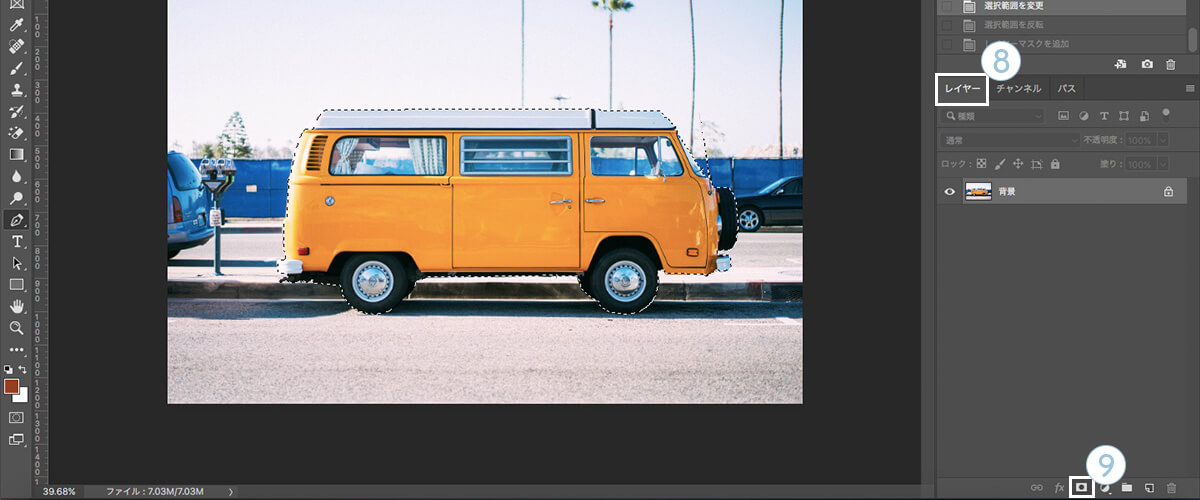
⑩対象レイヤーにマスクが掛かり、パスで囲った部分が「切り抜かれます」。

3.ペンツール「シェイプ編」
■特徴
「シェイプ」は主に「描画」をする際に使用します。
今回は、ペンツールのシェイプを使用しての描画をご紹介します。
①描画したい「画像を準備」します。
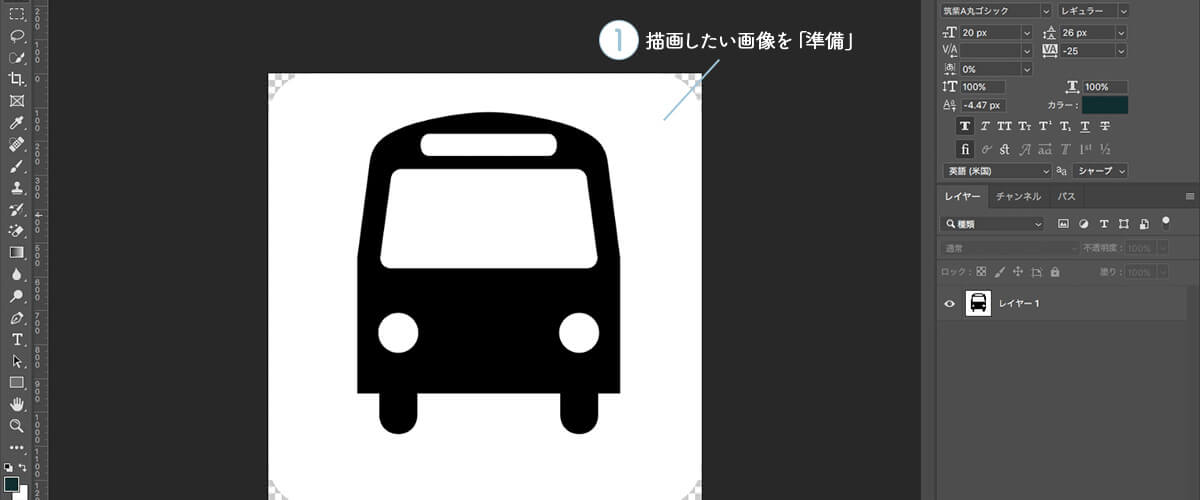
②「ペンツール」を選択。
③「シェイプ」を選択。
④「塗り」を「カラーなし」にする。
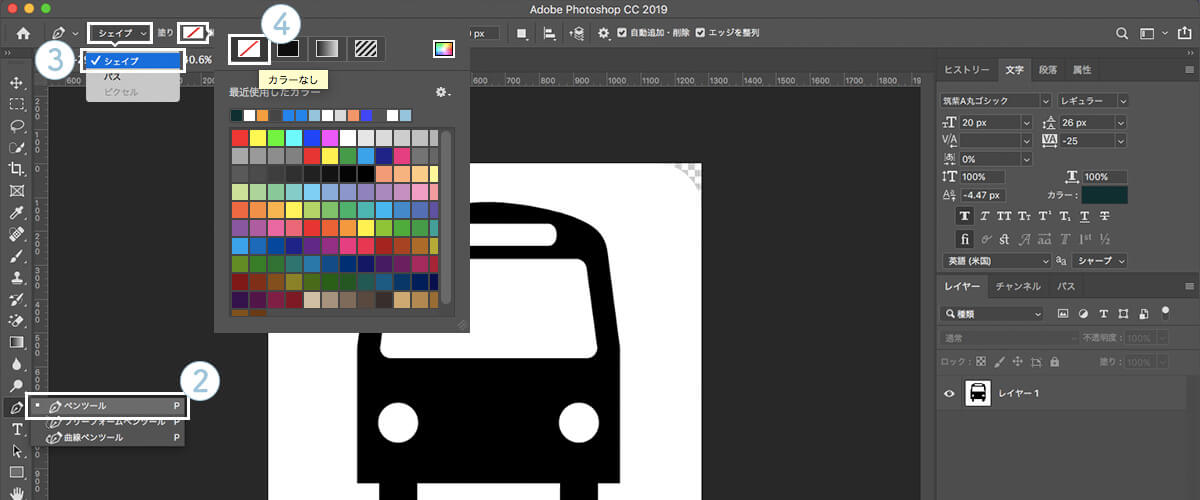
⑤描画したい対象物を「パスで囲みます」。

⑥「塗り」の部分をクリックし、「色」を付けます。
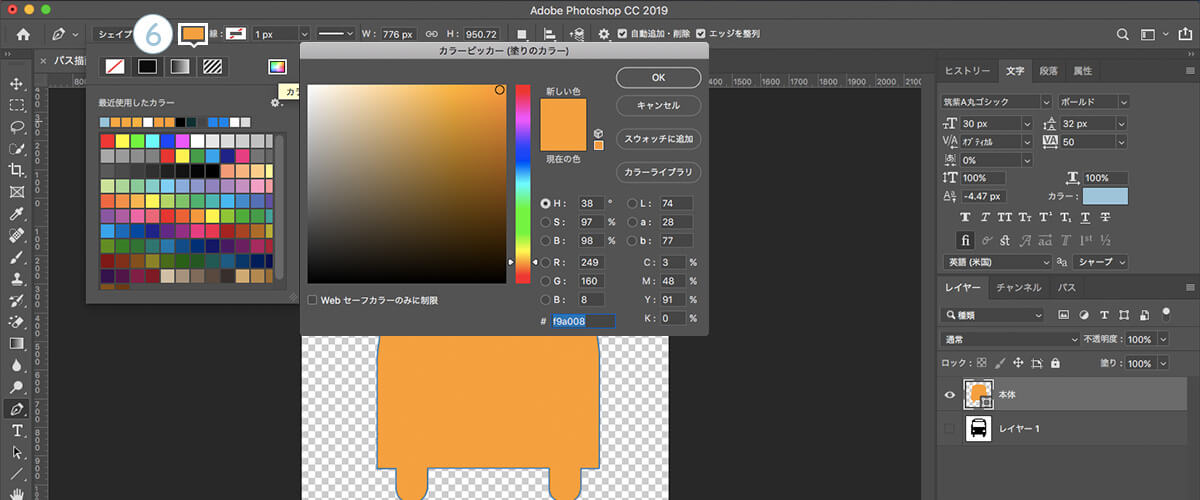
⑦⑤〜⑥を繰り返して「パーツを作成」。こちらが「完成」したものになります。

まとめ
「ペンツール」は色々な場面で使用したりするので、使い方に慣れておくといいでしょう。
以上となります。
ご参考になっていただけましたら、幸いです。
キーワード
#Photoshop






