2020/12/13 2021/09/24
【Photoshop】画像を上下左右に「反転」させる方法

今回は、画像を上下左右に「反転」させる方法をご紹介していきます。
1.画像を上下左右に反転:「全体」
手順1:反転させたい「画像を準備」
①反転させたい「画像を準備」します。
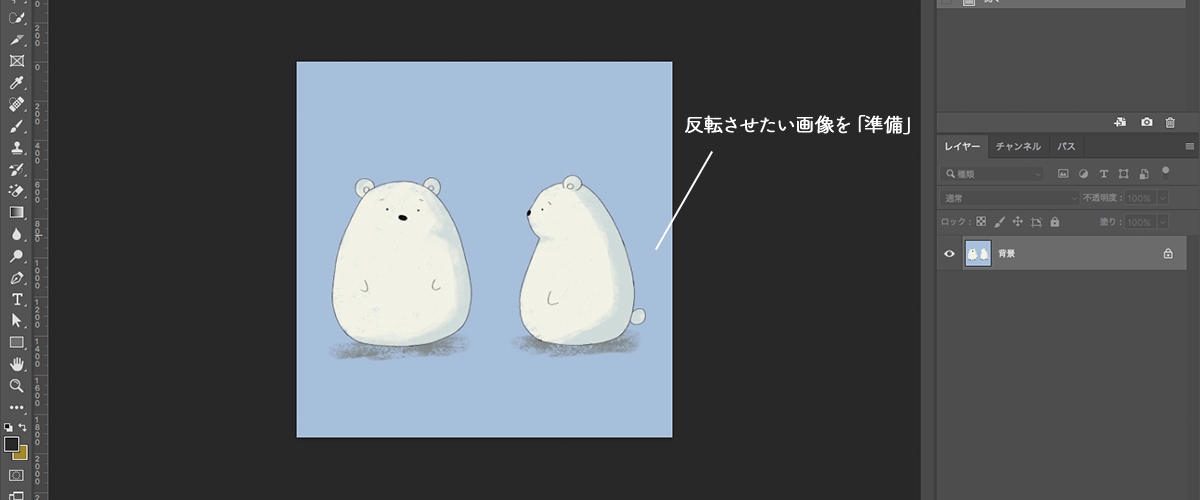
②準備した画像が、「背景」になっていますと「反転できない」ので確認します。
・背景で「ある」場合 → 「手順1:③」に進む
・背景で「ない」場合 → 「手順2-1:「上下」反転」に進むor「手順2-2:「左右」反転」に進む
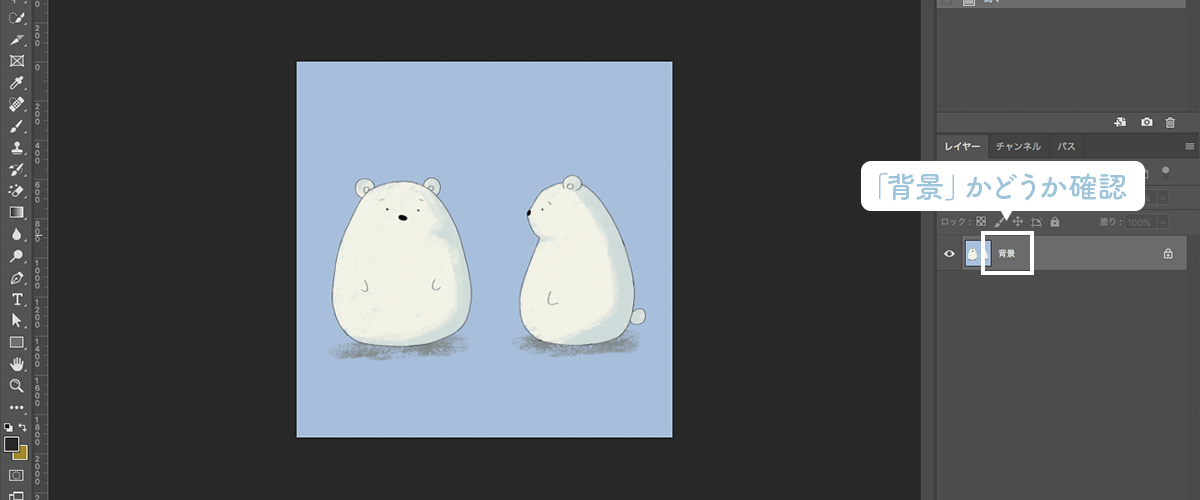
③「背景」の上で右クリック→「背景からレイヤーへ」の順にクリック。
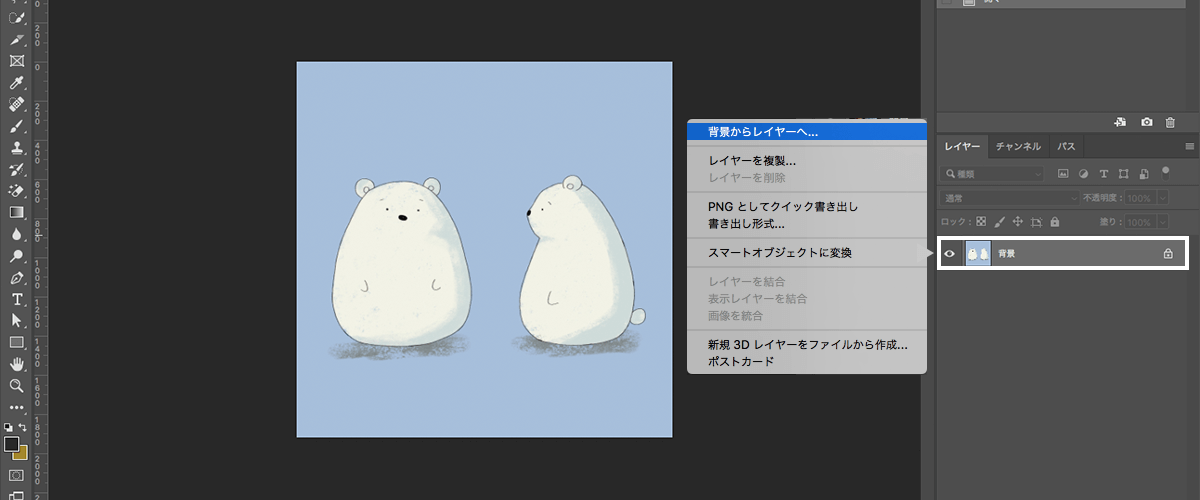
④好きな「レイヤー名」を入力→「OK」をクリック。
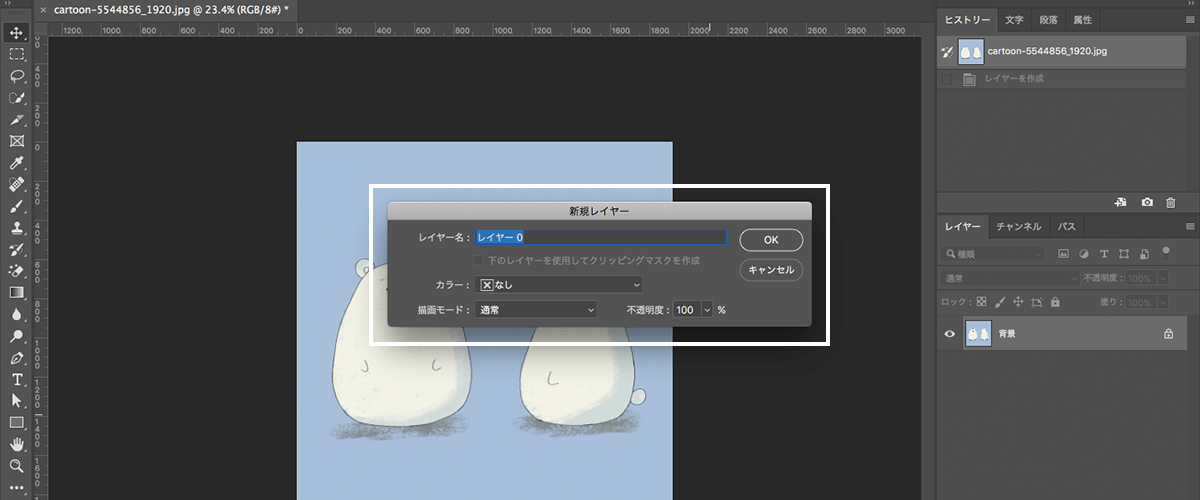
⑤「背景」から「レイヤー」に変わります。
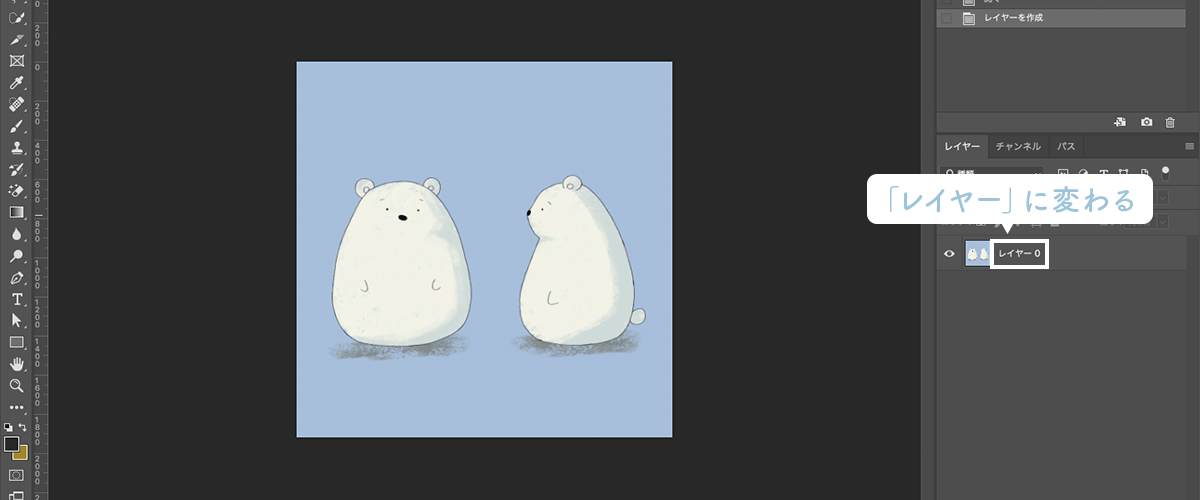
手順2-1:「上下」反転
①レイヤーパネルから「反転」させたい「画像レイヤー」を選択。
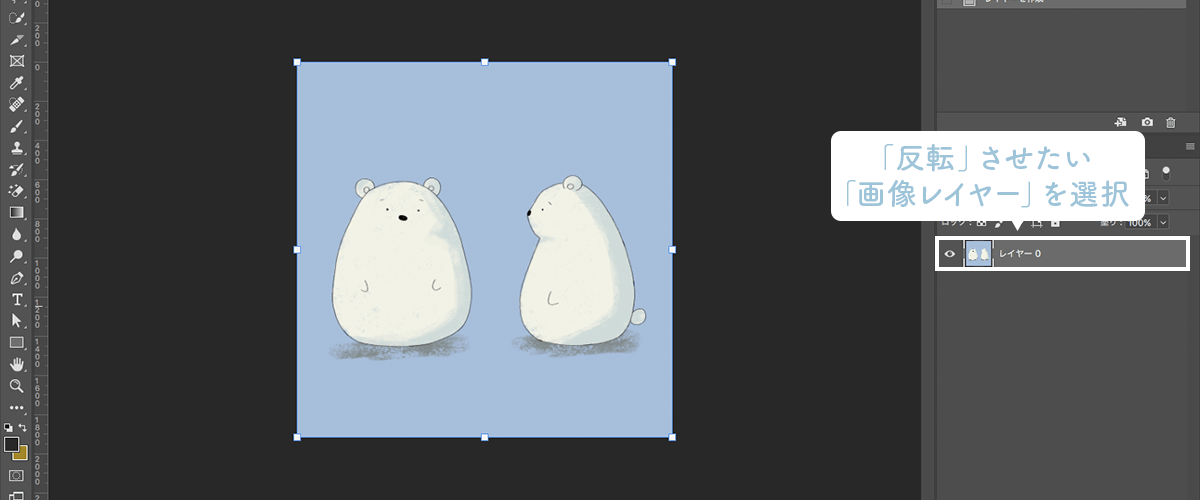
②「編集」→「変形」→「垂直方向に反転」の順にクリック。
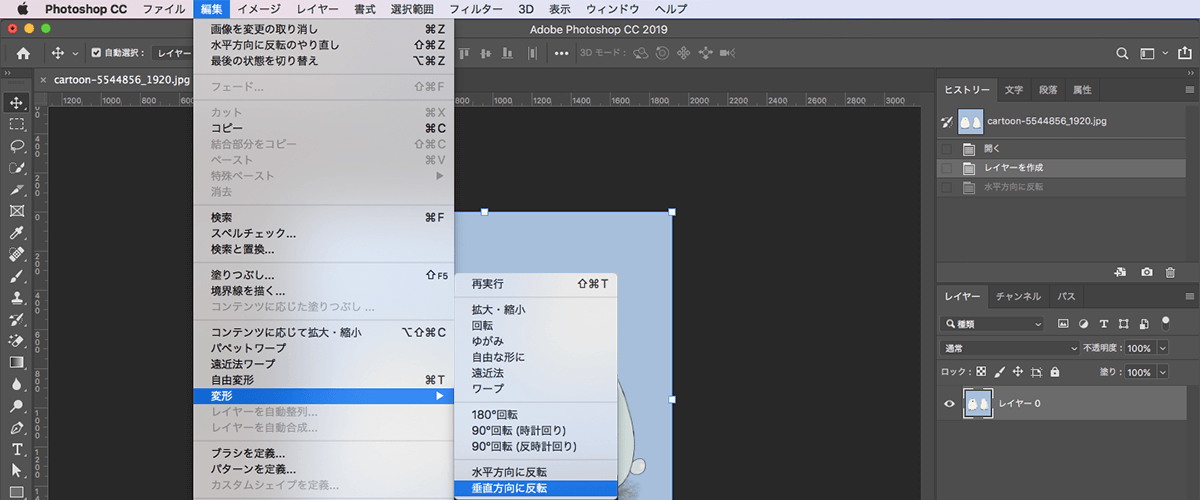
③画像が「上下」に反転します。
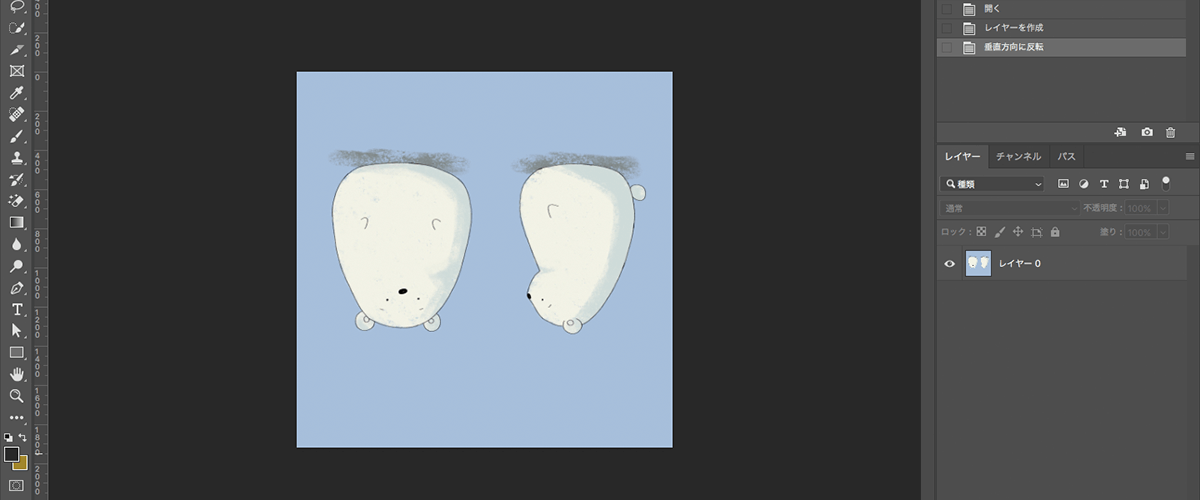
手順2-2:「左右」反転
①レイヤーパネルから「反転」させたい「画像レイヤー」を選択。
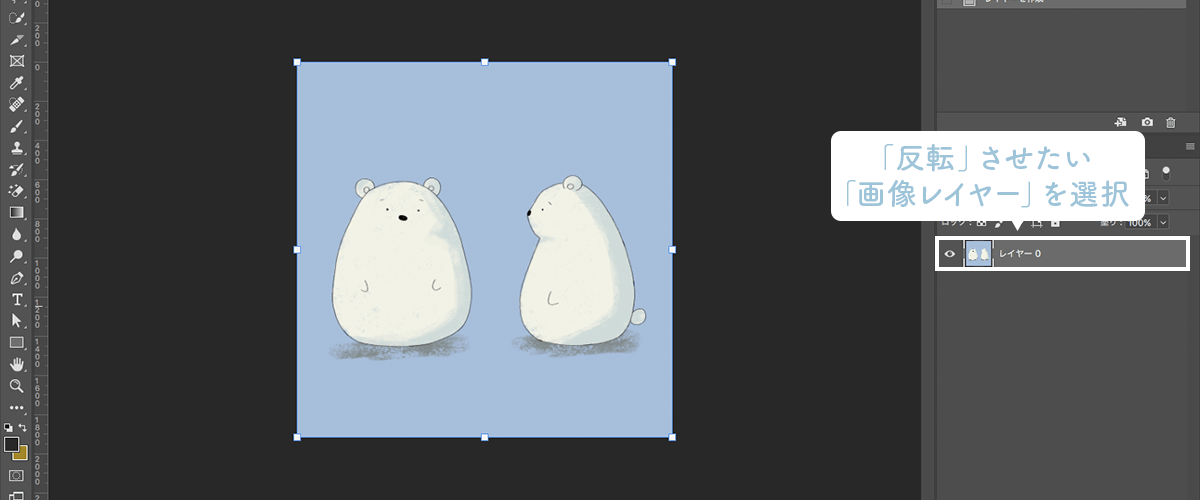
②「編集」→「変形」→「水平方向に反転」の順にクリック。
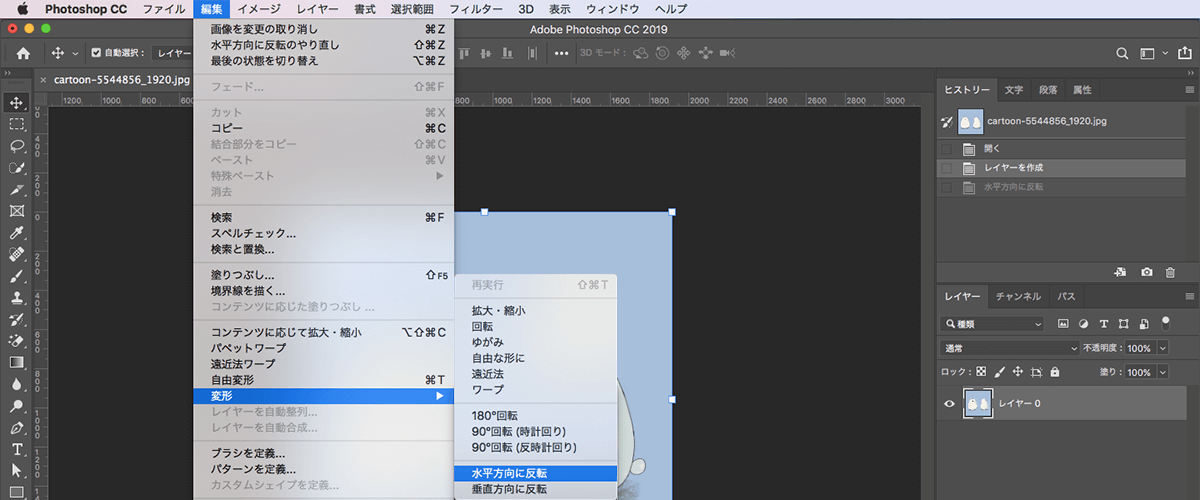
③画像が「左右」に反転します。
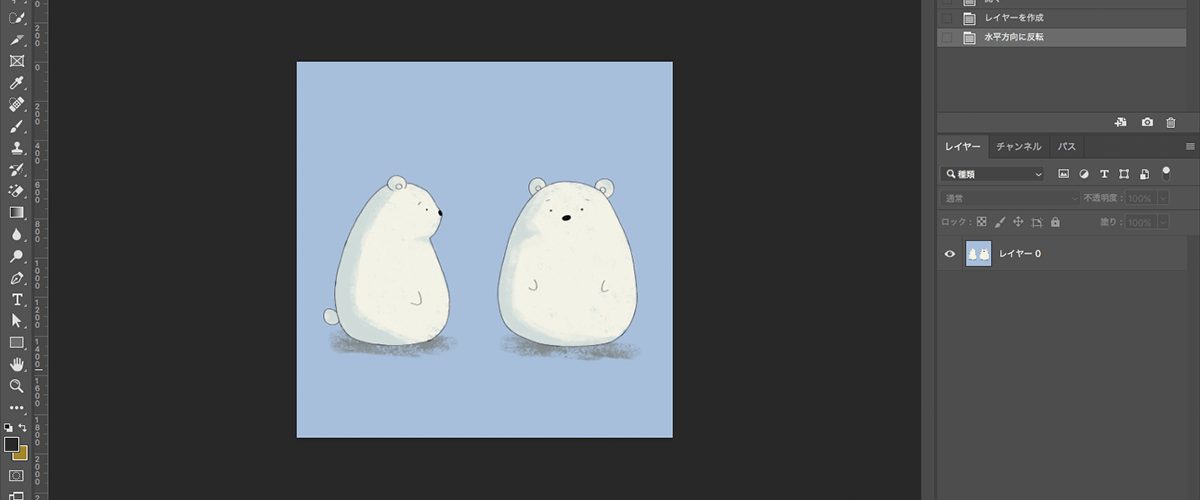
2.画像を上下左右に反転:「一部」
①ツールバーの「長方形選択ツール」を選択。
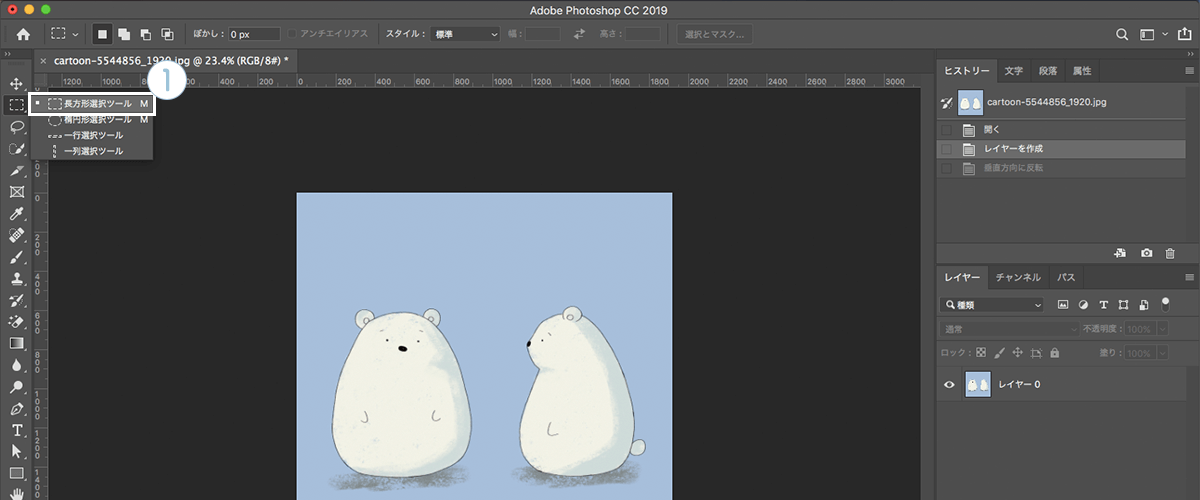
②「反転させたい部分」に「ドラッグ」しながら選択。
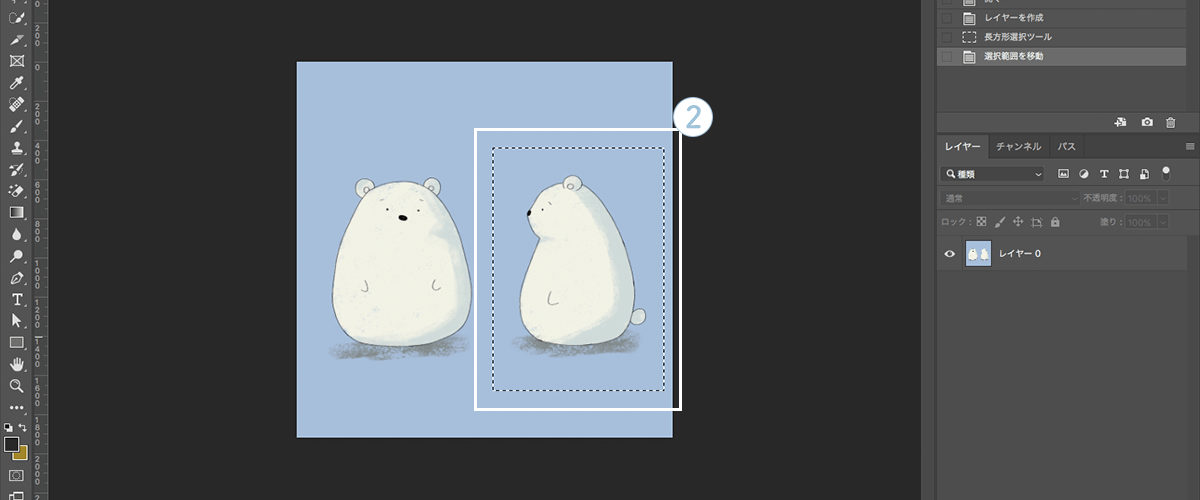
③1の「手順2-1:「上下」反転」or「手順2-2:「左右」反転」のどちらかの手順を踏み、反転させる。
※今回は、左右反転にいたしました。
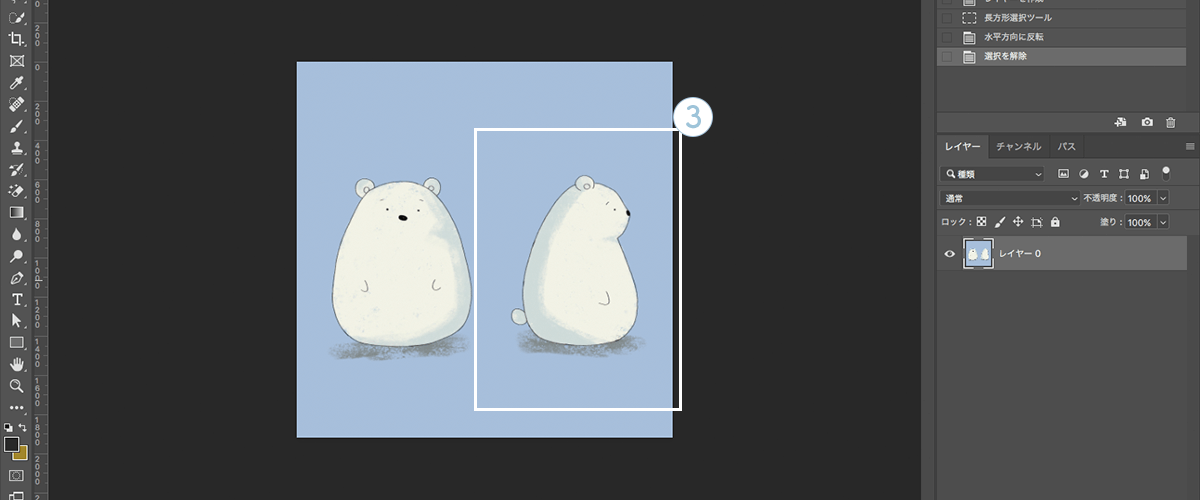
■注意
こちらの方法は背景も反転してしまうため注意が必要です。
複雑な背景の場合は、対象物だけを選択して反転させる。対象物も複雑な場合は、切り抜いて反転させる必要があります。
まとめ
画像全体または一部を上下左右に「反転」させた時は、ご紹介しました方法で反転させてみてください。
以上となります。
ご参考になって頂けましたら幸いです。
キーワード
#Photoshop






