2020/12/05 2023/08/10
【Photoshop】「スライス」の使い方・書き出し方法

今回は、分割画像やパーツ画像などを書き出したいという方に向けて、「スライス」の使い方と書き出し方法をご紹介していきます。
この記事の目次
2.スライス「削除」
1.スライス「使い方」
手順1:スライスしたい画像に「ガイドを引く」
①スライスしたい画像に「ガイド」を引きます。
※ガイドを引くことで、スライスしやすくなるため、最初に準備をする。

ガイドの使い方につきましてはこちら
手順2:スライスを「作成」
①「スライスツール」を選択。
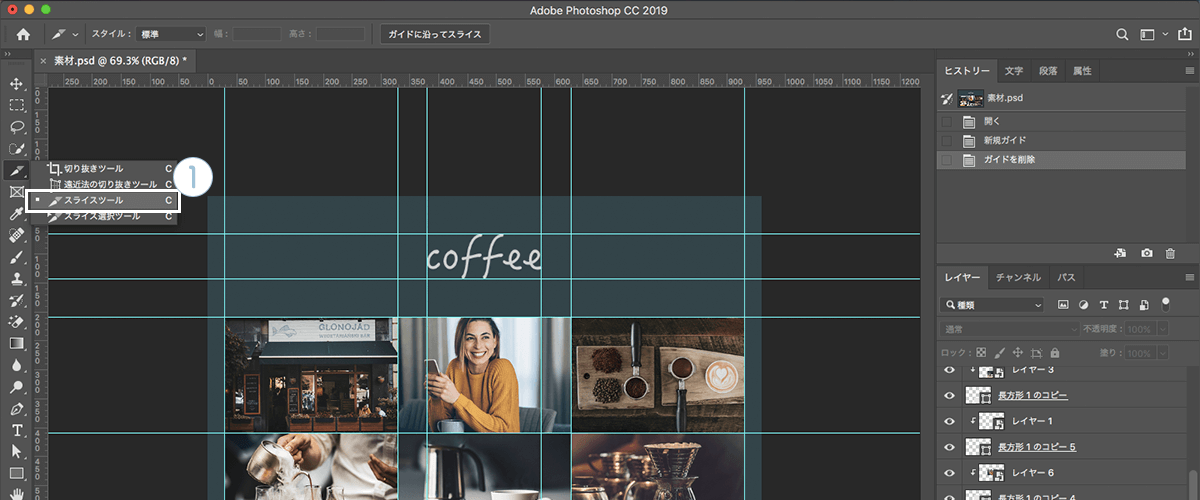
②スライスしたい画像の「端から端まで」を「ドラック」しながら作成します。
※この時に、先程ガイドを引いたことにより、スライスツールの先がガイドに吸着して、引きやすくなります。
③スライスした画像の左上に「青番号」が付く。
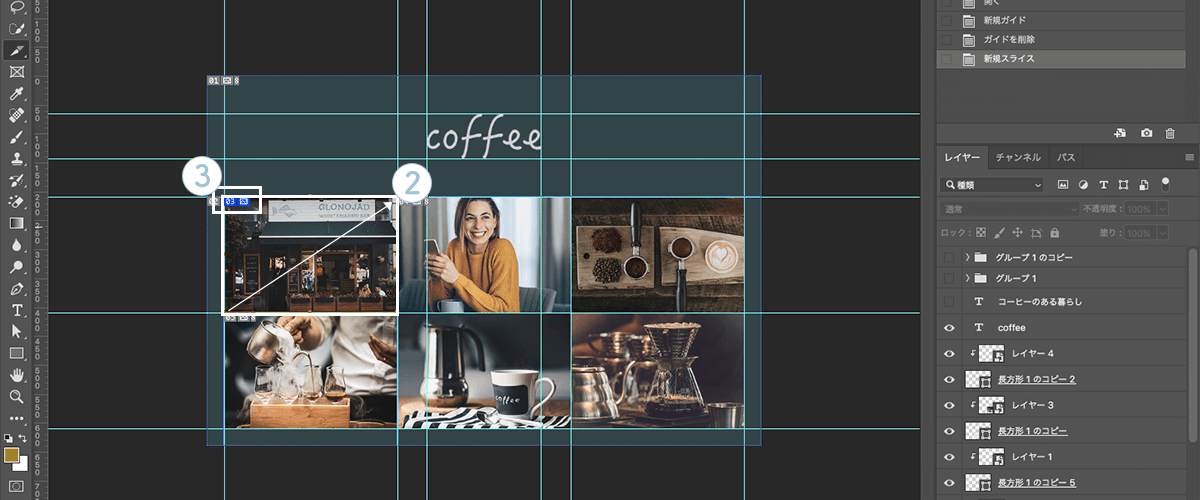
④スライスしたい画像が「複数」ある場合は、「手順2:②」を繰り返す。
※今回は青番号の付いた画像(7枚)をスライスしました。
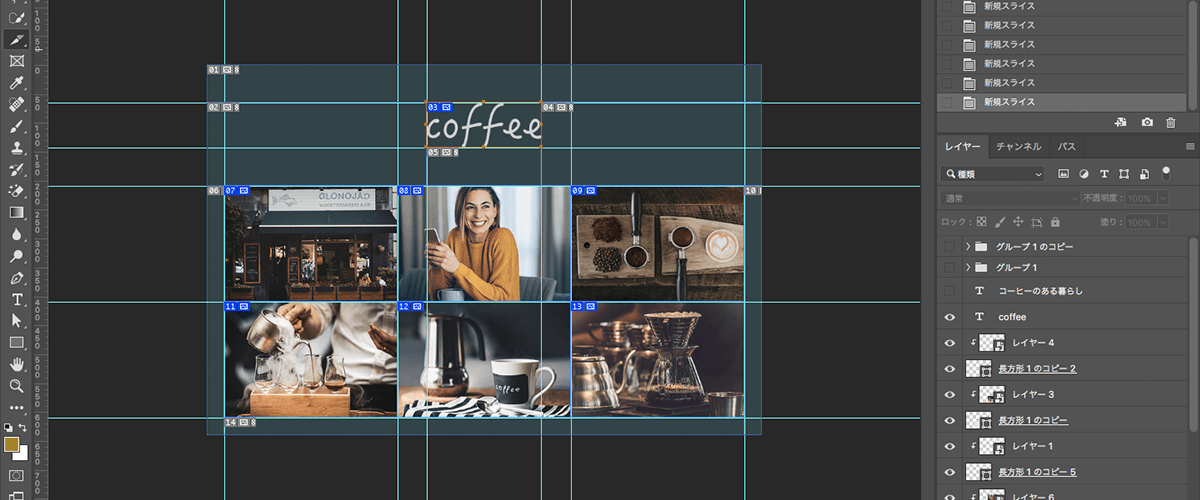
手順3:スライスした画像の「書き出し」
①「ファイル」→「書き出し」→「Web用に保存」の順にクリック。
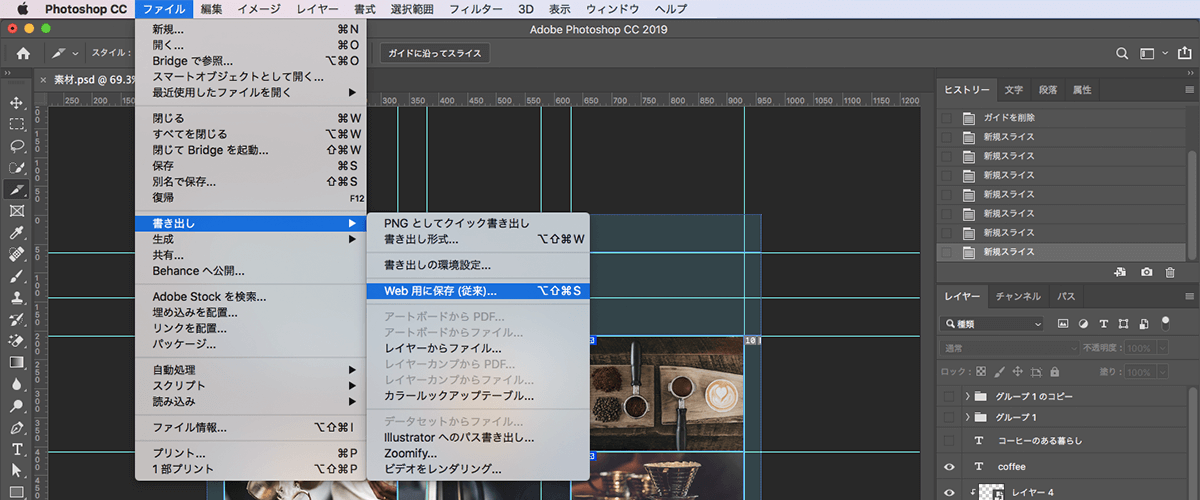
②「書き出し形式」任意。
③「保存」をクリック。
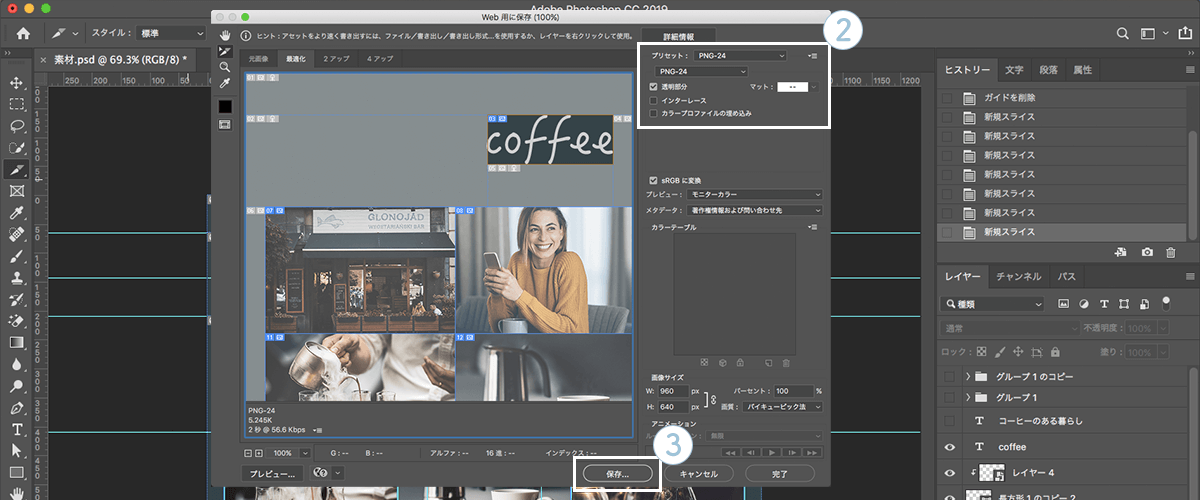
④「画像ファイル名」任意。
⑤「画像保存先」任意。
⑥スライスの「項目」をクリック→「3項目」のどれかを選択。※
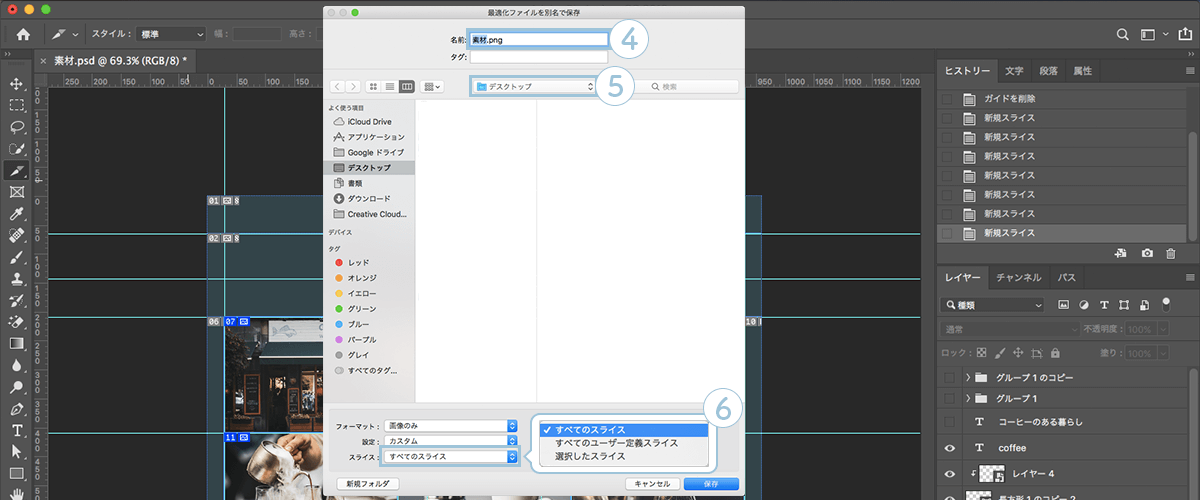
■※項目1:すべてのスライス
「自分でスライスした画像(青番号)」+「自分でスライスしていない画像(灰番号)」すべてが書き出されます。
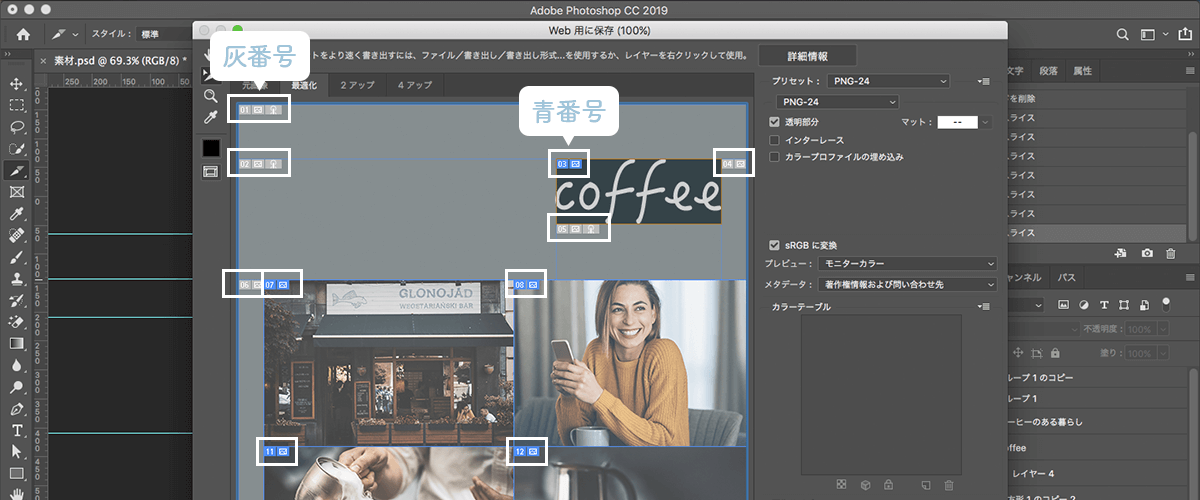
■※項目2:すべてのユーザー定義スライス
「自分でスライスした画像(青番号)」すべてが書き出されます。
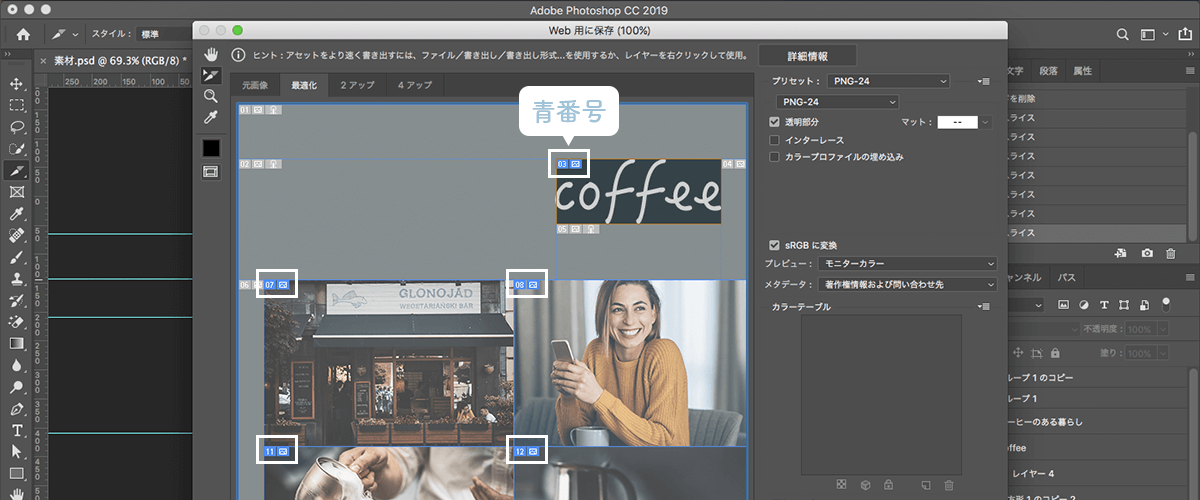
■※項目3:選択したスライス
「自分で選択した画像」のみ書き出されます。
(スライスした対象画像をクリックすると半透明→不透明に変わり、選択されます。shift+クリックで複数選択可)
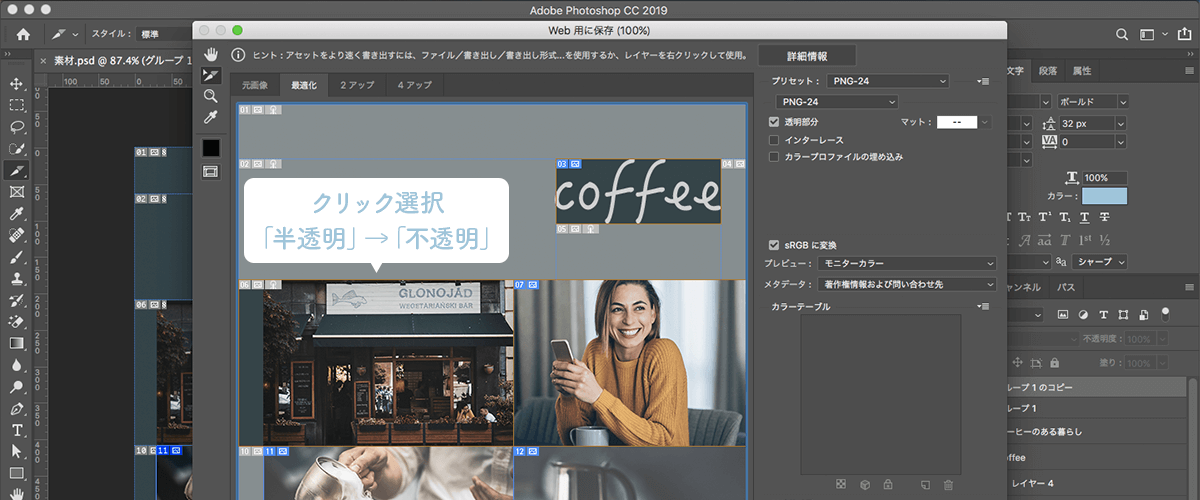
⑦⑥の画面の続きで、スライス項目(3項目)のうち、どれかを選択した後「保存」をクリック。
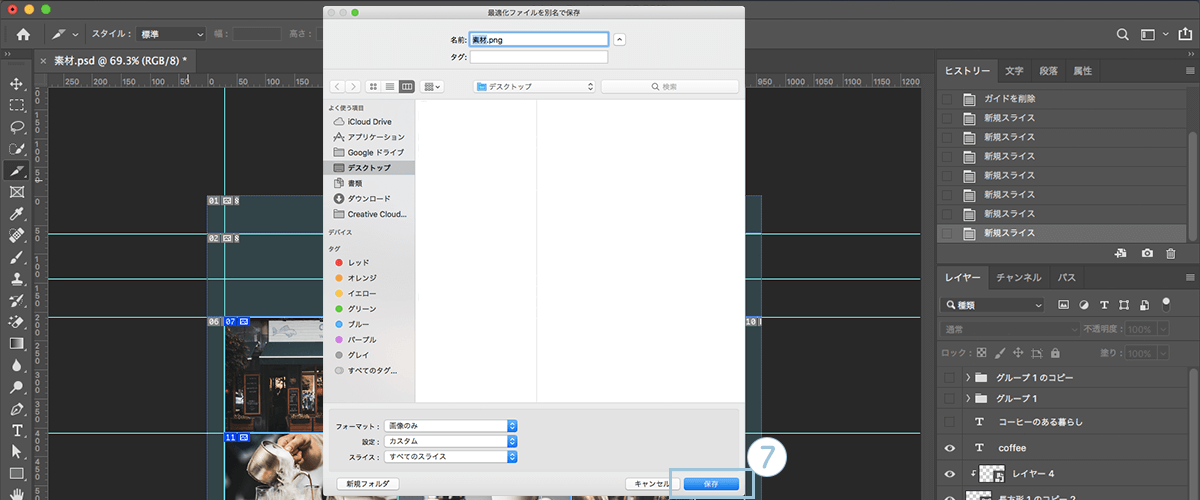
⑧「指定した保存先」に画像が書き出されます。
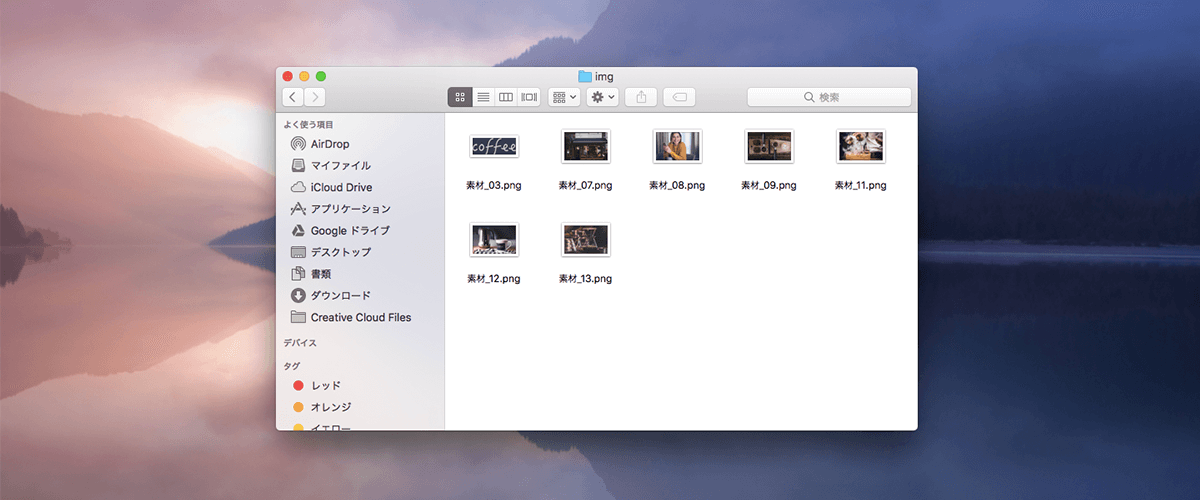
2.スライス「削除」
スライス「全消去」
①「表示」→「スライスを消去」の順にクリック。
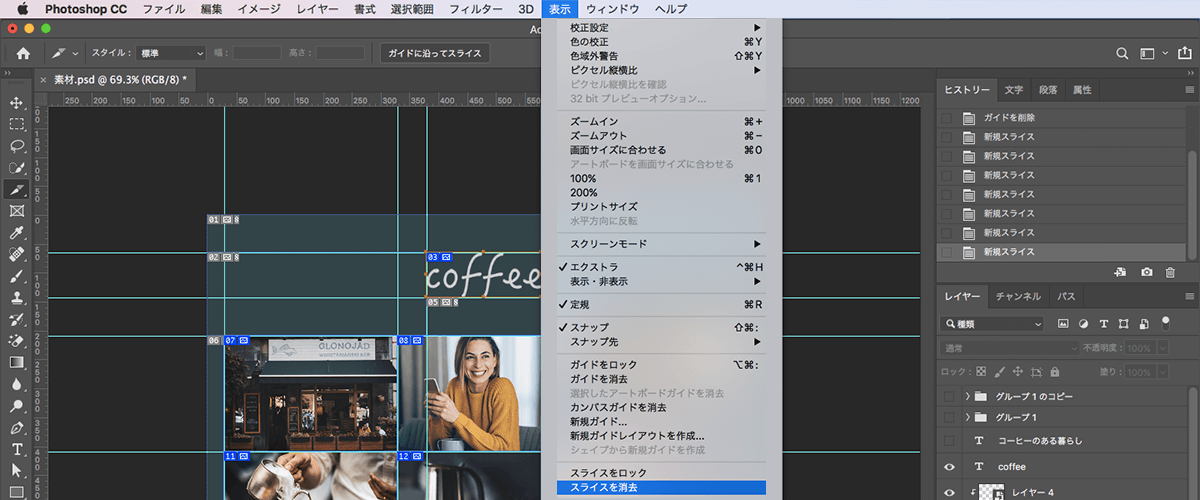
②作成したスライスが「消去」される。
※水色の線は最初に引いたガイド線です。

スライス「一部消去」
①スライスを作成した上で「右クリック」→「スライスを削除」。
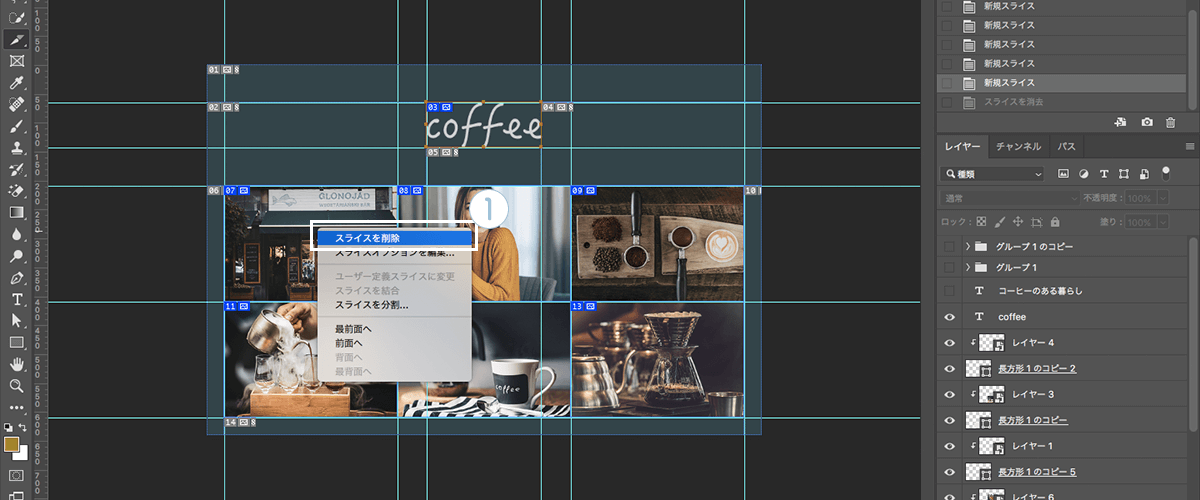
②「青番号」から「灰番号」に変わり、スライスが削除されます。
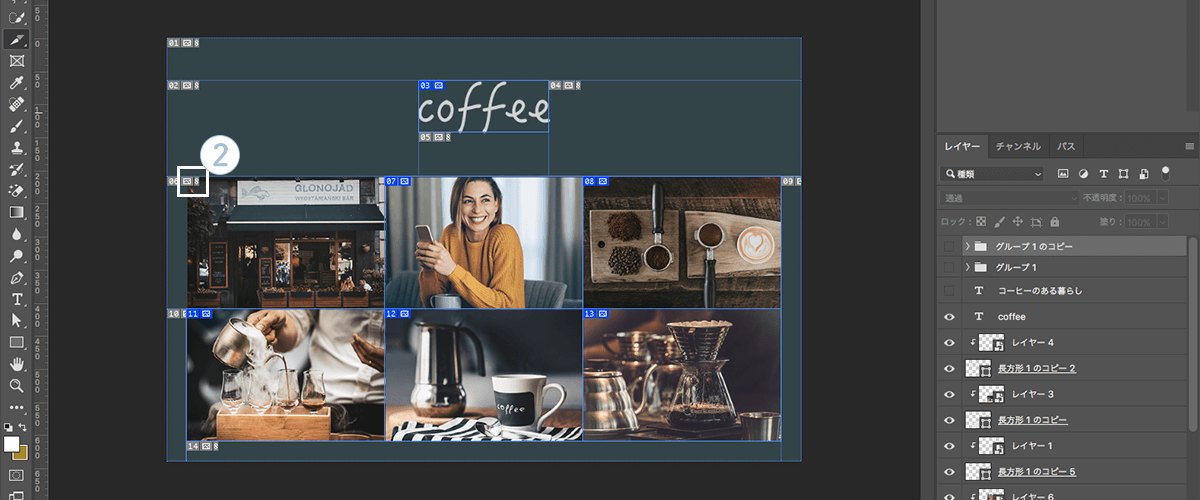
まとめ
分割画像やパーツ画像などを書き出したい際は、「スライス」機能を活用してみてください。
以上となります。
ご参考になって頂けましたら幸いです。
キーワード
#Photoshop






