2020/11/25 2021/09/24
【Photoshop】「色の置き換え」をする方法

今回は、画像の一部の色を変えたいという方に向けて、「色の置き換え」をする方法をご紹介していきます。
1.色の置き換え「同色:全適応」
①「イメージ」→「色調補正」→「色の置き換え」の順にクリック。
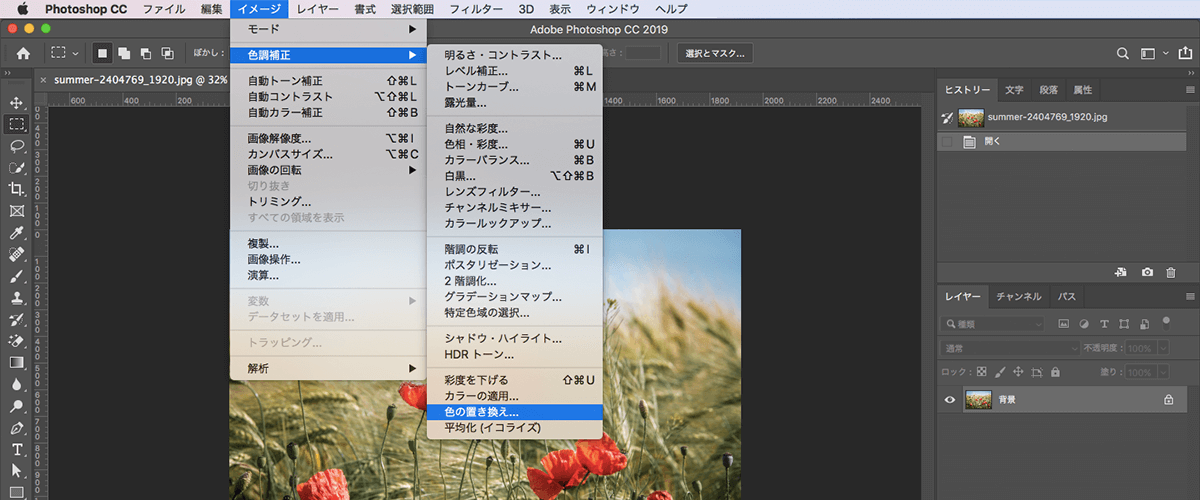
②「スポイトツール」を選択。
③「色変えしたい箇所(色)」を抜き取る。
④「カラー」の色が抜き取った色に変わります。
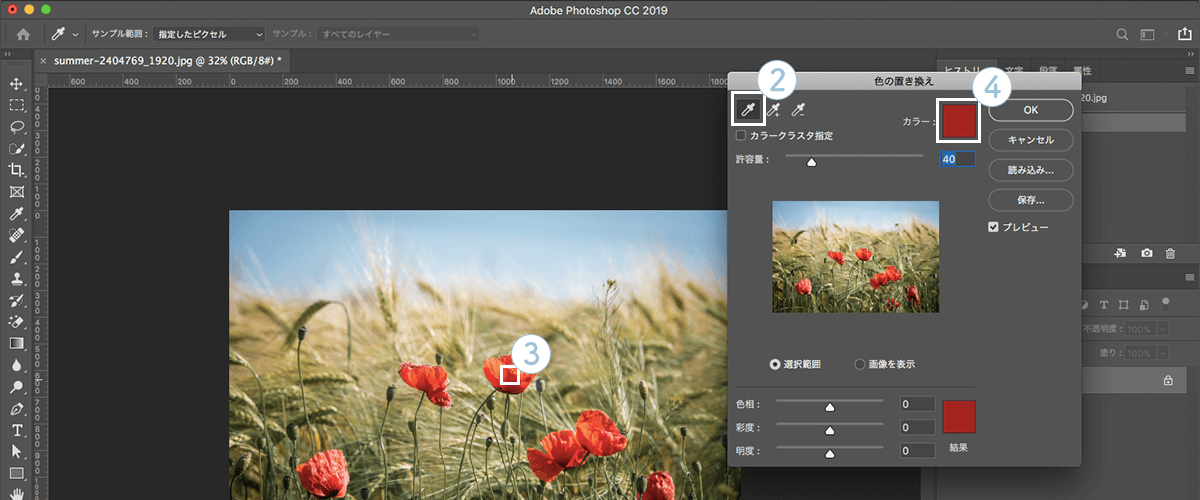
⑤「色相」のバーを動かすと色が変わります。
⑥「許容量」を大きくすると、色の変化の範囲も広がります。
⑦「OK」をクリック。
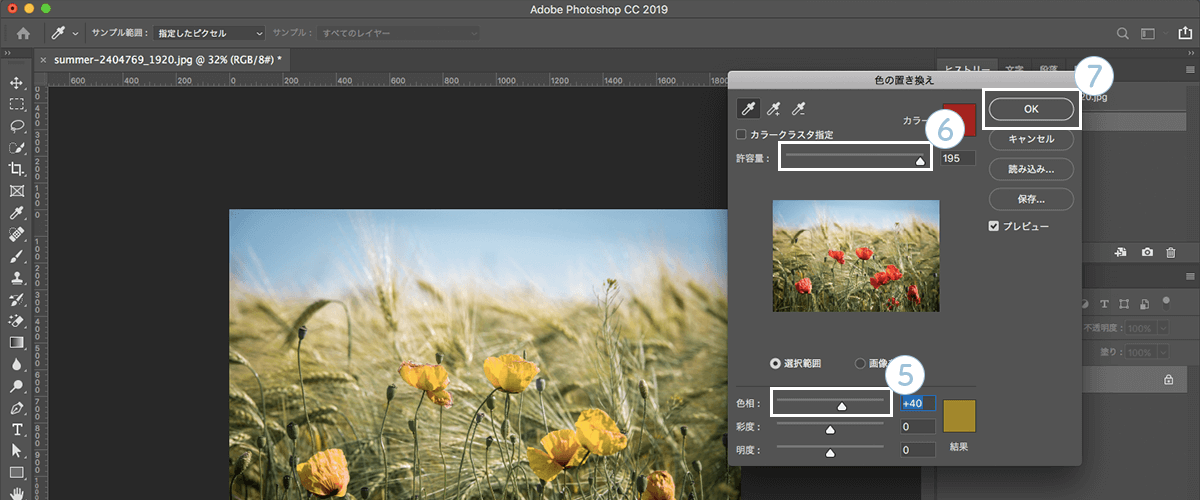
⑧「置き換えた色」に変更されます。
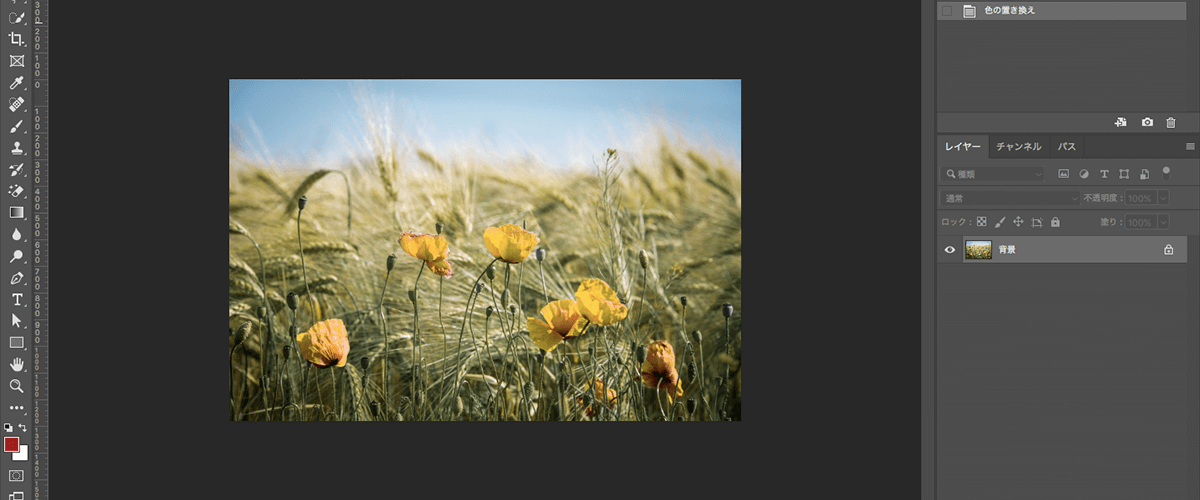
2.色の置き換え「同色:部分適応」
①ツールバーの「長方形選択ツール」を選択。
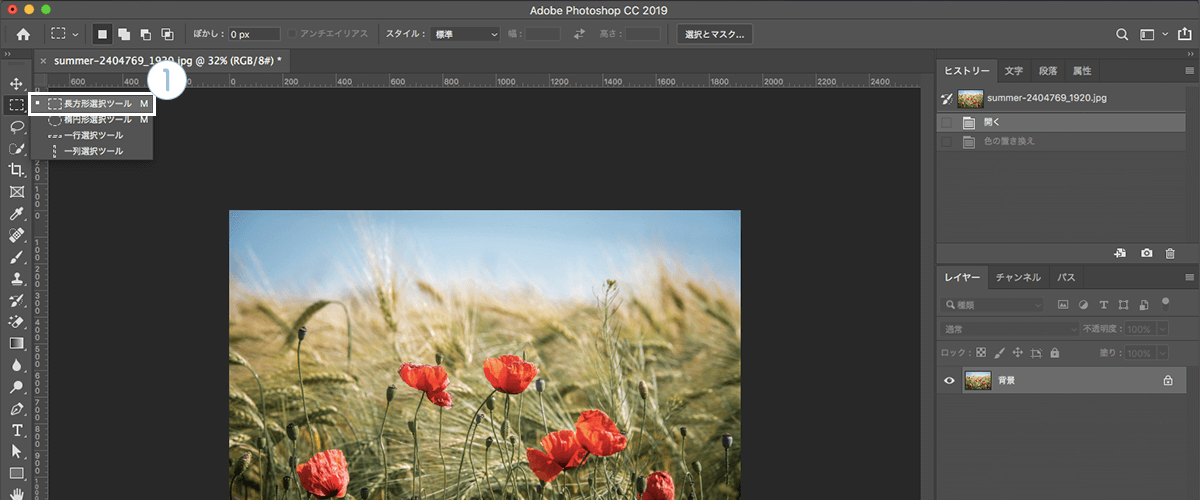
②「色を変えたい対象物」の部分に「ドラッグ」しながら選択。
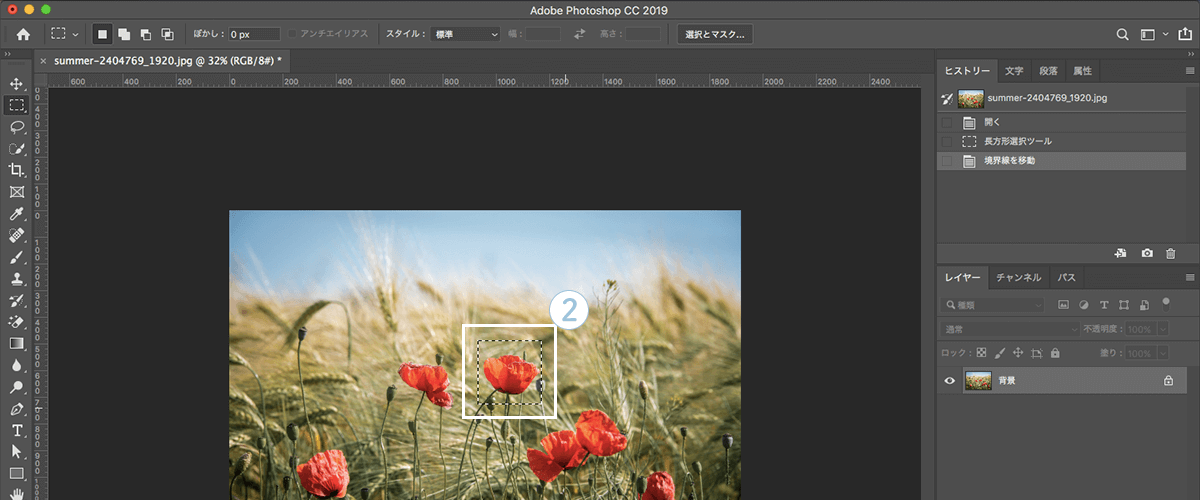
③あとは、1-①〜1-⑦の手順で処理を行うと「選択した範囲」のみ「色が置き換え」られます。

まとめ
画像の一部の色を変更したい時は、ご紹介しました「色の置き換え」2パターンのどちらかを活用してみてください。
以上となります。
ご参考になっていただけましたら、幸いです。
キーワード
#Photoshop






