2020/10/17 2021/09/24
【Photoshop】背景を「透明」にする方法・書き出し

今回は、画像の背景を「透明」にしたいという方に向けて、3パターンのやり方と書き出し方法をご紹介していきます。
この記事の目次
1.新規ファイル作成時に背景を「透明」にする方法
■特徴
こちらの方法は、背景を「透明」の状態で作成したい時にオススメです。
①Photoshopを開き「新規作成」をクリック。
②「カンバスカラー」→「透明」を選択。
③「作成」をクリック。
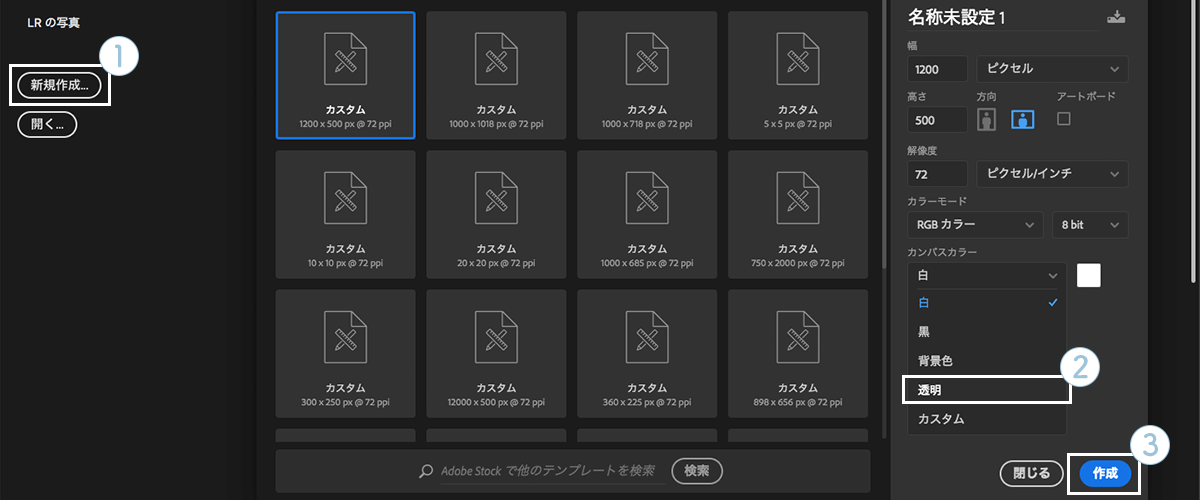
④背景が「透明」な「カンバス」が作成されます。
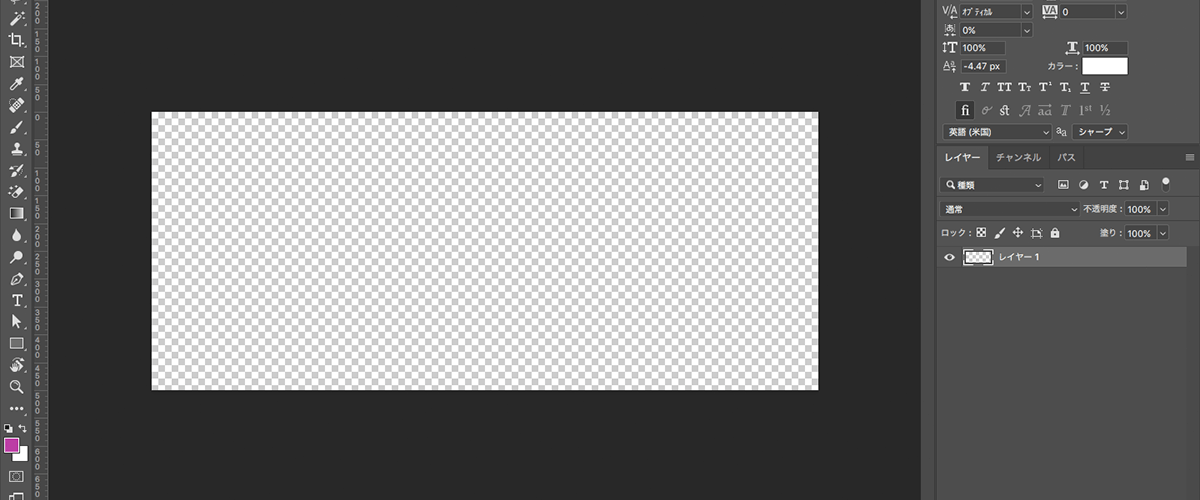
2.対象物を切り抜いて背景を「透明」にする方法
■特徴
こちらの方法は、「複雑」な背景の場合にオススメです。
※今回は簡単に「クイック選択ツール」を使い、対象物を切り抜いて背景を「透明」にします。
人物など、さらに複雑になってきますと切り抜き方法も変わってきますので、臨機応変に対応する。
人物の切り抜き方法はこちら。
①ツールバーの「クイック選択ツール」を選択。
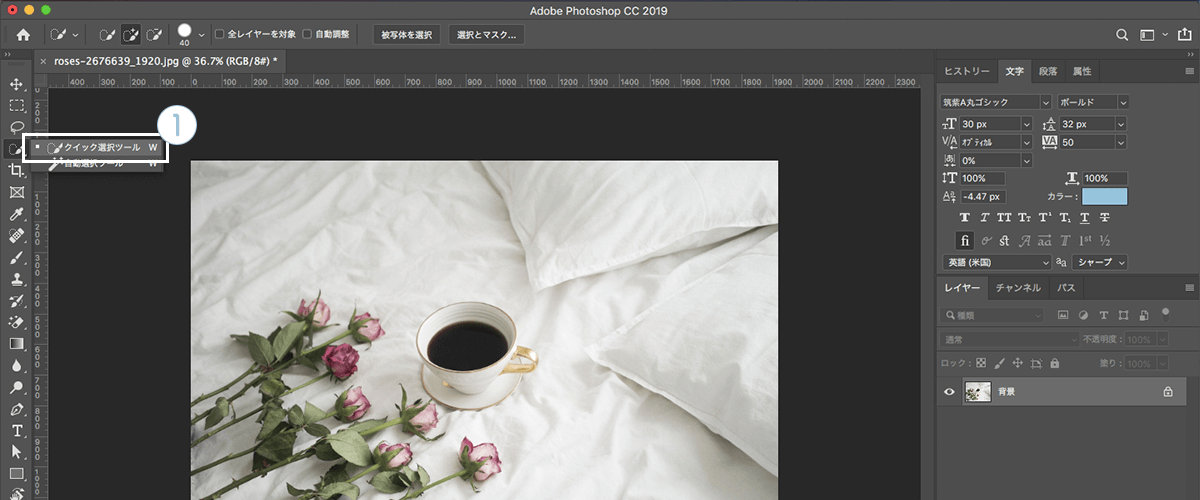
②「対象物」の部分に「ドラッグ」しながら選択していきます。(選択した箇所が点線で覆われる)
③「マスクを追加」をクリック。
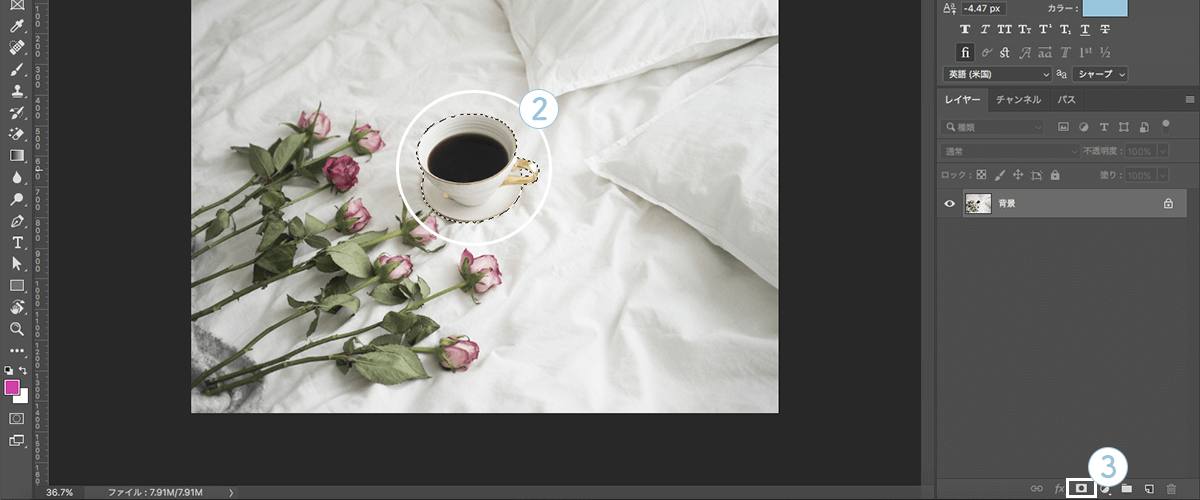
④対象物が切り抜かれ背景が「透明」になります。
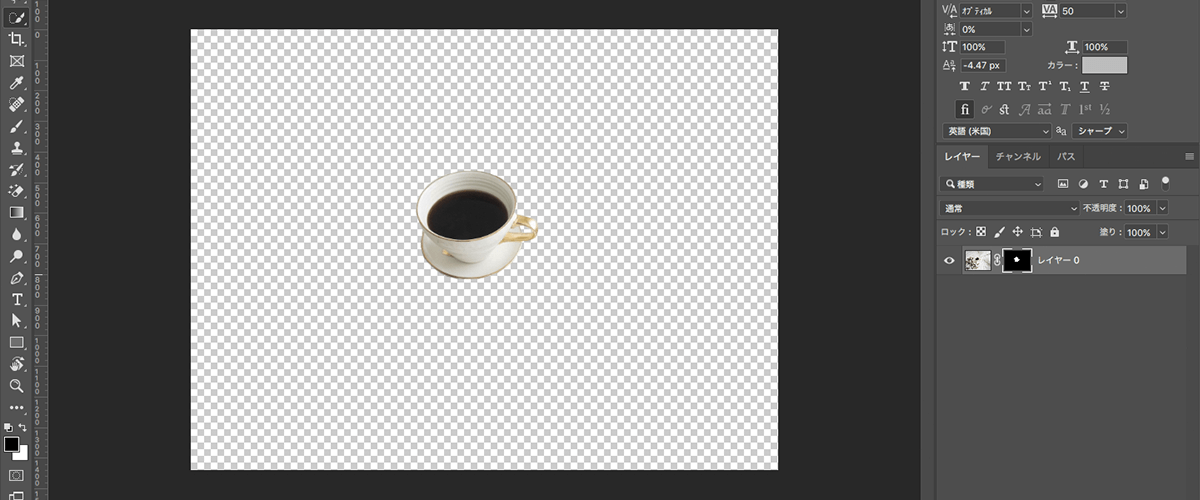
3.マジック消しゴムツールで背景を「透明」にする方法
■特徴
こちらの方法は、背景が「一色」の場合にオススメです。
①ツールバーの「マジック消しゴムツール」を選択。
②「隣接」のチェックを外す。※
③「白い背景」の「部分」をクリック。
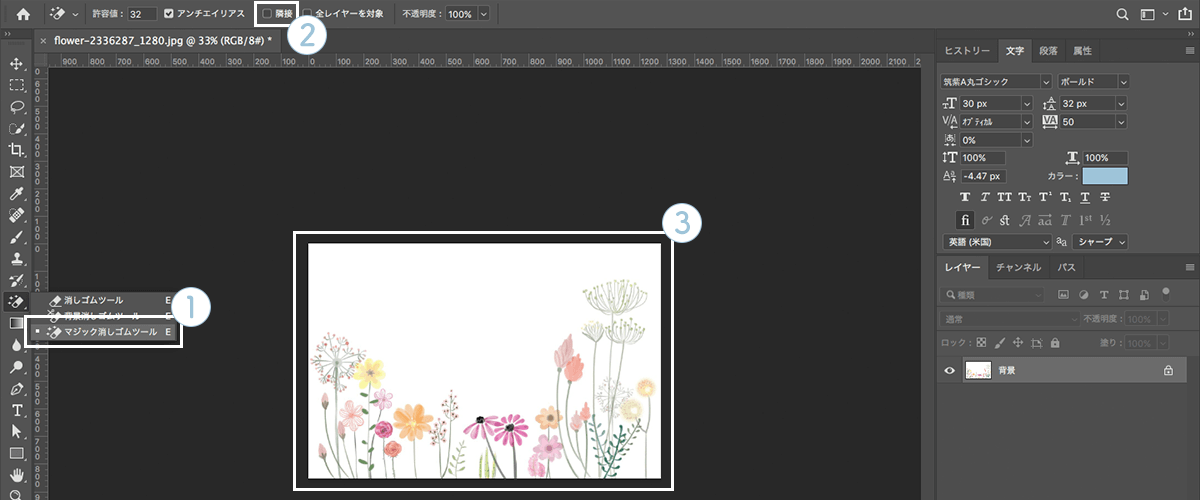
④対象物が残り背景が「透明」になります。
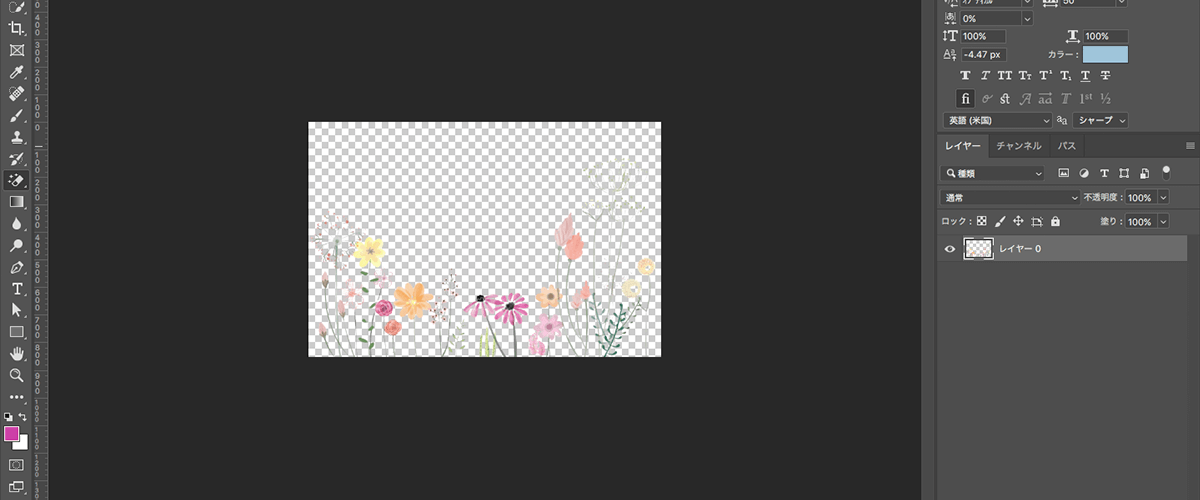
■※「隣接」にチェックを入れないと?
【チェックなし】:同色であれば隣接していなくても透明になる。
【チェックあり】:同色の隣接した箇所しか透明にならない。(白い部分が残ってしまう)
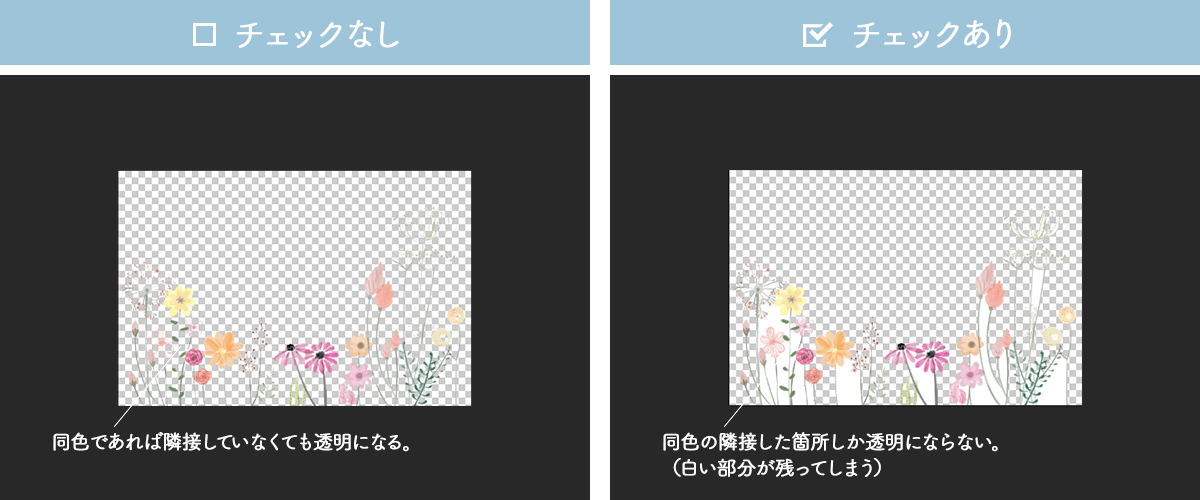
4.背景が「透明」の状態で画像を書き出す方法
①「ファイル」→「書き出し」→「Web用に保存」の順にクリック。
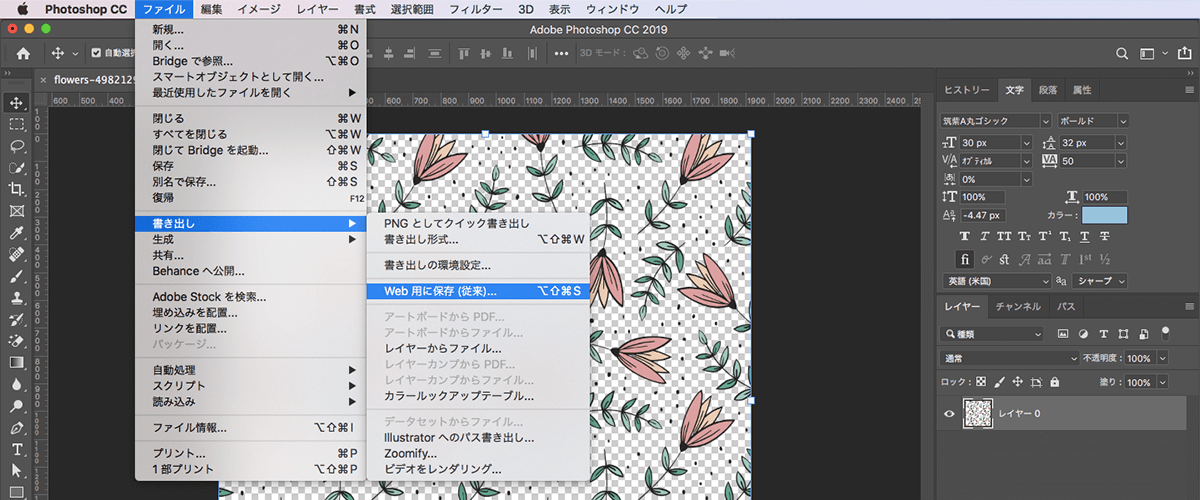
②ファイル形式を「GIF」または「PNG」を選択。
※透明を保持して保存できる方法が、この二つとなります。
③「透明部分」にチェック。
④「保存」をクリックすると、背景が「透明」の状態で書き出されます。
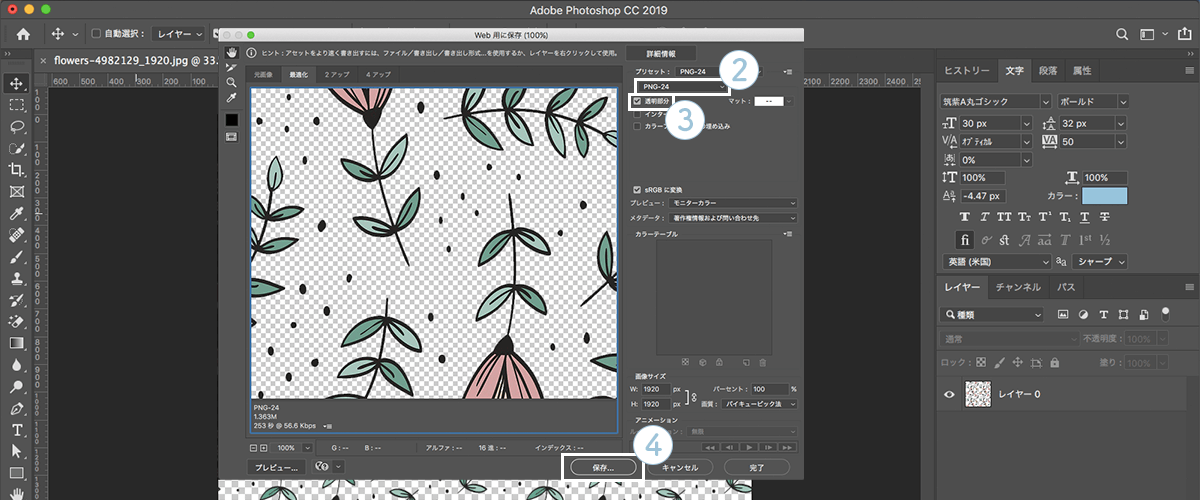
まとめ
背景を「透明」にしたいときは、ご紹介しました3パターンのどれかを参考にしてみると良いでしょう。
また、背景を透明の状態で書き出す際はファイル形式に気をつけて書き出しましょう。
以上となります。
ご参考になっていただけましたら、幸いです。
キーワード
#Photoshop






