2020/03/21 2021/09/24
【Photoshop】はじめにやっておきたい「初期設定5つ」

今回は、web制作をする上ではじめてPhotoshopを使う方に向けて、はじめにやっておいた方がいい「初期設定5つ」をご紹介していきます。
1.「単位・定規」の設定
①「Photoshop cc」→「環境設定」→「単位・定規」の順にクリック。
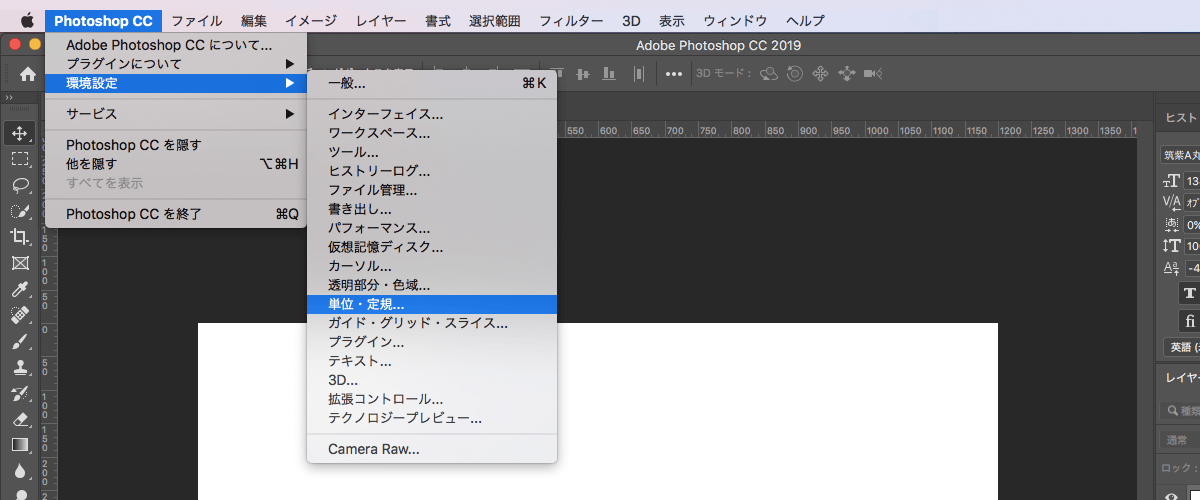
②「単位」というカテゴリ欄の「定規」と「文字」を「pixel」に変更。
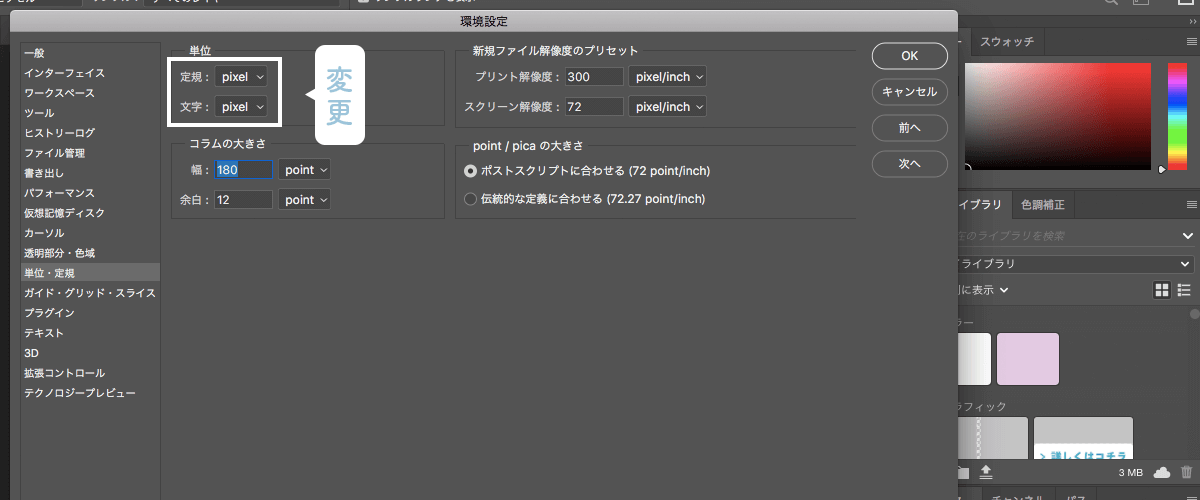
※今回は設定のみ
「定規・ガイド」の使い方につきましてはこちら
2.「グリッド線」の設定
①「Photoshop cc」→「環境設定」→「ガイド・グリッド・スライス」の順にクリック。
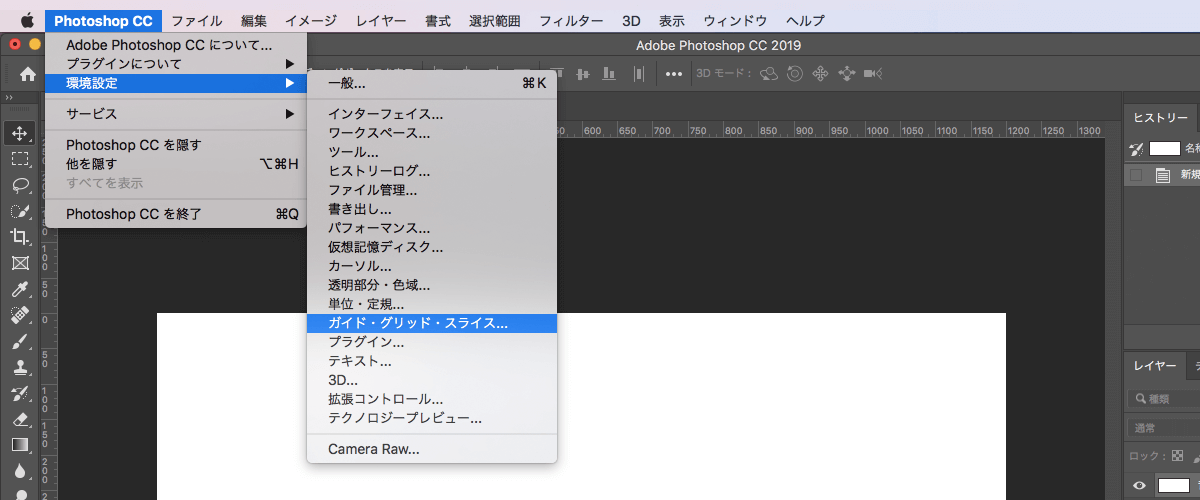
②「グリッド」というカテゴリ欄の、グリッド線を「10」と「pixel」に変更。
※今回設定しました数値「10」は任意になります。
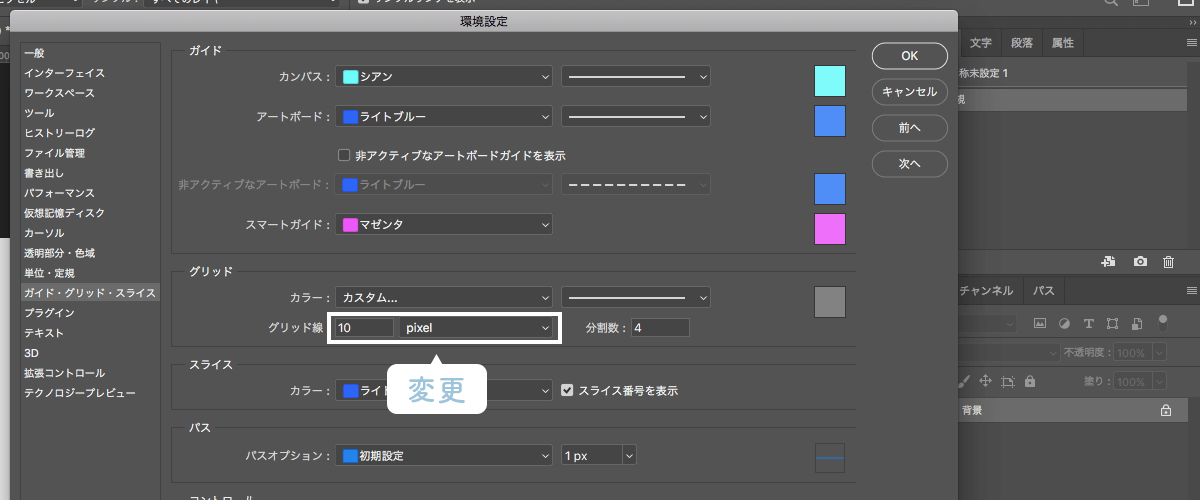
※今回は設定のみ
「グリッド」の使い方につきましてはこちら
3.「自動選択」の設定
①ツールバーの「移動ツール」を選択。
②オプションバーの「自動選択」にチェック。
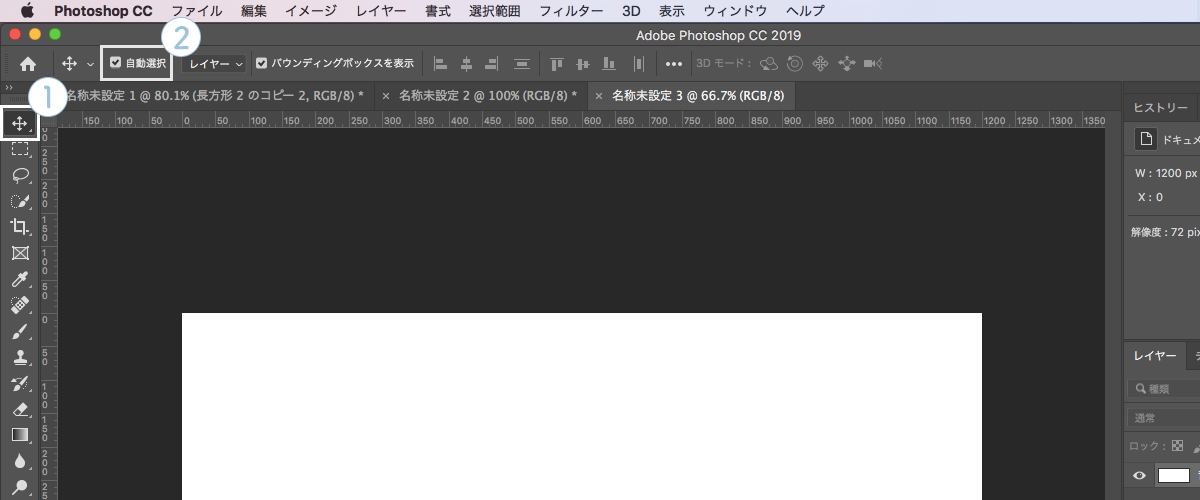
■「自動選択」にチェックを入れないと?
【チェックなし】:レイヤーパネルから要素を選択しないと、移動ができない。
【チェックあり】:直接要素を選択して移動できるようになる。
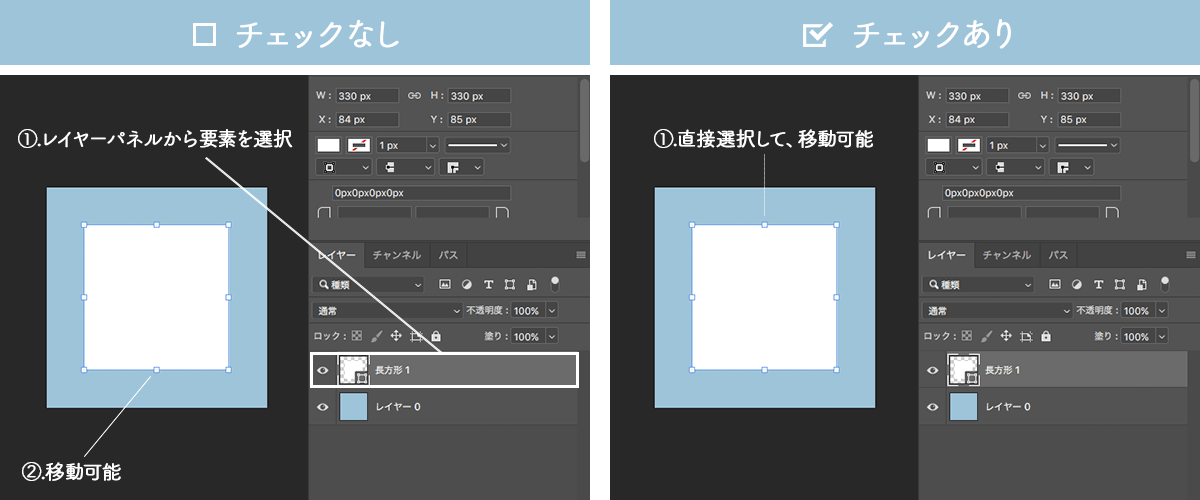
4.「バウンディングボックスを表示」の設定
①ツールバーの「移動ツール」を選択。
②オプションバーの「バウンディングボックスを表示」にチェック。
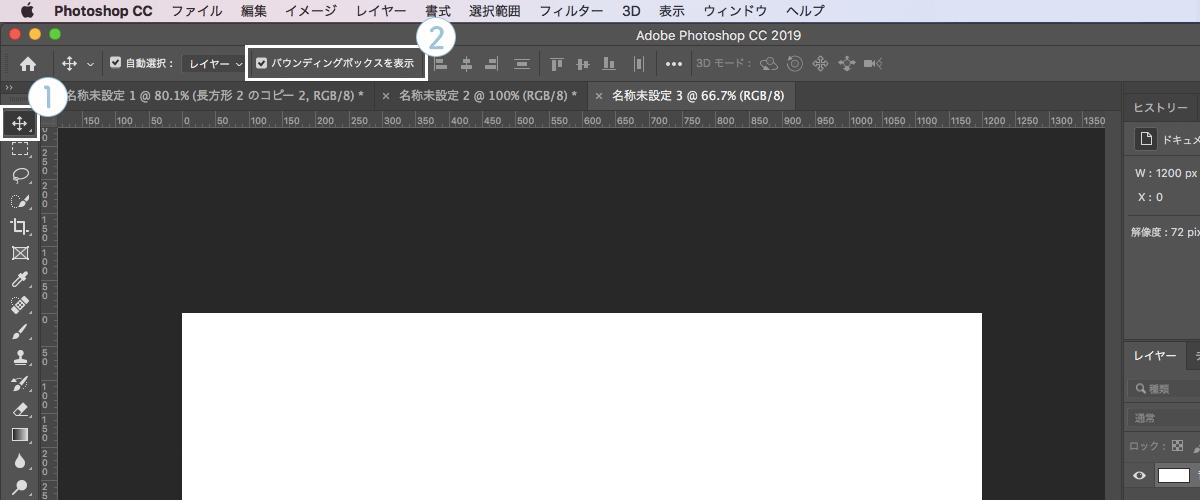
■「バウンディングボックスを表示」にチェックを入れないと?
【チェックなし】:要素を選択しても、どの要素が選択されているのかがわかりづらい。
【チェックあり】:要素を選択した際に、小さな四角(8つ)で囲まれた選択枠が表示され、わかりやすくなる。
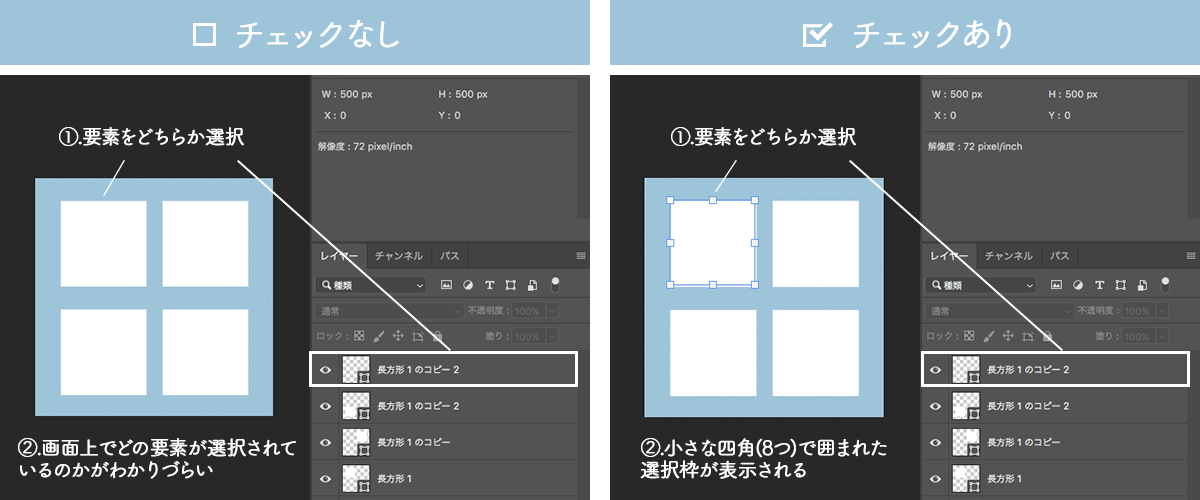
5.「エッジを整列」の設定
①ツールバーの「長方形ツール」を選択。
②オプションバーの「エッジを整列」 にチェック。
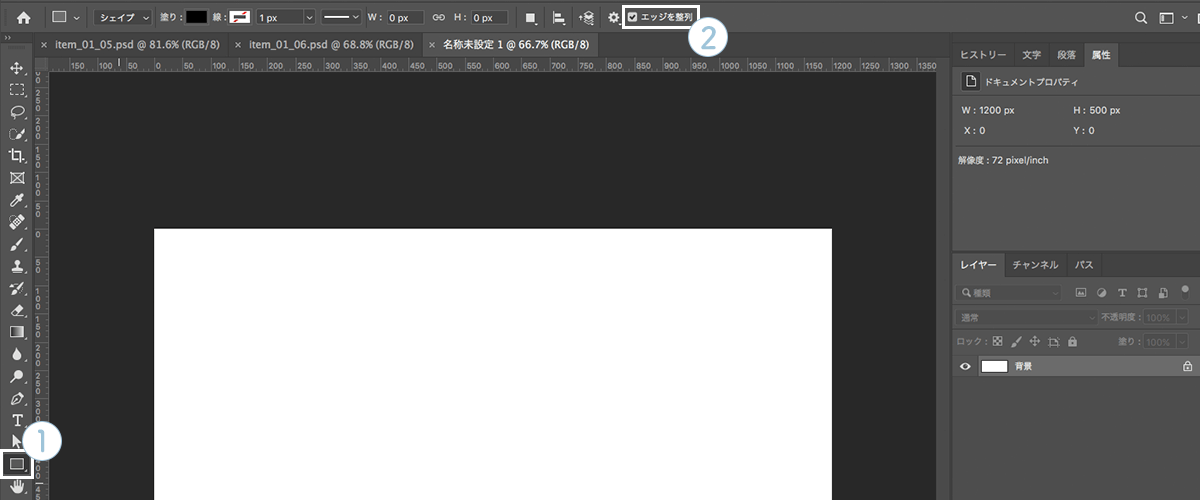
■「エッジを整列」にチェックを入れないと?
【チェックなし】:図形などを拡大するとわかるのですが、端が滲んで「ぼやけて」しまう時がある。
【チェックあり】:端が滲まずに「クッキリ」見える。
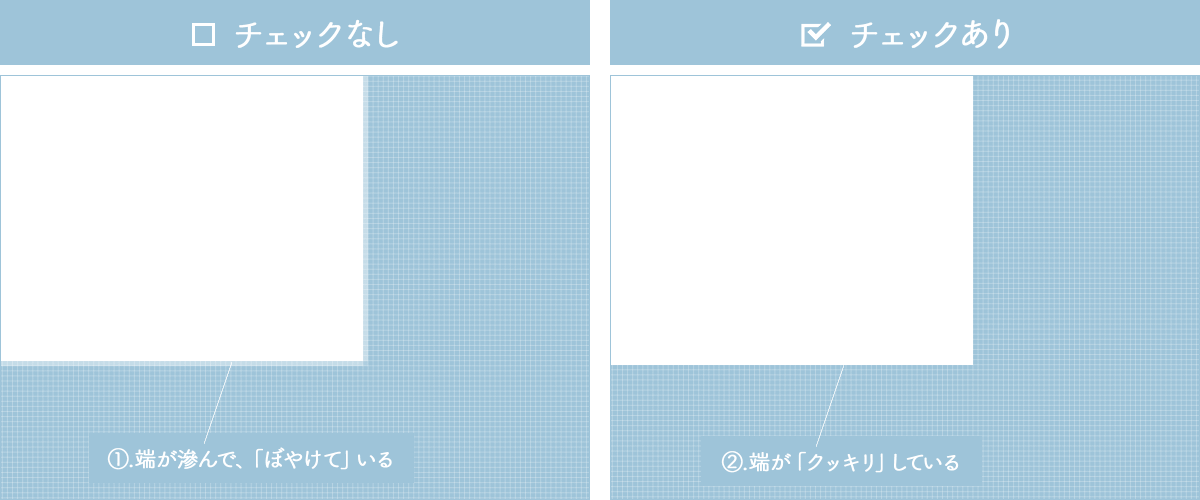
まとめ
web制作をする上ではじめてPhotoshopを使う際は、「最低限この5つ」をはじめに設定しておくと、作業がしやすくなるのでオススメです。
以上となります。
ご参考になっていただけましたら、幸いです。
キーワード
#Photoshop






