2021/12/12 2022/01/29
【XD】「グラデーション」の塗り種類・使い方
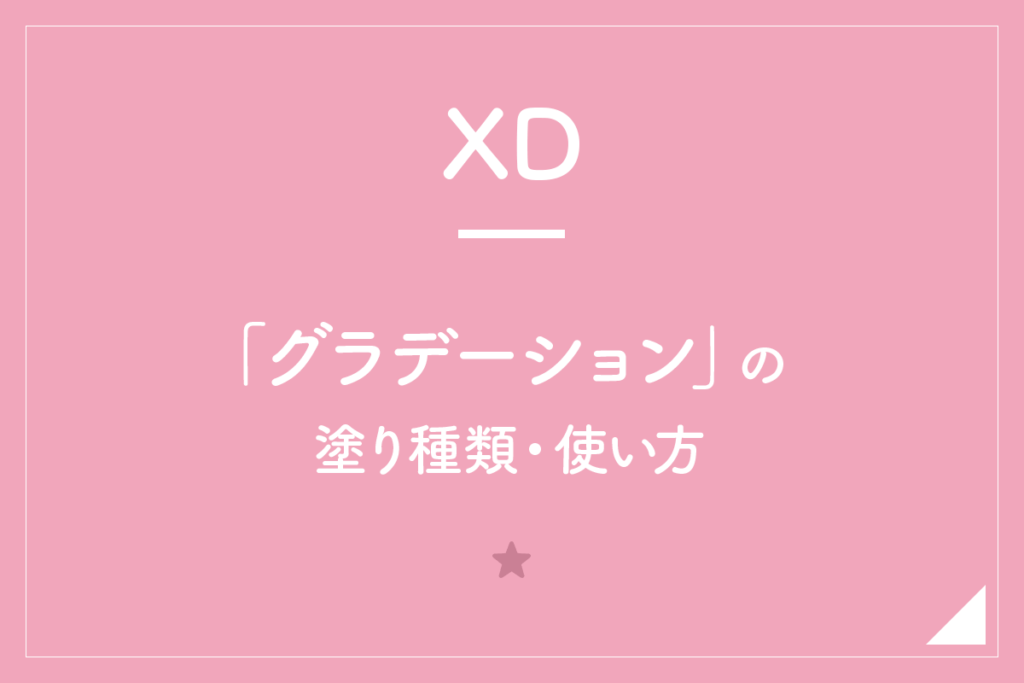

「グラデーション」の塗り種類や使い方を教えてください〜

「3分」ほどで、わかる内容にまとめたのでさっそく解説していきますね〜
1.「線形グラデーション」の塗り・使い方
線形グラデーションとは
名前の通り、「線状(一直線)」にグラデーションがかかります。
使い方は以下になります。
塗り・使い方
①「アートボード」を選択。
②「塗り」をクリック。
③「ベタ塗り」をクリック。
④「線形グラデーション」を選択。
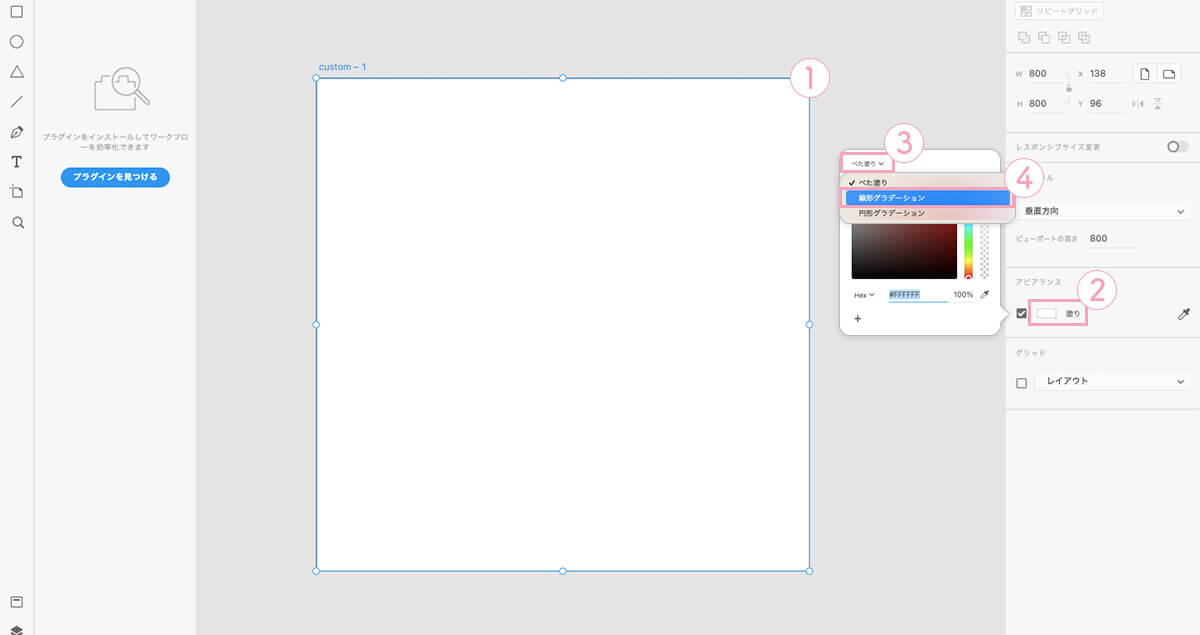
⑤「ハンドル」を動かして、角度を調整。
※ハンドルを片方ずつ動かし、お好きな角度にする。
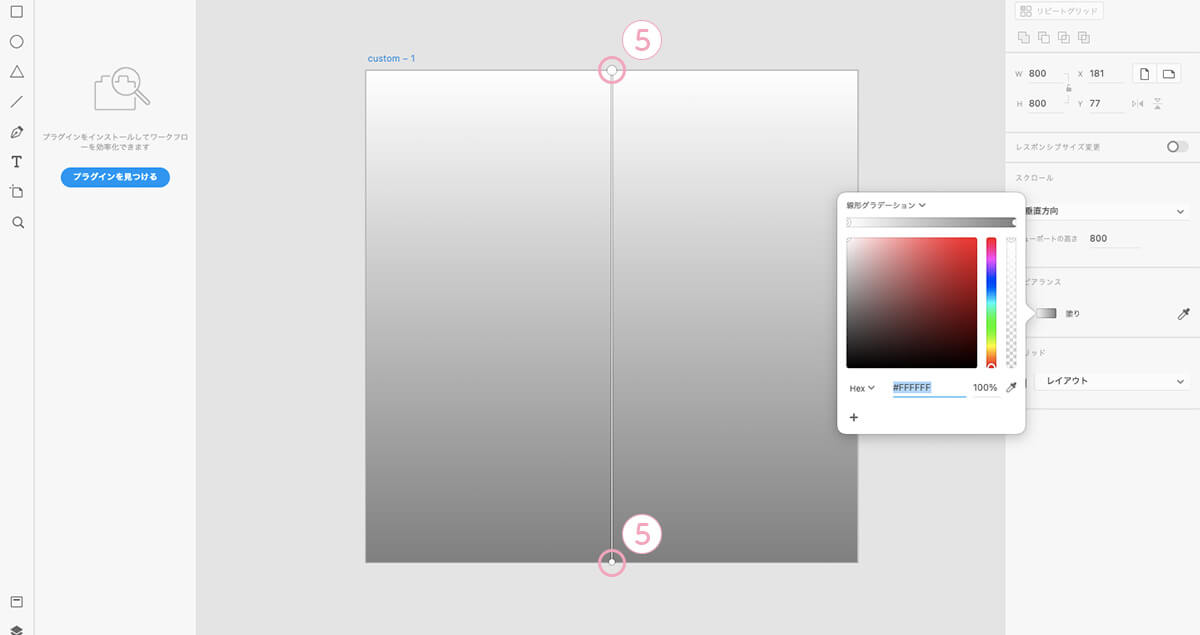
⑥「ハンドル」を選択。
⑦「色」を変更。
※ハンドルを片方選択して、色を変更していく。
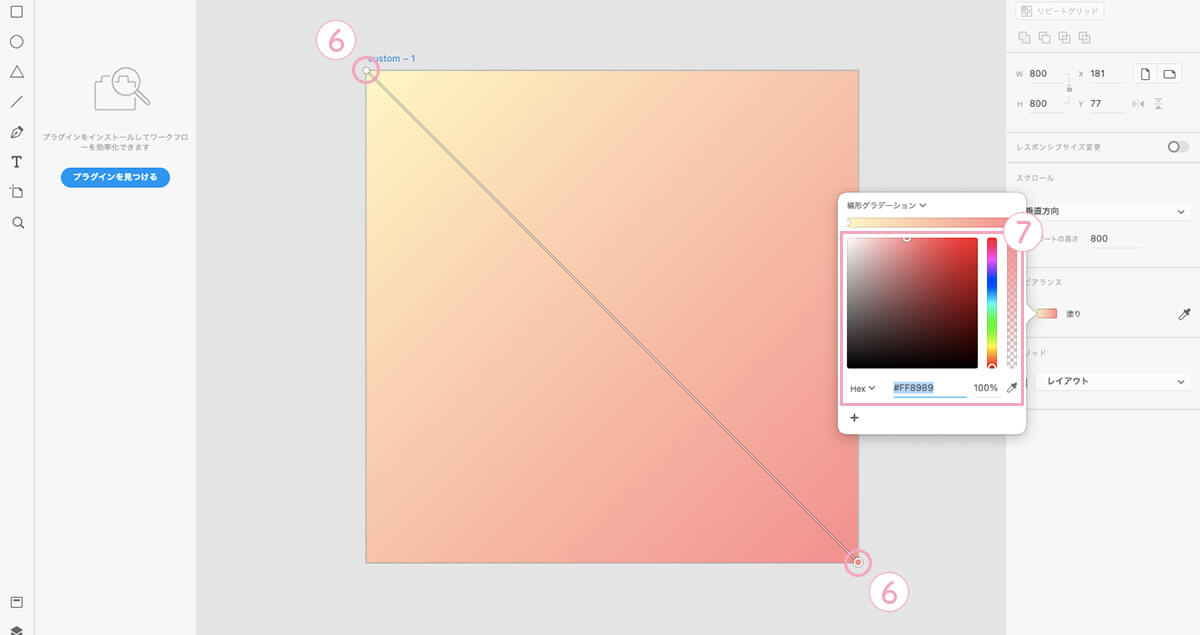
⑧「線形グラデーション」の塗り完成。
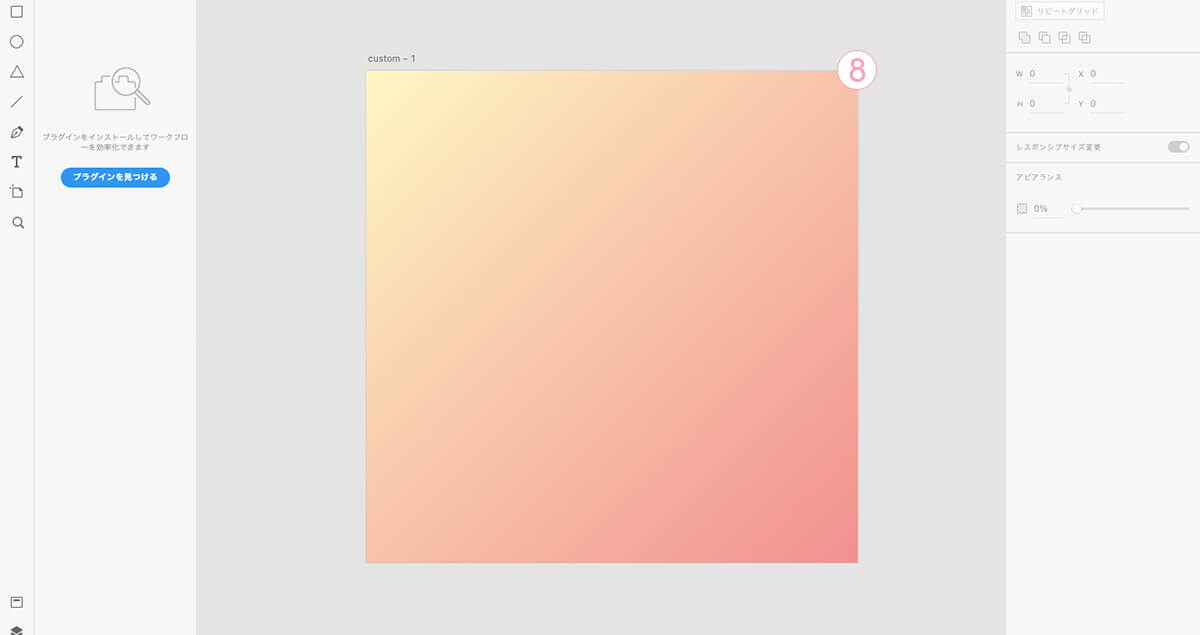
2.「円形グラデーション」の塗り・使い方
円形グラデーションとは
名前の通り、「円状」にグラデーションがかかります。
使い方は以下になります。
塗り・使い方
①「アートボード」を選択。
②「塗り」をクリック。
③「ベタ塗り」をクリック。
④「円形グラデーション」を選択。
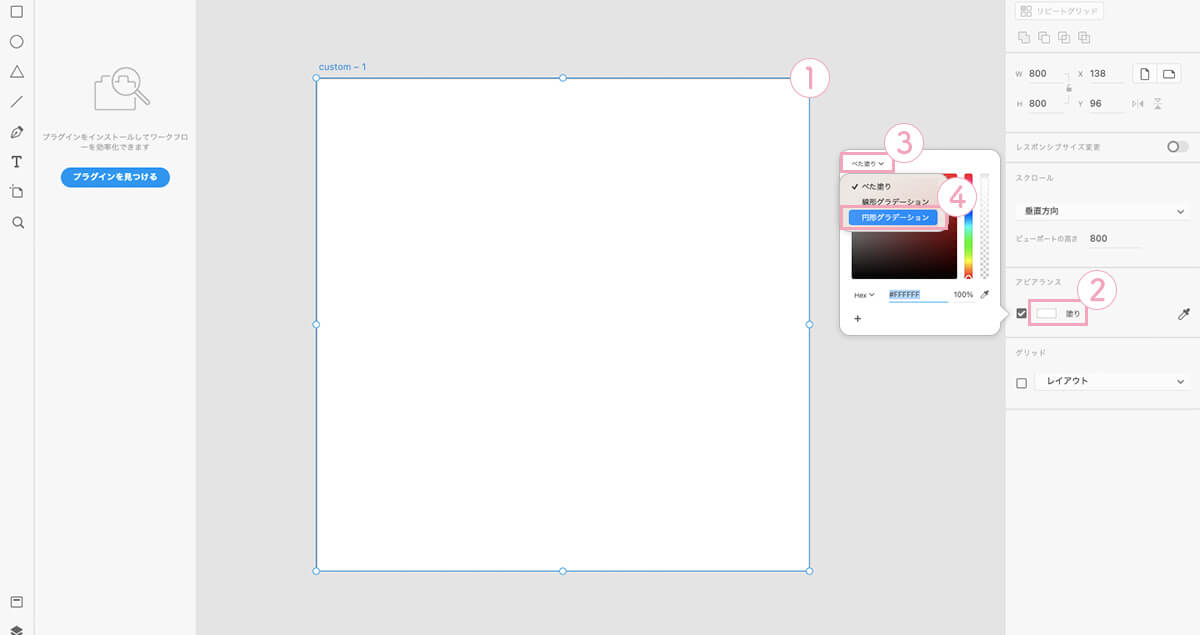
⑤「中心ハンドル」を動かすと移動。
⑥「外側ハンドル」を動かすと拡大・縮小。
⑦「ポイント」を動かすと自由変形。
※ハンドル・ポイントを動かして好みの形にする。
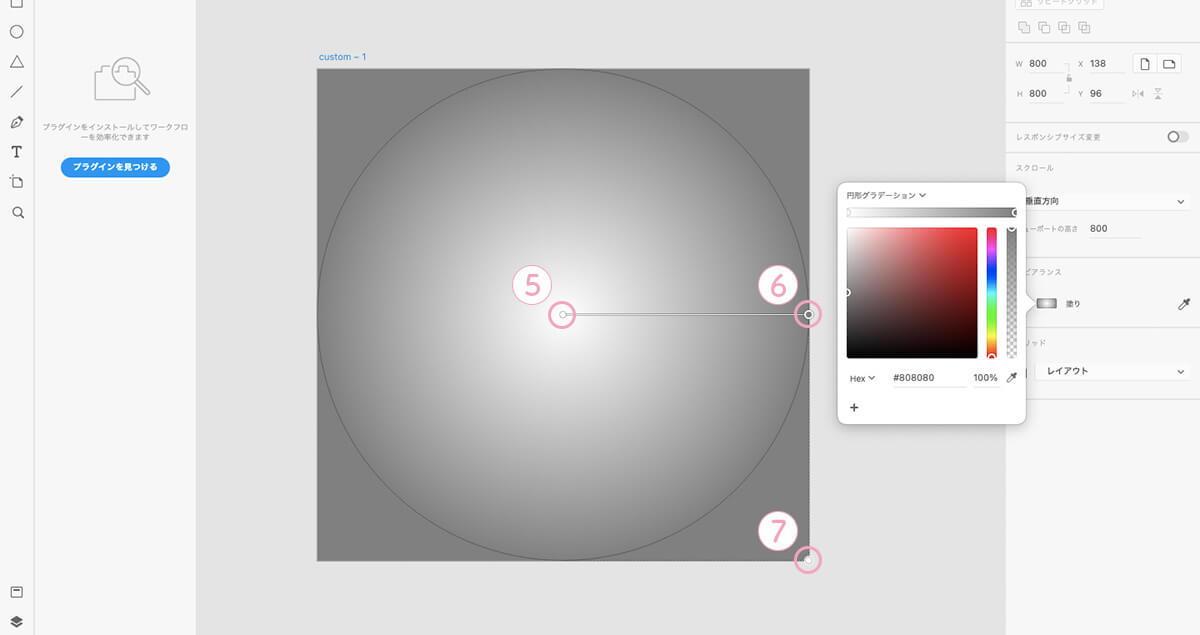
⑧「ハンドル」を選択。
⑨「色」を変更。
※ハンドルを片方選択して、色を変更していく。
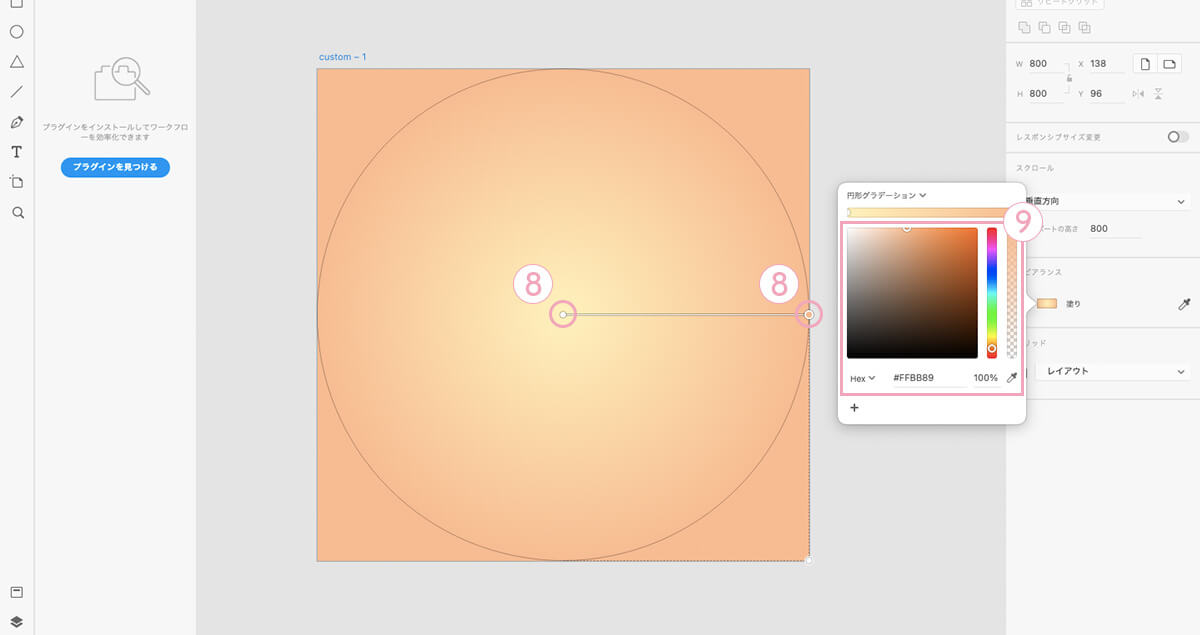
⑩「円形グラデーション」の塗り完成。
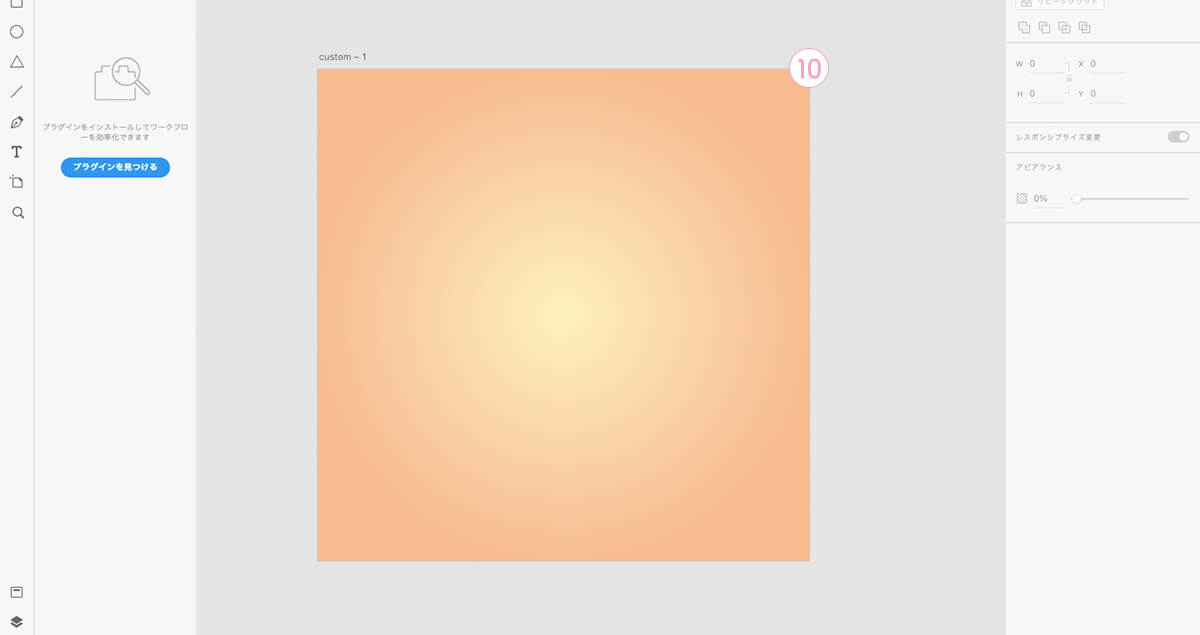
3.おまけ
以下、グラデーションの活用法を載せておきます。
グラデーション文字の作成
さいごに

「グラデーション」の塗り種類や使い方がわかりました〜

「グラデーション」を使用して、いろんなデザインを作成してみてください〜
キーワード
#XD




