2020/12/29 2021/09/24
【Photoshop】人物の髪の毛を綺麗に「切り抜く」方法

今回は、人物の髪の毛を綺麗に「切り抜く」方法をご紹介していきます。
この記事の目次
1.人物の髪の毛の「切り抜き」
①切り抜きたい「画像を準備」します。
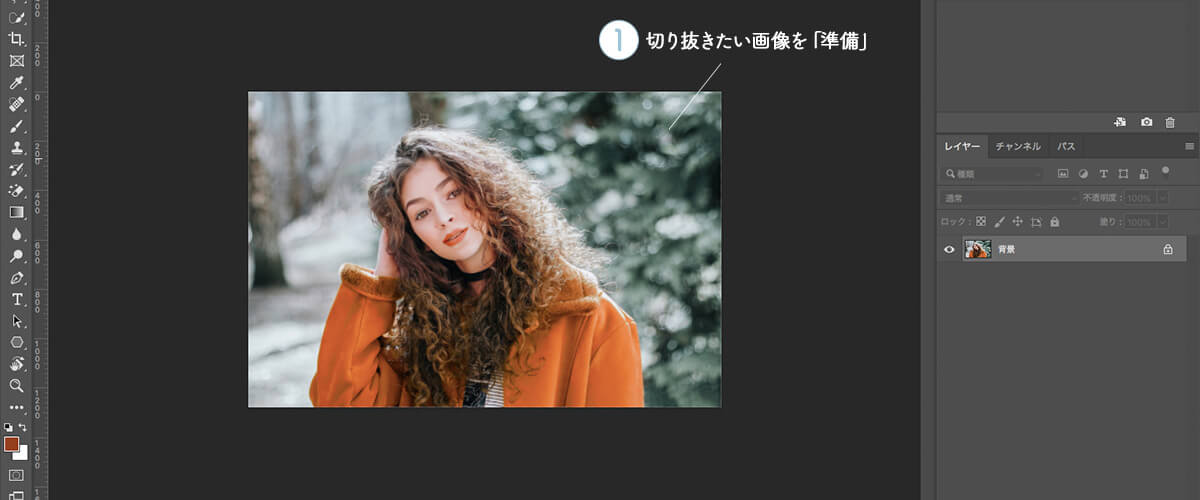
②「ペンツール」を選択。
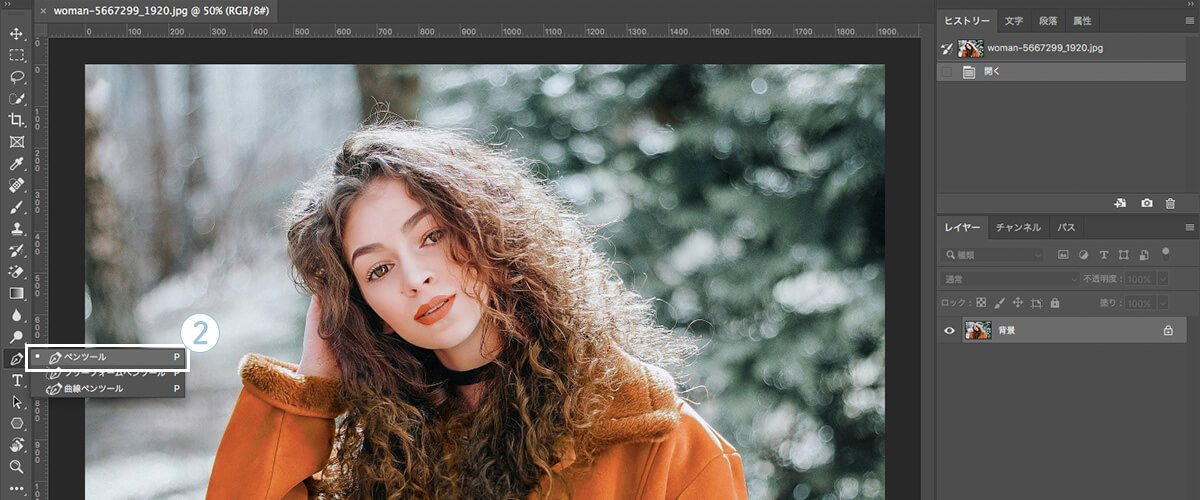
③胴体は「綺麗」に囲み、髪の毛は「大まか」に囲みます。
※「ペンツール」の使い方はこちら
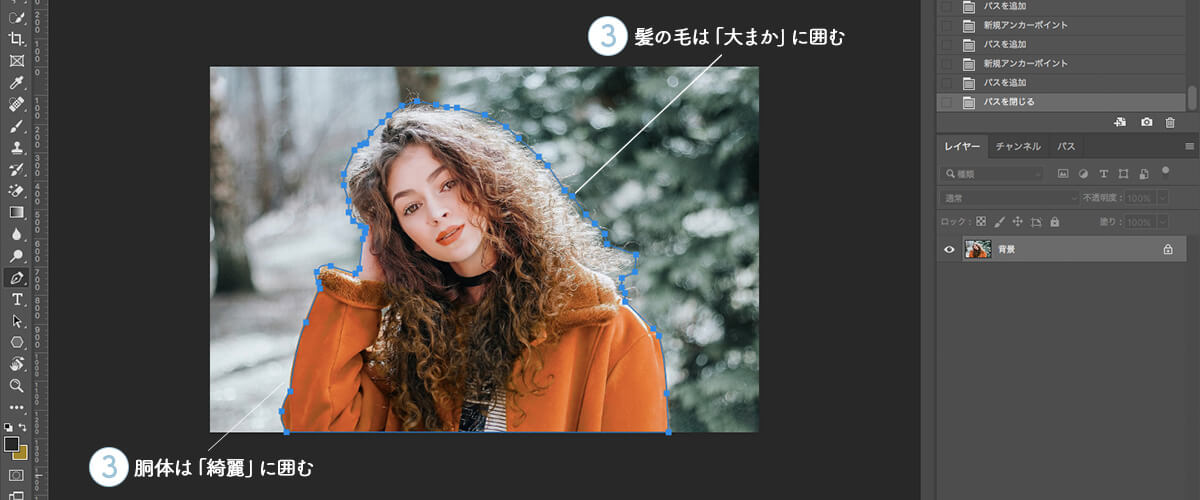
④「パス」をクリック。
⑤「パスを選択範囲として読み込む」をクリック。
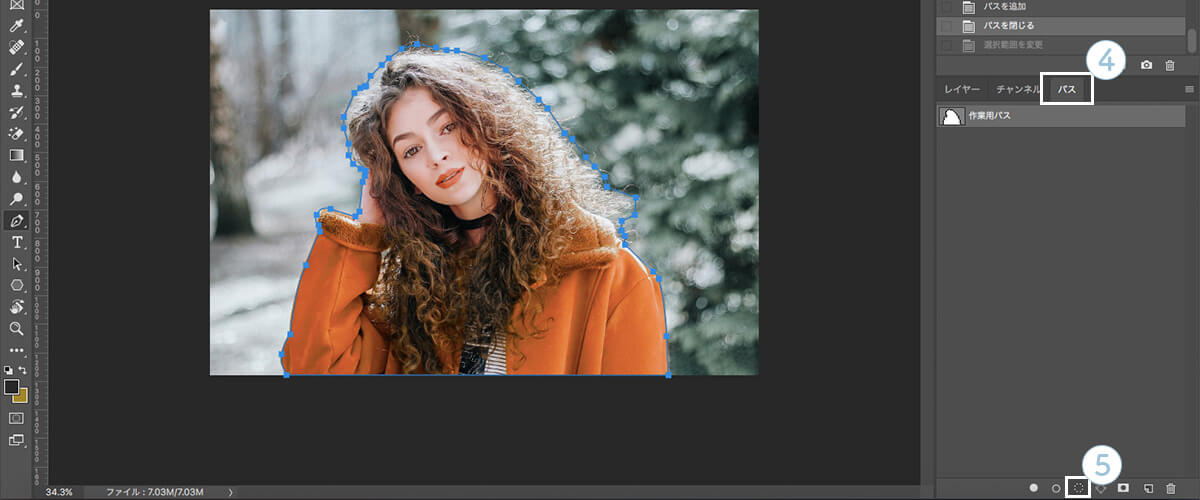
⑥「選択範囲」が作成されます。
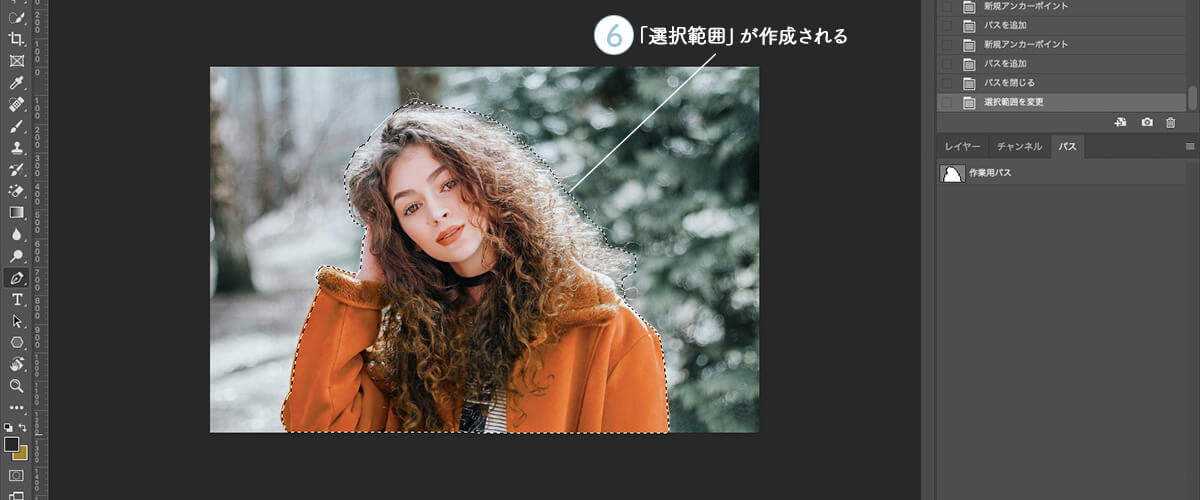
⑦「選択範囲」→「選択とマスク」の順にクリック。
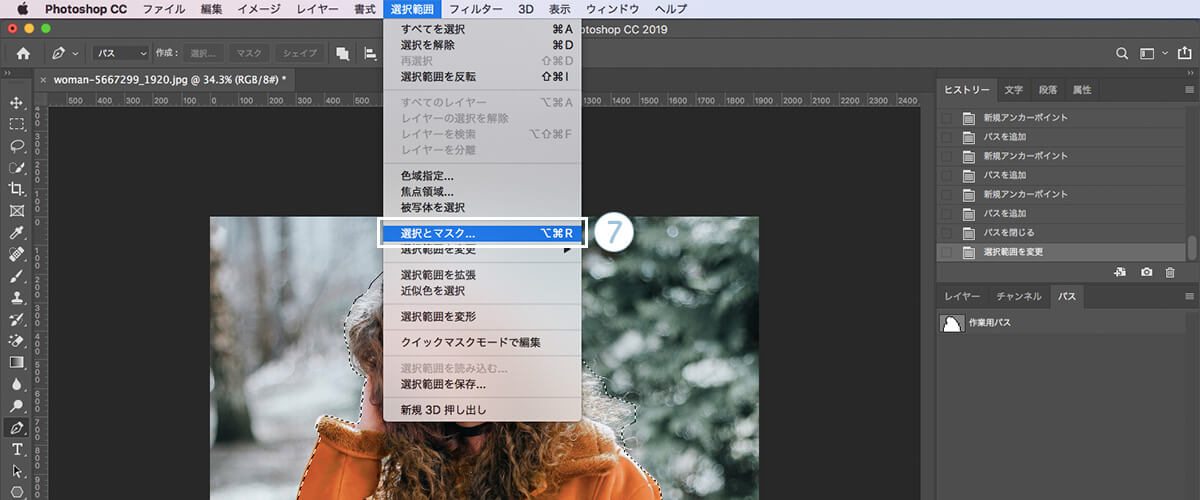
⑧「表示モード」欄の「表示:オーバーレイ」に選択。
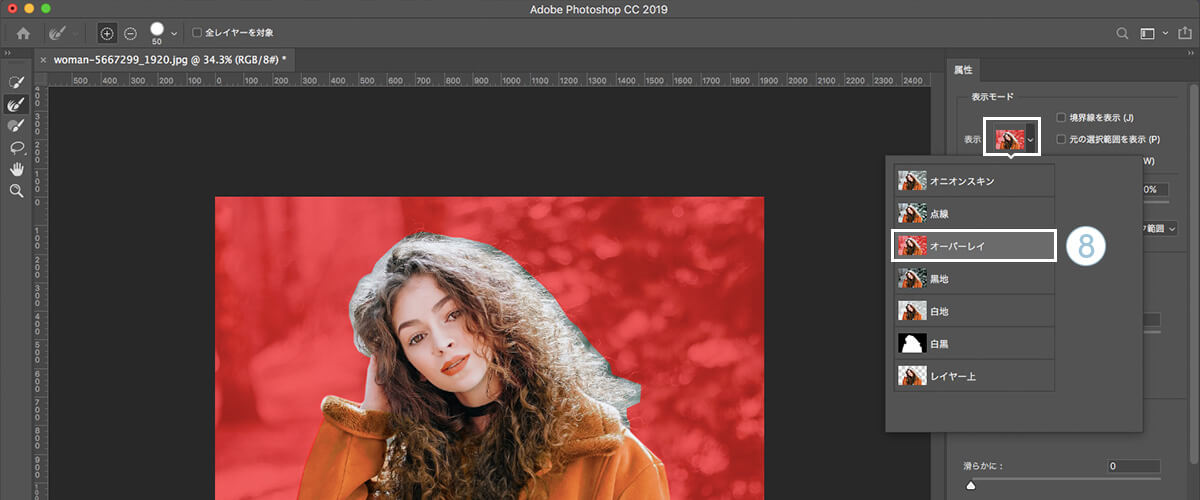
⑨「境界線調整ブラシツール」を選択。
⑩「プラス」を選択。
⑪「直径(ブラシの大きさ)」の数値を指定。
※「直径」の数値は、髪の毛をなぞる範囲の大きさで指定してください。
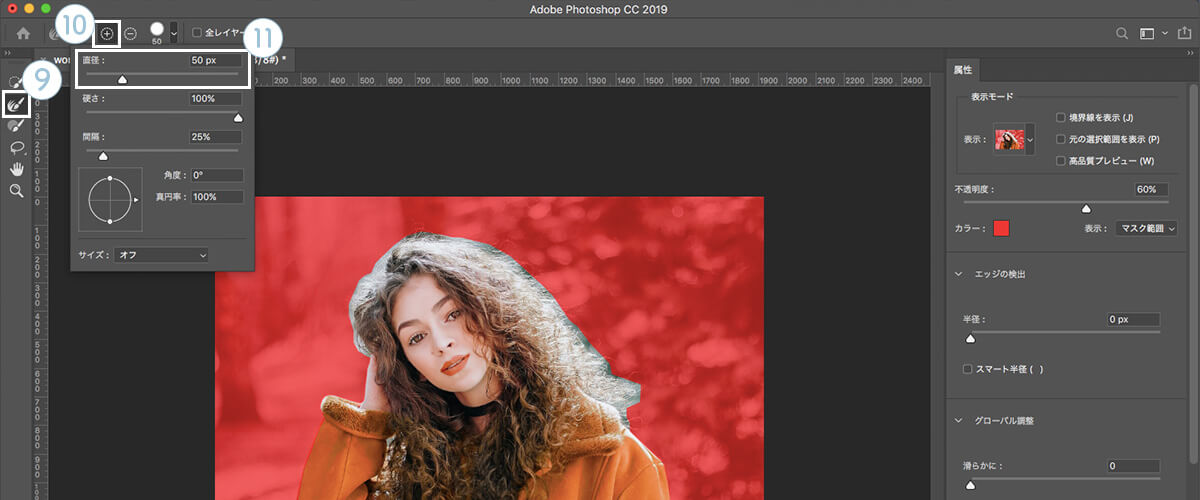
⑫「ドラッグ」しながら、髪の毛の縁を「なぞって」いきます。

⑬髪の毛の縁をなぞると、こんな感じで「綺麗に選択調整」されます。
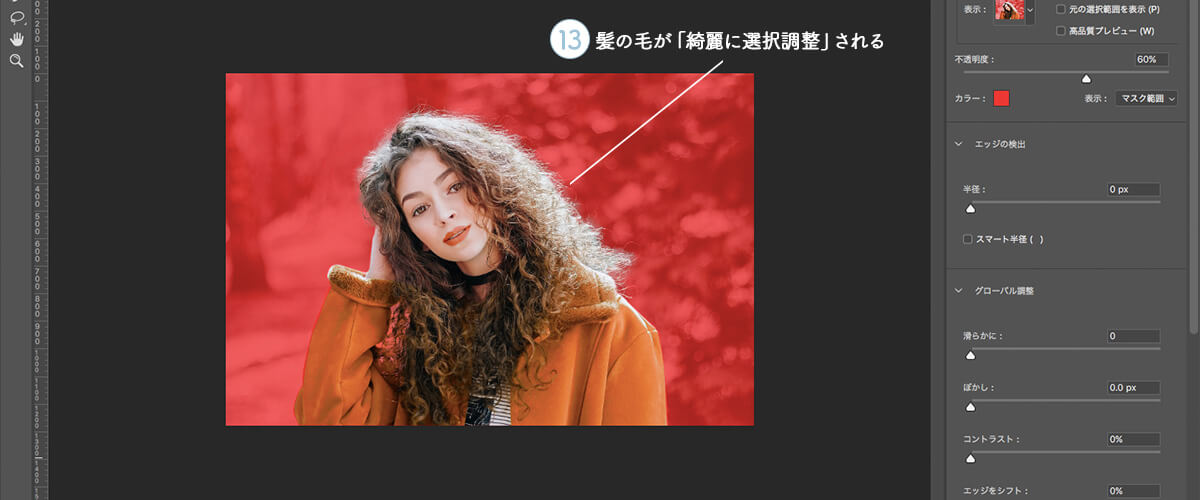
⑭「エッジの検出」欄で「スマート半径()」にチェック。
⑮「半径」を「1〜3px」で指定。
※「半径」の数値は、その都度で確認しながら指定してください。
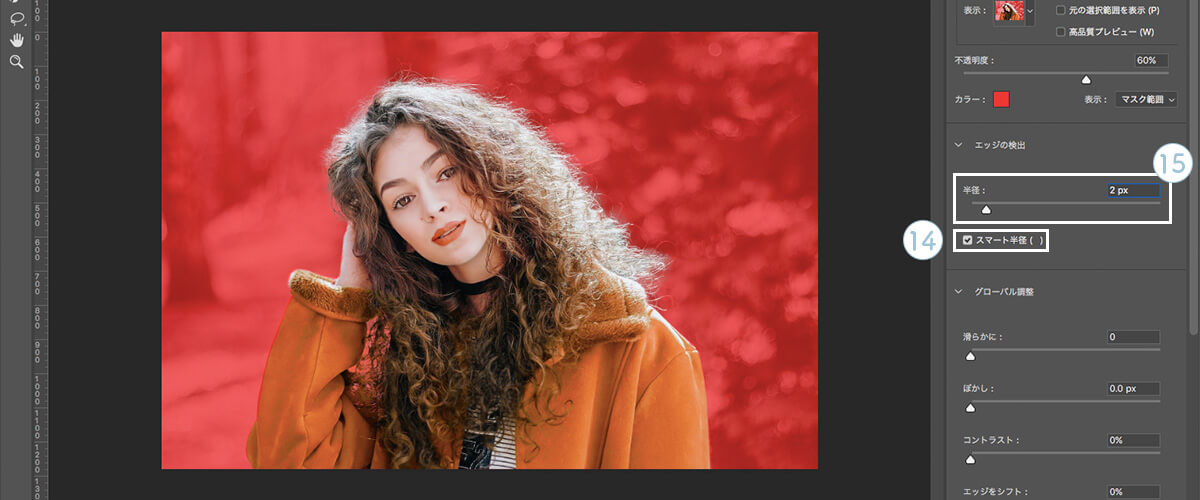
⑯「表示モード」欄の「表示:白黒」に選択。
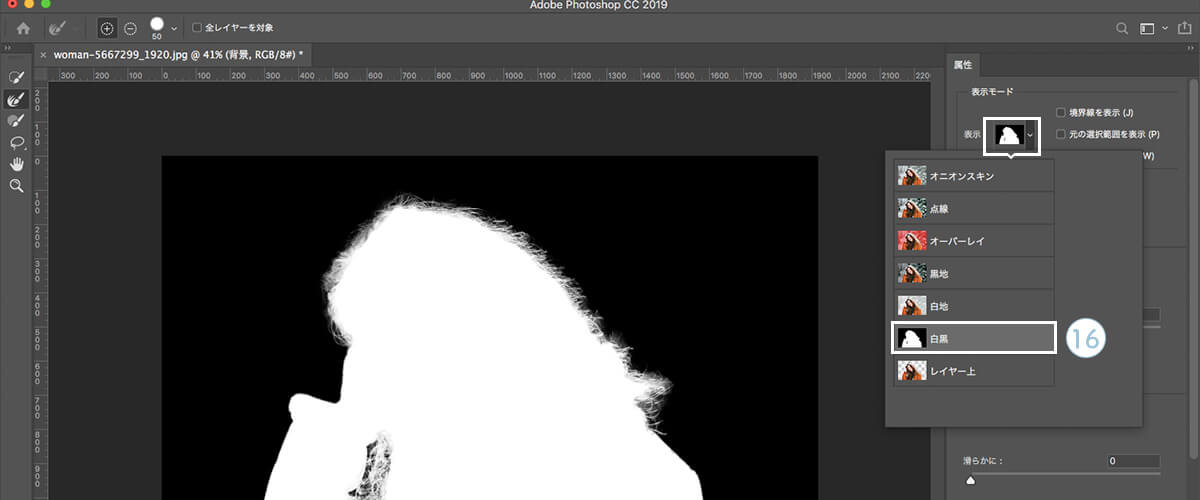
⑰髪の毛に白いもやが掛かっているので、「グローバル調整」欄の「エッジをシフト:-25%」に調整し、エッジをシャープにします。
※「エッジをシフト」の数値は、その都度で確認しながら指定してください。

⑱「表示モード」欄の「表示:オーバーレイ」に戻し、綺麗に選択されているか「最後の確認」を行う。
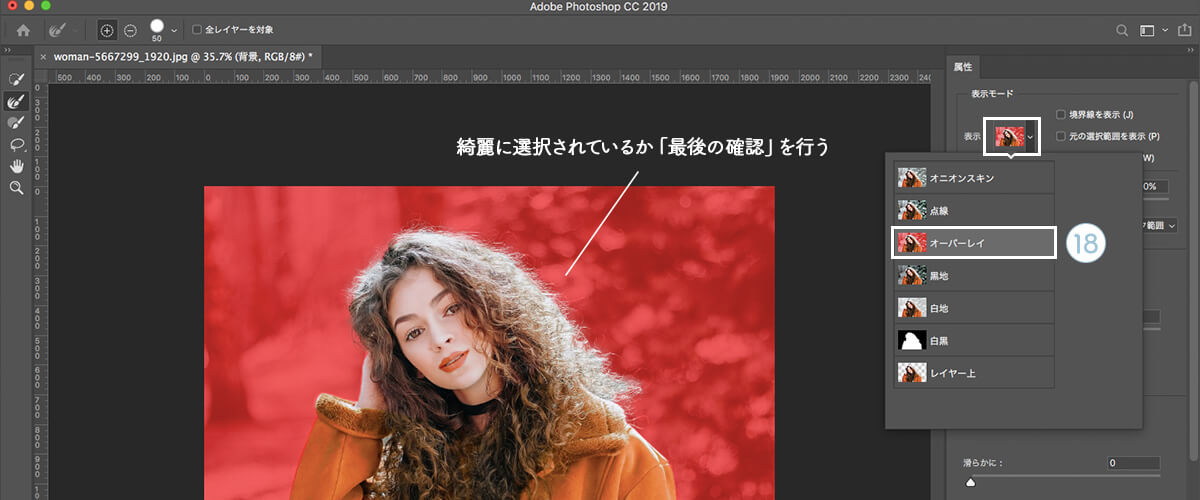
⑲「出力先」を「新規レイヤー(レイヤーマスクあり)」に選択。
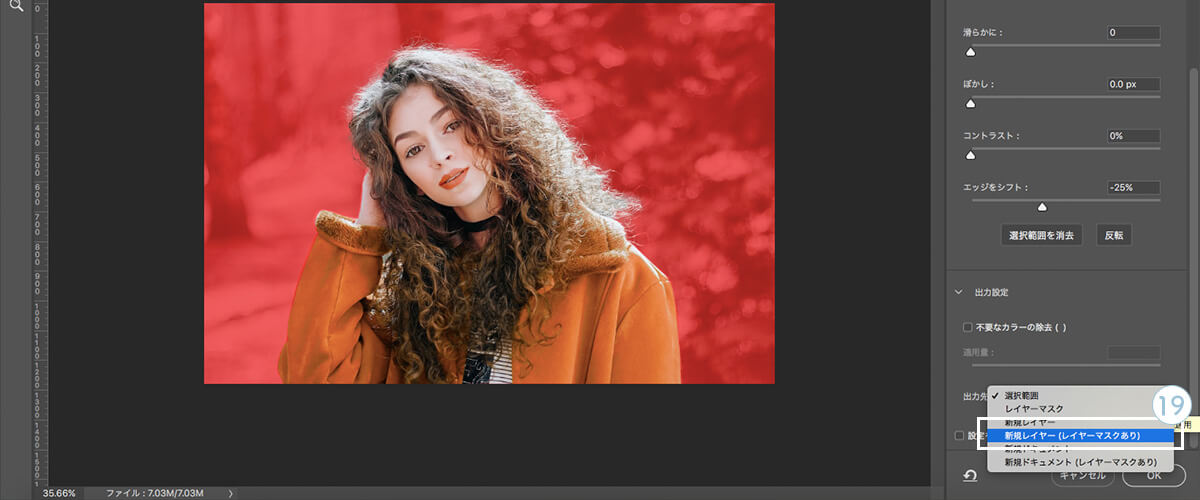
⑳「OK」をクリック。
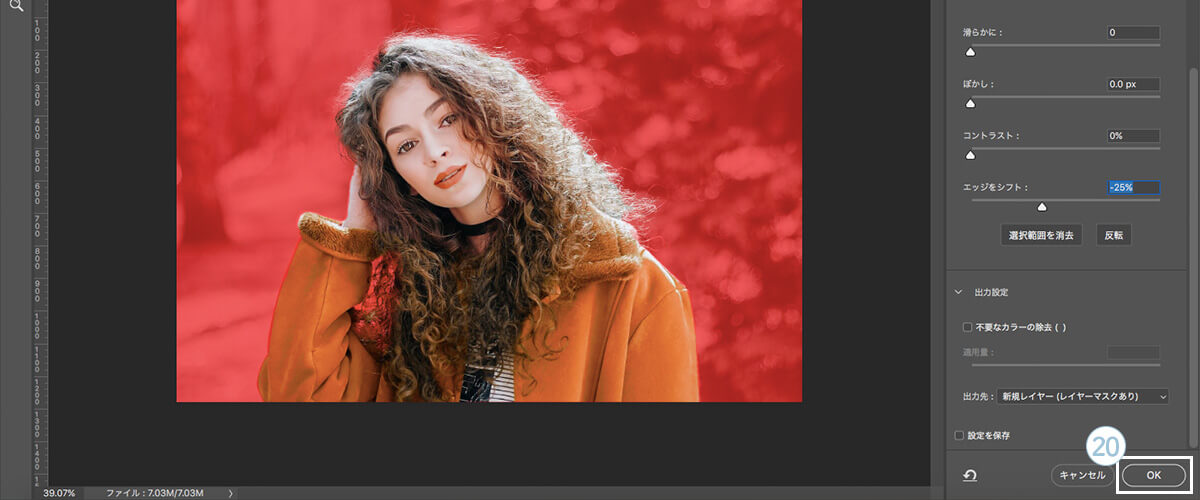
㉑「マスクで切り抜かれた」新規レイヤーが作成されます。
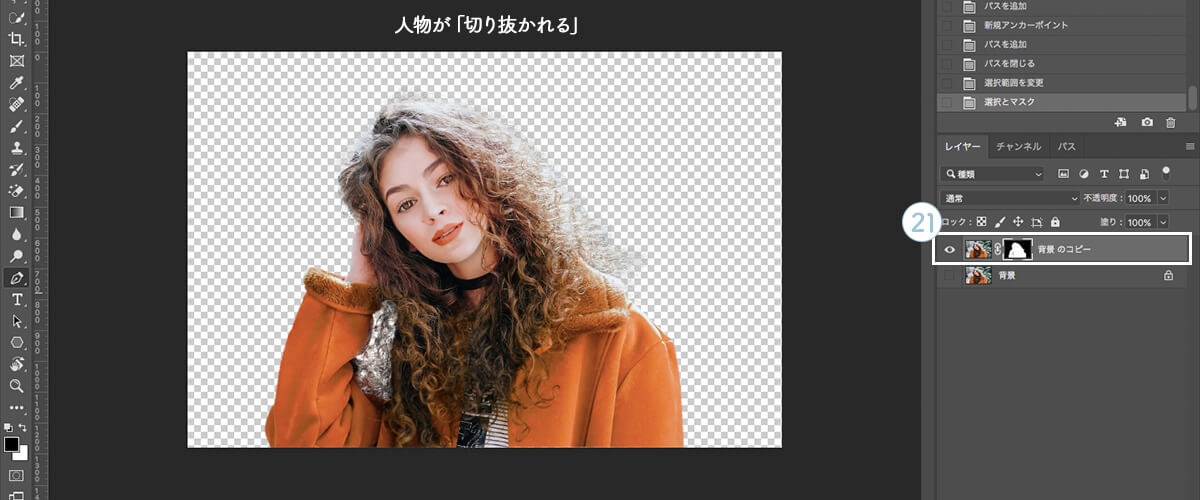
㉒「背景に色」を置いて、綺麗に切り抜かれていることを「確認」する。
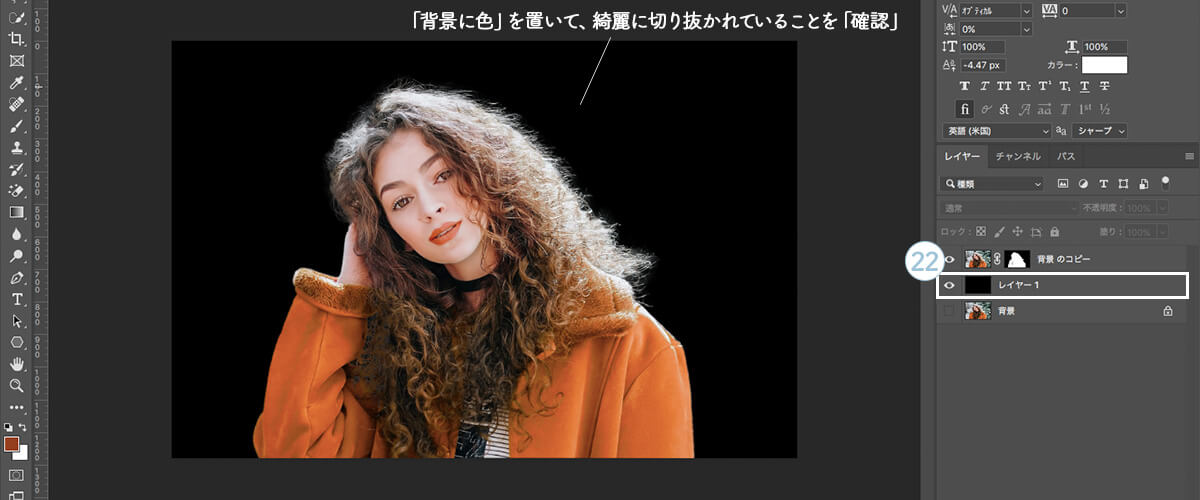
まとめ
今回ご紹介した「切り抜き」方法は、動物の毛など細かな部分も適応できるので、ぜひ試してみてください。
以上となります。
ご参考になって頂けましたら幸いです。
キーワード
#Photoshop






