2022/04/30 2023/08/10
【Canva】背景の「切り抜き」方法


背景の「切り抜き」をしたいのですが、どうやればいいんですか〜?

「30秒」ほどで、わかる内容にまとめたのでさっそく解説していきますね〜
注意
背景の切り抜きは、有料プランのみ使用できます。「Canva Pro(有料プラン)」を30日間無料トライアルできるので、試したい方はこちらで紹介しています。
目次
1.背景の「切り抜き」方法
①背景を切り抜きしたい「写真」を準備します。
※今回は人物写真を準備しました。
②「画像を編集」をクリック。
③「背景リムーバ」をクリック。
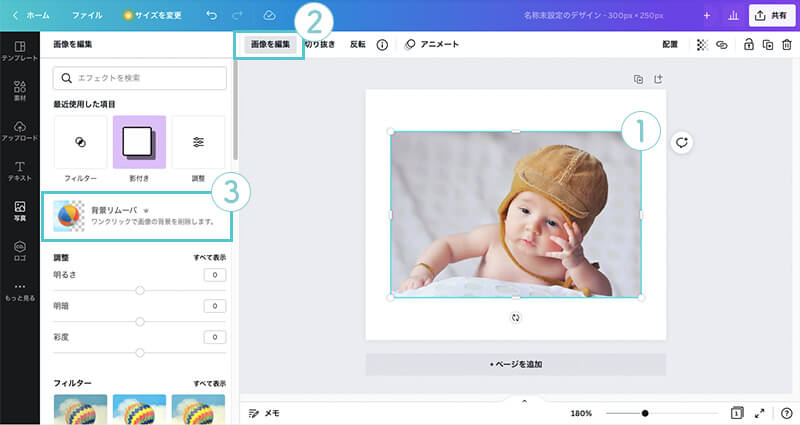
④切り抜き処理が行われ、背景が「切り抜かれます」。
⑤不要な部分・復元したい部分がある場合は、「削除」or「復元」をクリックしてブラシで調整をすることができます。
⑥「適用」をクリックして完了。
※このまま、背景を透過で書き出したい場合はこちら。
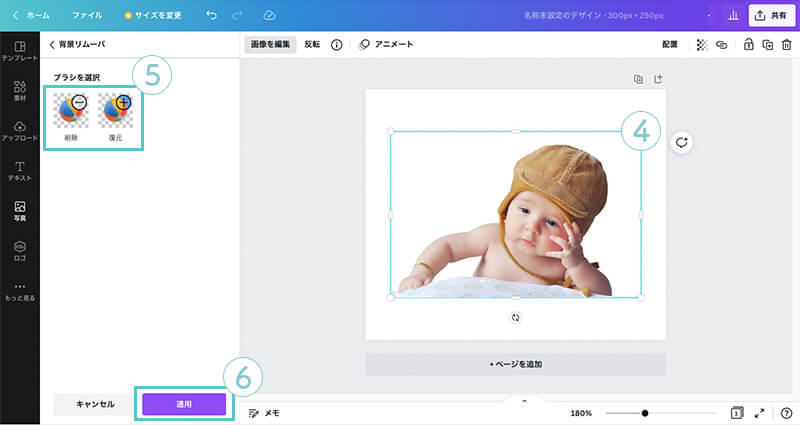
さいごに

背景を「切り抜く」ことができました〜

いろんな写真の背景を切り抜いてみてください〜
キーワード
#Canva




