2022/05/05 2022/05/12
【Canva】デザイン作成の「保存」解説


作成したデザインを「保存」したいのですが、保存ボタンがなくてどうすればいいのか、教えてください〜

「30秒」ほどで、わかる内容にまとめたのでさっそく解説していきますね〜
1.デザイン作成の「保存」解説
1-1.はじめに
Canvaで作成したデザインは保存ボタンがなく、随時編集した作業を「自動保存」してくれます。
1-2.保存されているかの確認
①「デザイン」を準備。
②「新しいタブ」をクリック。
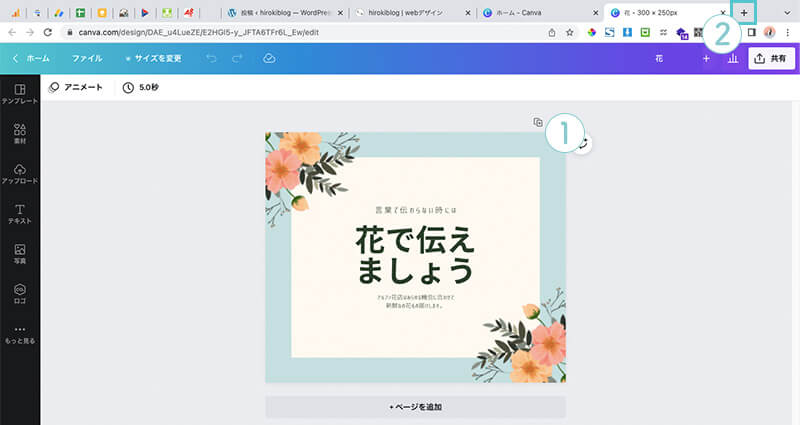
③「新しいページ」でCanvaを立ち上げる。
④「ホーム画面に作成したデザイン」があるか確認し、クリック。
※サムネイル画像の表示反映に少し時間がかかるので、時間を置いてから確認するとわかりやすいです。
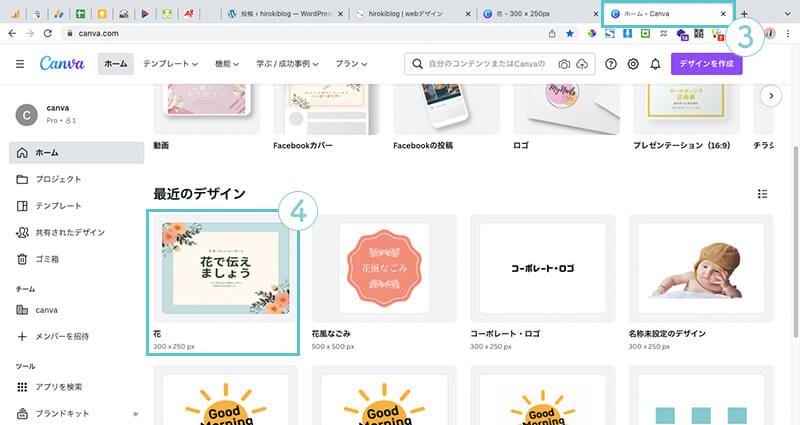
⑤デザイン作成画面に移り、「最新の編集段階」になっていればOKです。
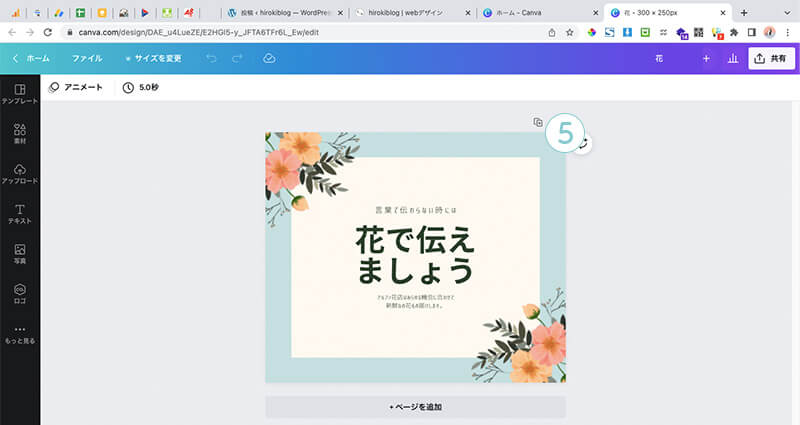
1-3.保存容量について
Canva上で保存できるデータ容量(クラウドストレージ)は、無料プランと有料プランで違います。以下参照。
| 無料プラン | 有料プラン |
|---|---|
| 5GB | 100GB |
会社やチームで作成する量が多い場合には、有料プランがおすすめです。
有料プランをお試ししたい方に、Canva Pro無料トライアル登録でもお試しができます。
登録方法はこちら。
さいごに

作成したデザインの「保存」仕組みを知ることができました〜

Canva側で随時保存してくれるのでまかせましょう〜
関連する記事
キーワード
#Canva




