2021/05/22 2021/11/20
【Canva】文字や図形を「グループ化」する方法

今回は、文字や図形を「グループ化」する方法をご紹介していきます。
1. 文字や図形を「グループ化」
①グループ化させたい「文字」や「図形」を準備。
※今回は文字と図形の両方を準備してグループ化させます。
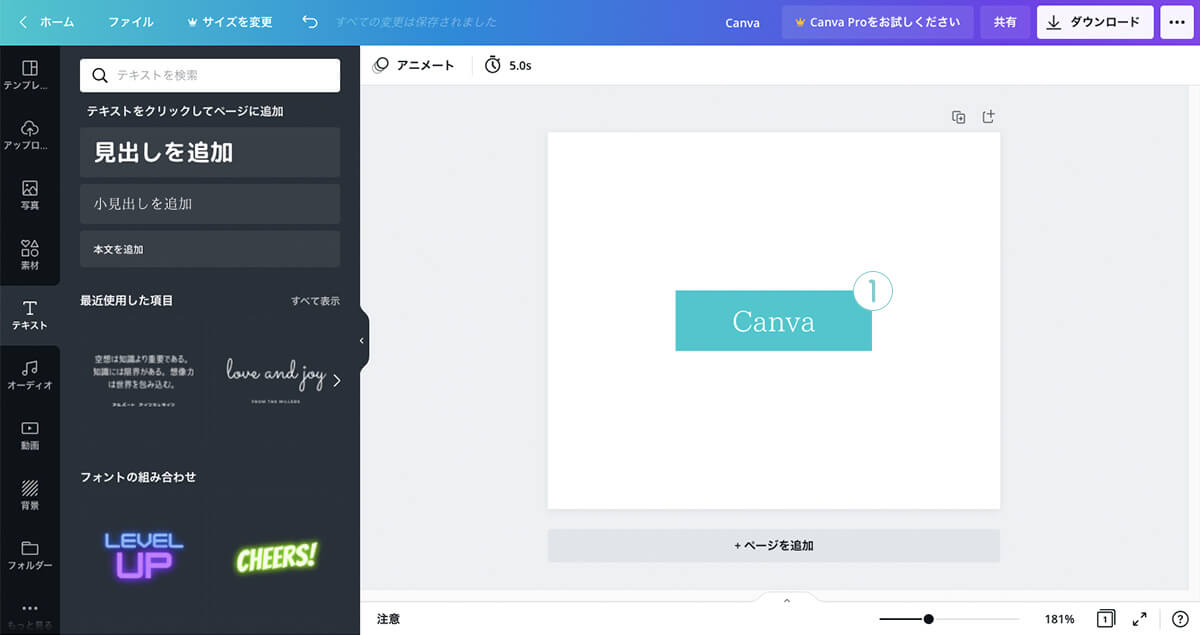
②「文字」と「図形」両方を選択します。
③「もっと見る」をクリック。
④「グループ化」をクリック。
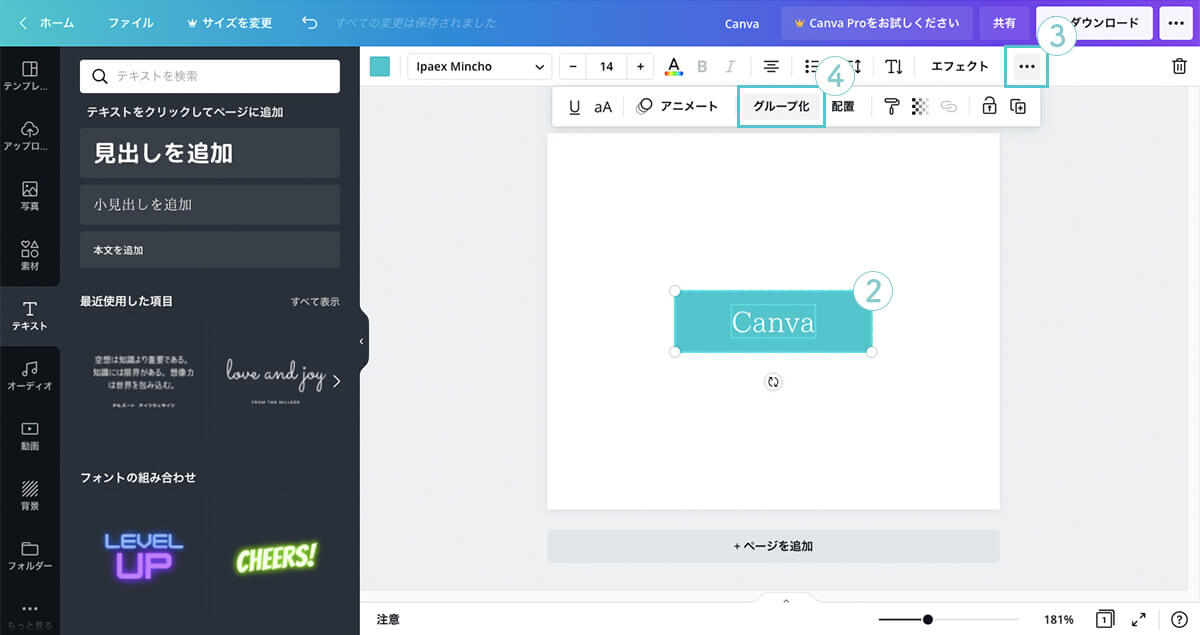
⑤「文字」と「図形」が「グループ化」されて、選択枠(文字と図形)が一つになります。
移動させる際も一緒に動くようになります。
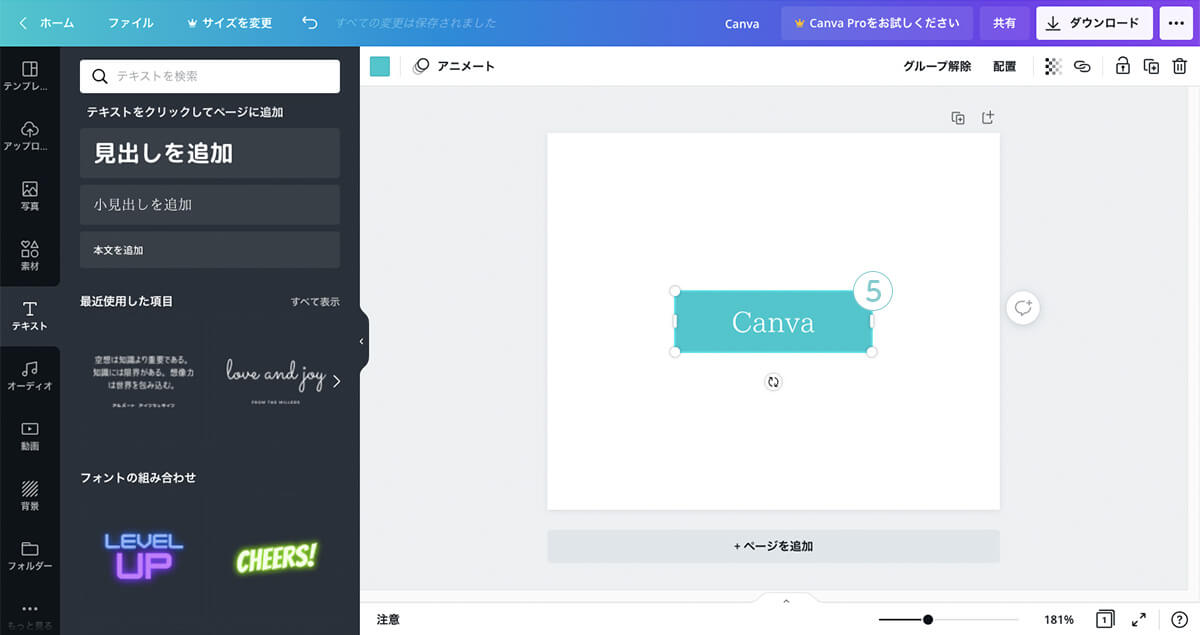
2.文字や図形の「グループ解除」
①グループ化されている「文字」や「図形」をクリック。
②「グループ解除」をクリック。
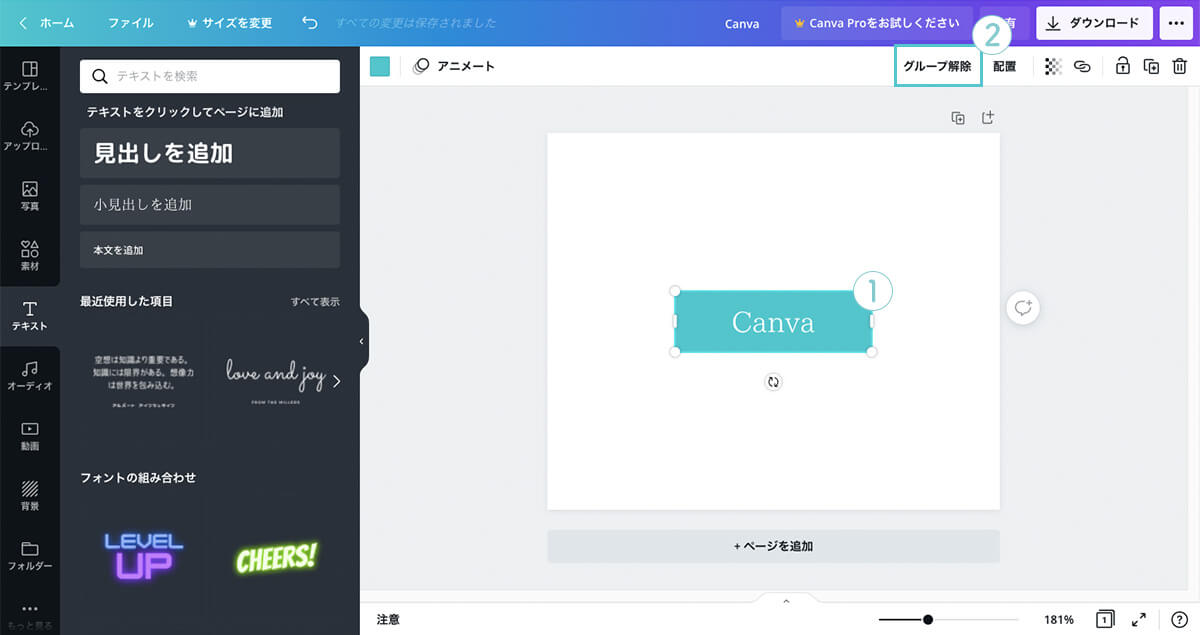
③「文字」と「図形」が「グループ解除」されて、選択枠(文字と図形)が元の二つになります。
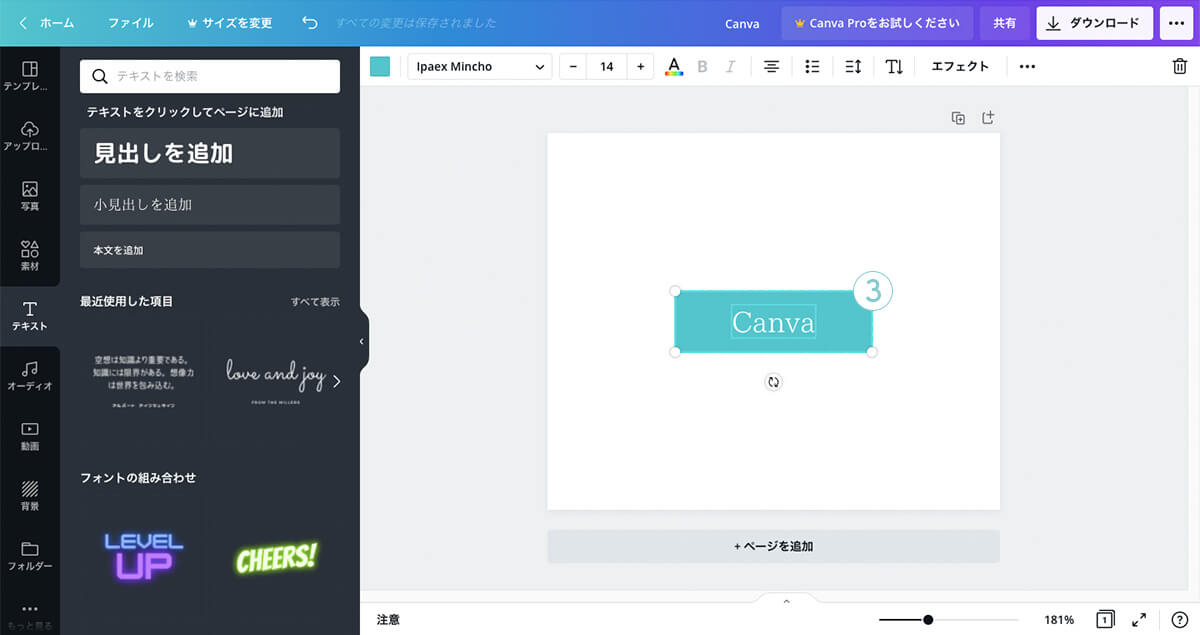
まとめ
「グループ化」を行うことで、デザイン作成の効率化や管理などが楽になるのでぜひ試してみてください。
以上となります。
ご参考になって頂けましたら幸いです。
キーワード
#Canva




