2020/03/28 2021/09/24
【Photoshop】「スマートオブジェクト」の使い方

今回は、画像を拡大・縮小した時に劣化してしまうという方に向けて、「スマートオブジェクト」の使い方をご紹介していきます。
1.スマートオブジェクトとは
簡単に言うと、「拡大・縮小を繰り返しても画像が劣化しない画像データ」のことです。
下にある画像を見てもらったほうが、わかりやすいかと思います。
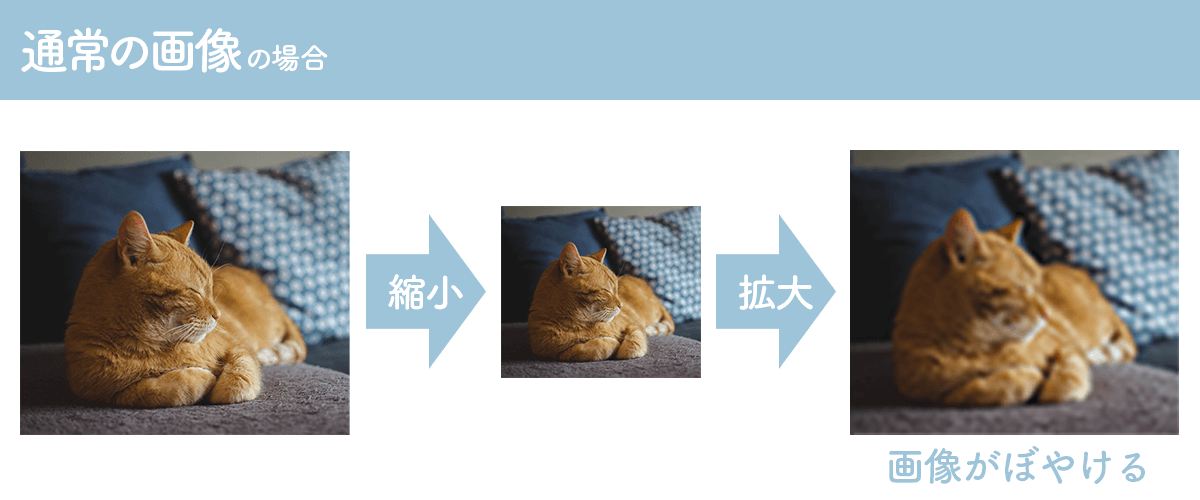
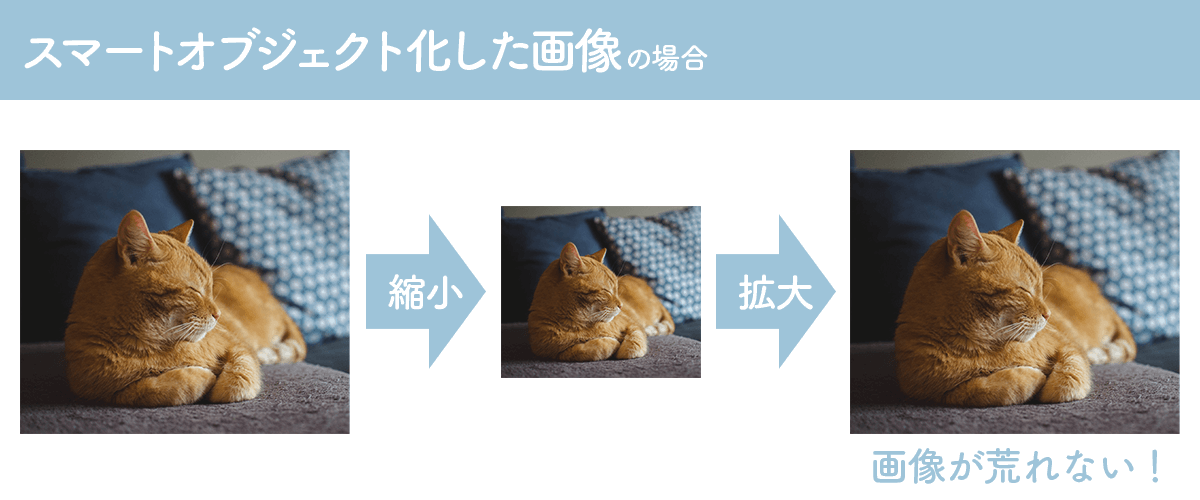
こんな感じで、Photoshopで扱う画像は「拡大・縮小を繰り返すと画像が劣化」してしまうので、「スマートオブジェクト」に変換して画像を扱うようにするといいでしょう。
■注意
ただし、スマートオブジェクトに変換しても「元画像のサイズより大きく」してしまうと、「画像は荒く」なってしまうので注意が必要です。
2.スマートオブジェクトに「変換」する方法
①レイヤーパネルから「スマートオブジェクト」に変換したい画像レイヤーを右クリック→「スマートオブジェクトに変換」にクリック。
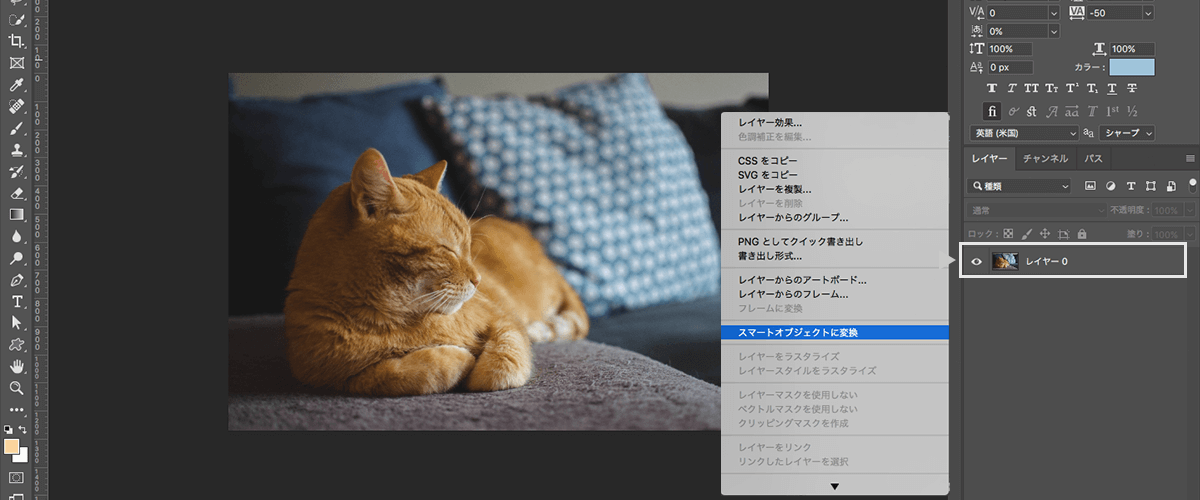
②選択した画像レイヤーに、スマートオブジェクト化された「アイコンが付きます」。
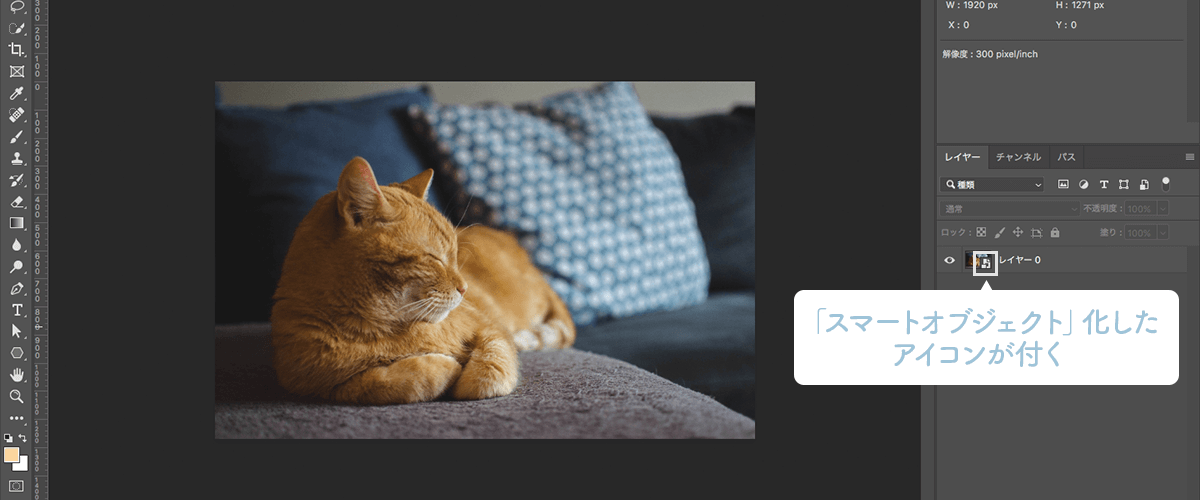
■注意
スマートオブジェクトはとても便利な機能ですが、多用すると「ファイルが重く」なってきます。
作業をする中で、動きが重くなってきたと感じたら、必要に応じてスマートオブジェクトを「解除」するといいでしょう。
3.スマートオブジェクトを「解除」
①レイヤーパネルから「スマートオブジェクト」化された、画像レイヤーを右クリック→「レイヤーをラスタライズ」にクリック。
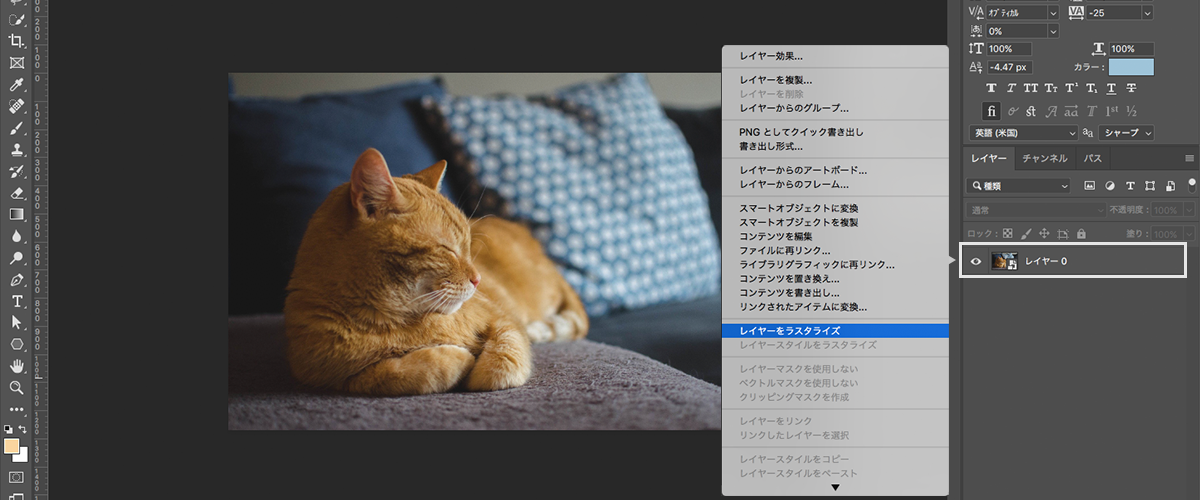
②画像レイヤーからスマートオブジェクト化の「アイコンがなくなる」。
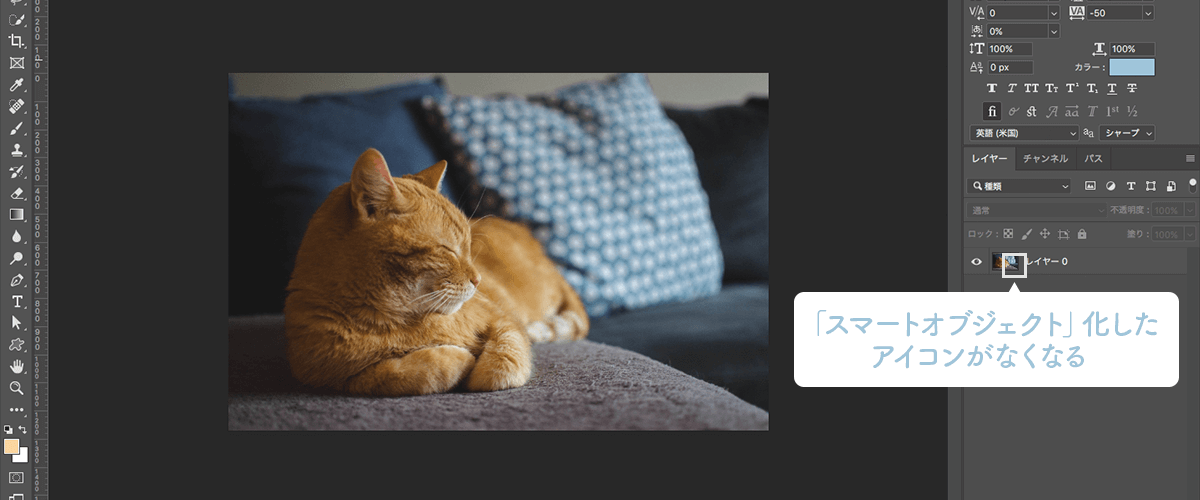
■注意
「ラスタライズ」化した画像を拡大・縮小すると「画像は荒く」なります。
再度「スマートオブジェクト」に変換することはできますが、「荒くなった状態を元の鮮明な画像に戻す」ことはできないので注意が必要です。
まとめ
画像を拡大・縮小するときは、「スマートオブジェクト」に変換してから扱うようにすると、劣化を防ぐことができます。
ただし、多様するとファイルが重くなるのでそこだけ注意して活用するといいでしょう。
以上となります。
ご参考になっていただけましたら、幸いです。
キーワード
#Photoshop






