2022/04/13 2022/04/13
【XD】「パーツ素材」の書き出し方法


アートボード上の「パーツ素材」を書き出したいのですが、どうやればいいんですか〜?

「2分」ほどで、わかる内容にまとめたのでさっそく解説していきますね〜
1.「パーツ素材」の書き出し方法
1-1.パーツ素材「個別・複数書き出し」
①書き出したい「パーツ素材」のレイヤーにカーソルを置き、「書き出し対象にする」のアイコンを「オン」にする。
※複数書き出したい場合は、同様の作業を行う。
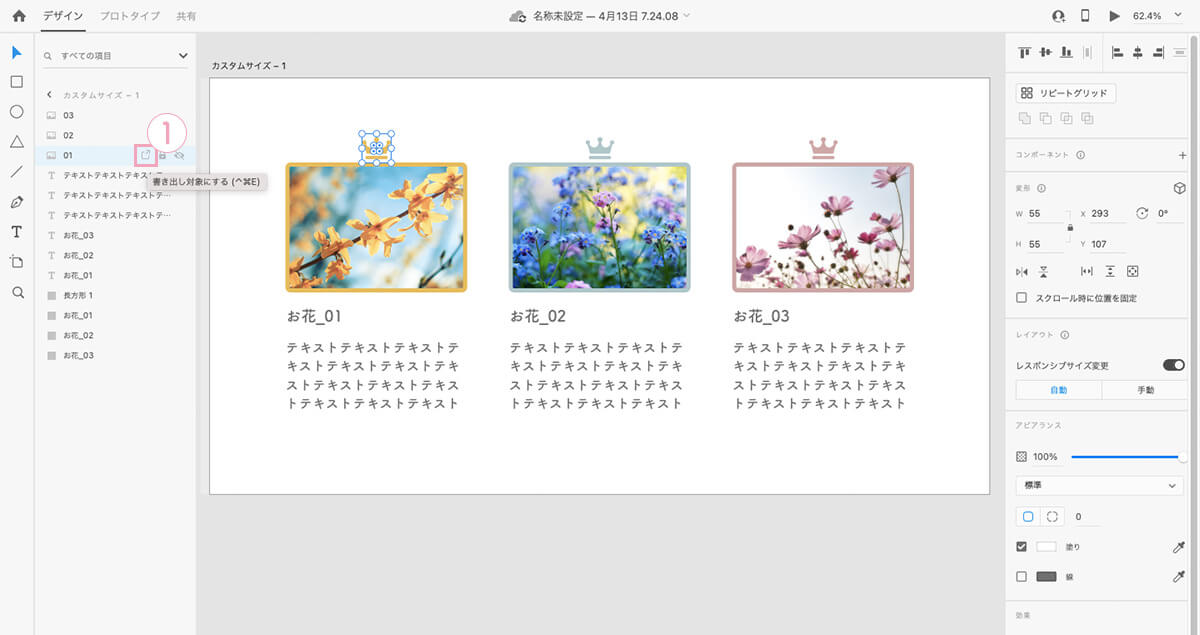
②「ファイル」をクリック。
③「書き出し」をクリック。
④「すべての書き出し対象」をクリック。
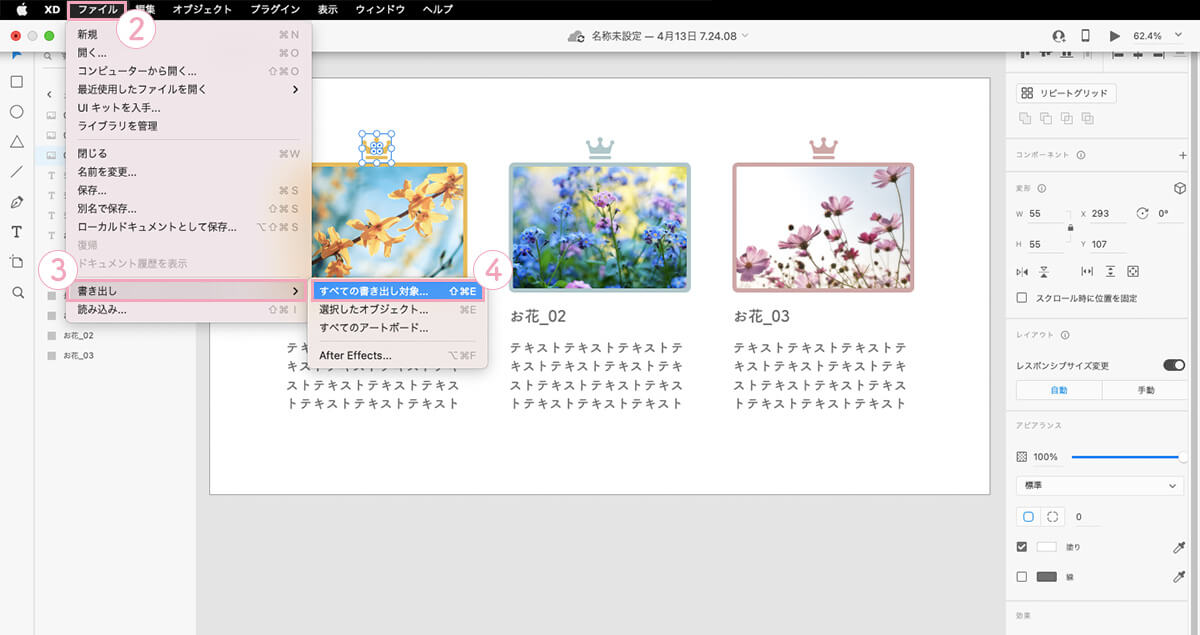
⑤「ファイル名」「保存先」「フォーマット」「書き出しサイズ」を決める。
⑥「書き出し」をクリックして完了。
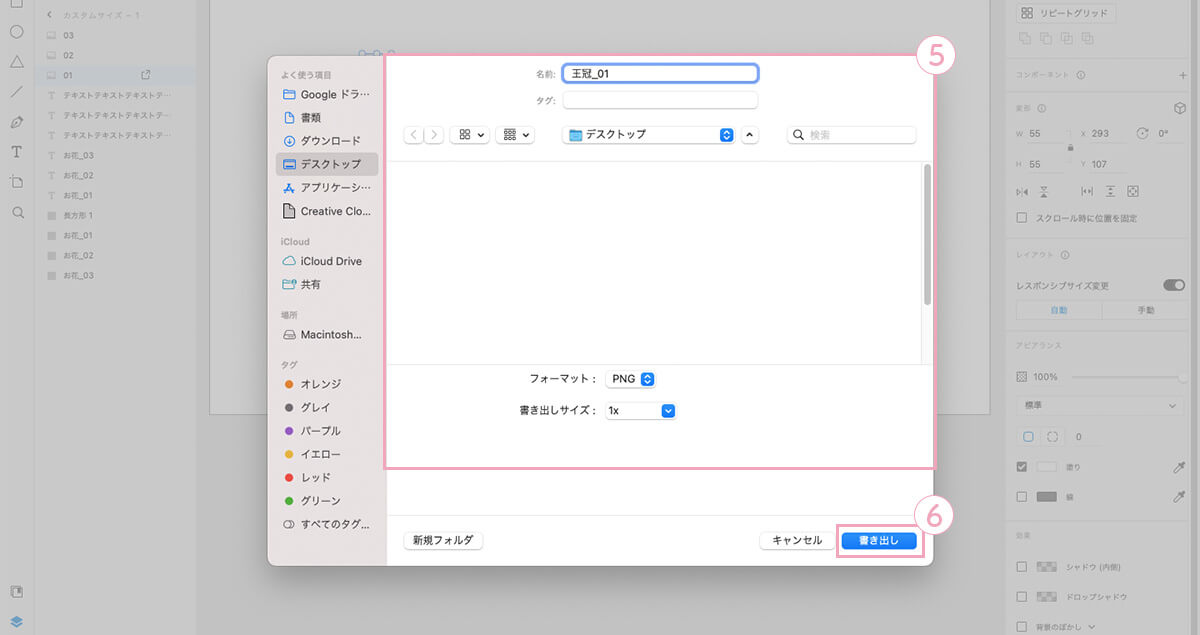
1-2.パーツ素材「余白あり書き出し」
①「長方形ツール」を選択。
②「余白分」サイズの長方形を作成する。
③「線」と「塗り」のチェックを外す。
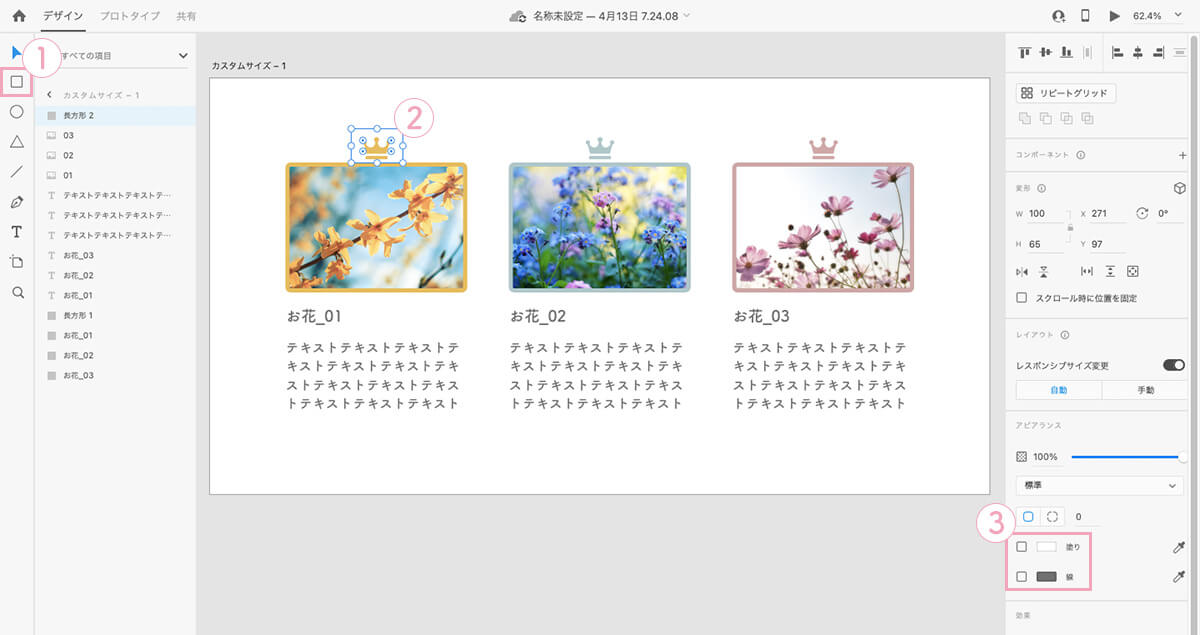
④「余白分(長方形)」と「パーツ素材」を選択。
⑤右クリックで、「グループ化」にする。
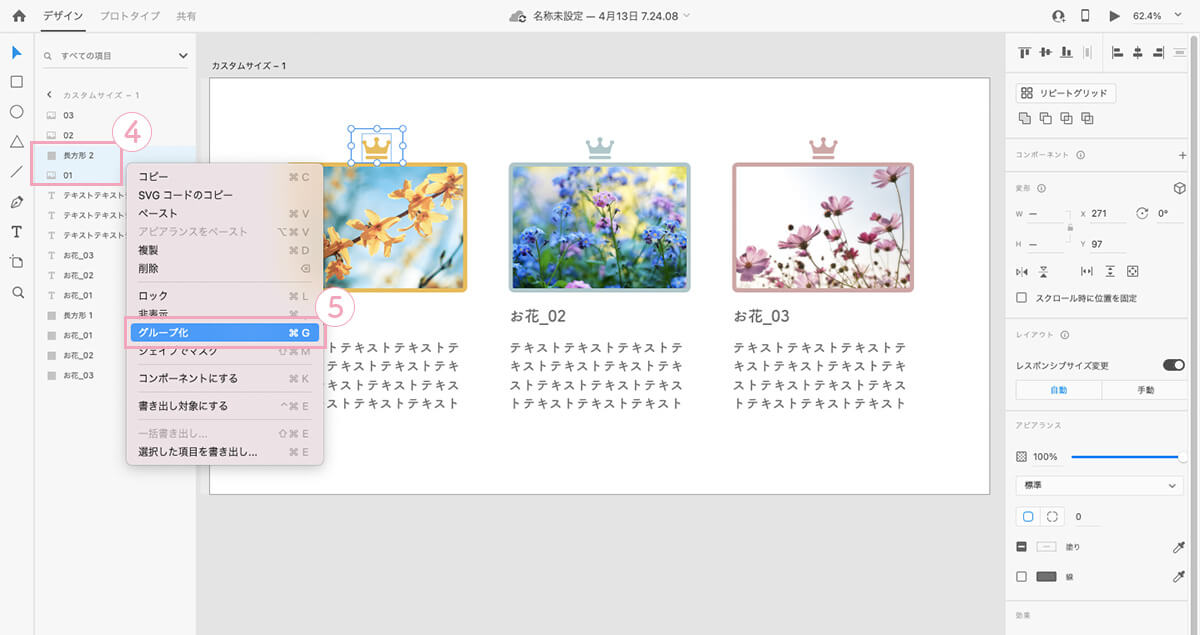
⑥「書き出し対象にする」のアイコンを「オン」にする。
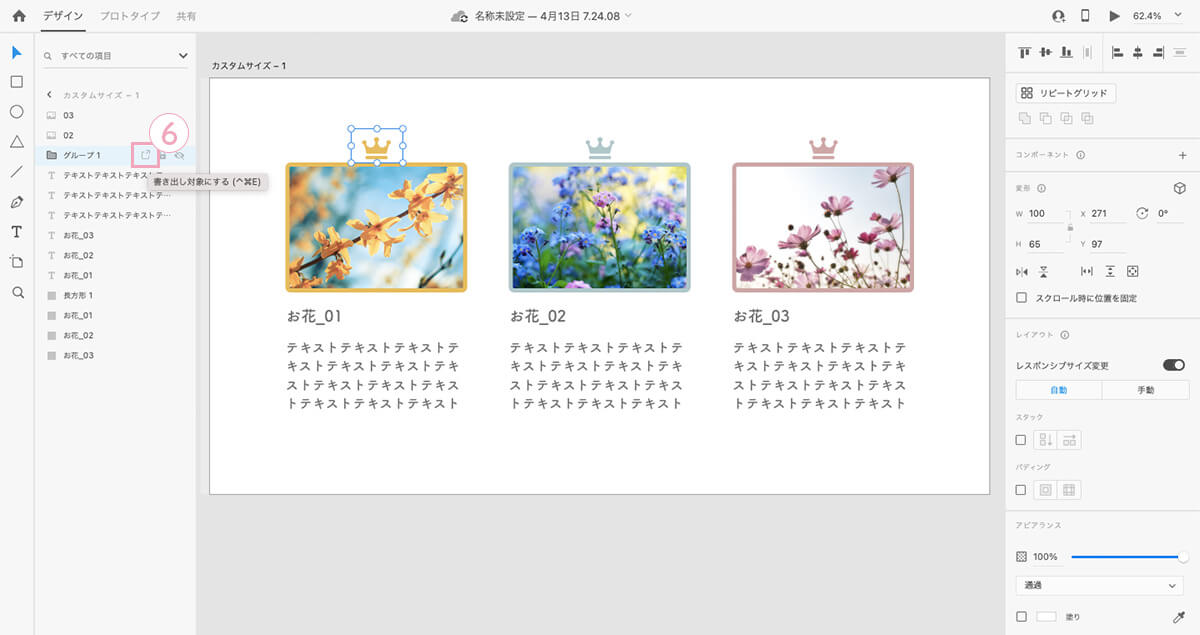
⑦「ファイル」をクリック。
⑧「書き出し」をクリック。
⑨「すべての書き出し対象」をクリック。
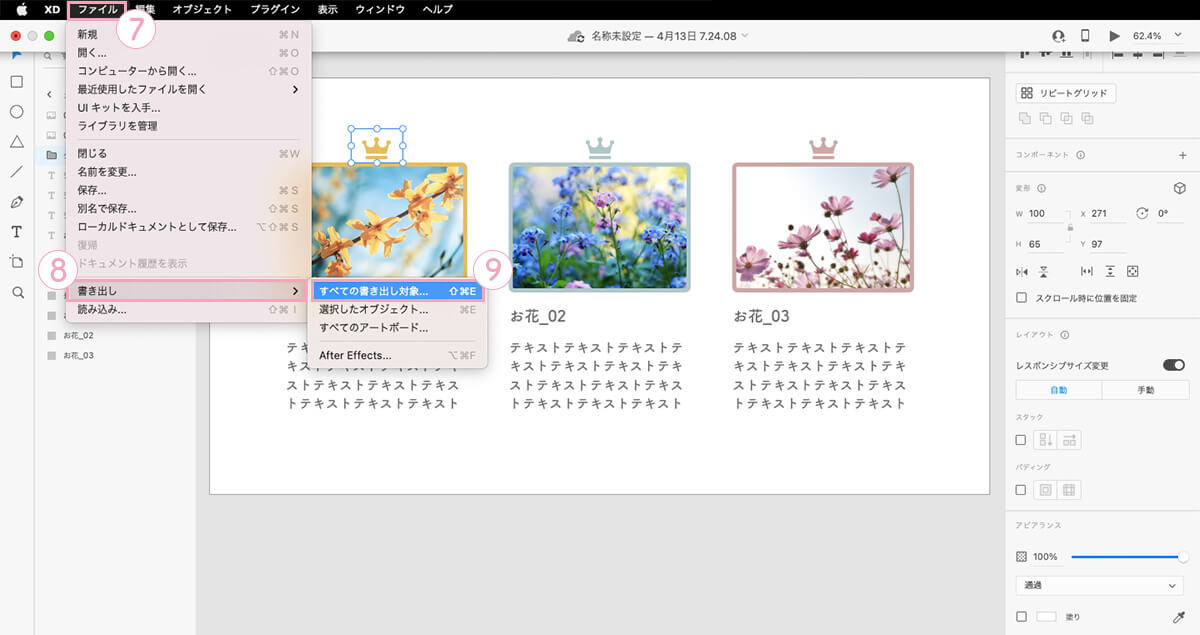
⑩「ファイル名」「保存先」「フォーマット」「書き出しサイズ」を決める。
⑪「書き出し」をクリックして完了。
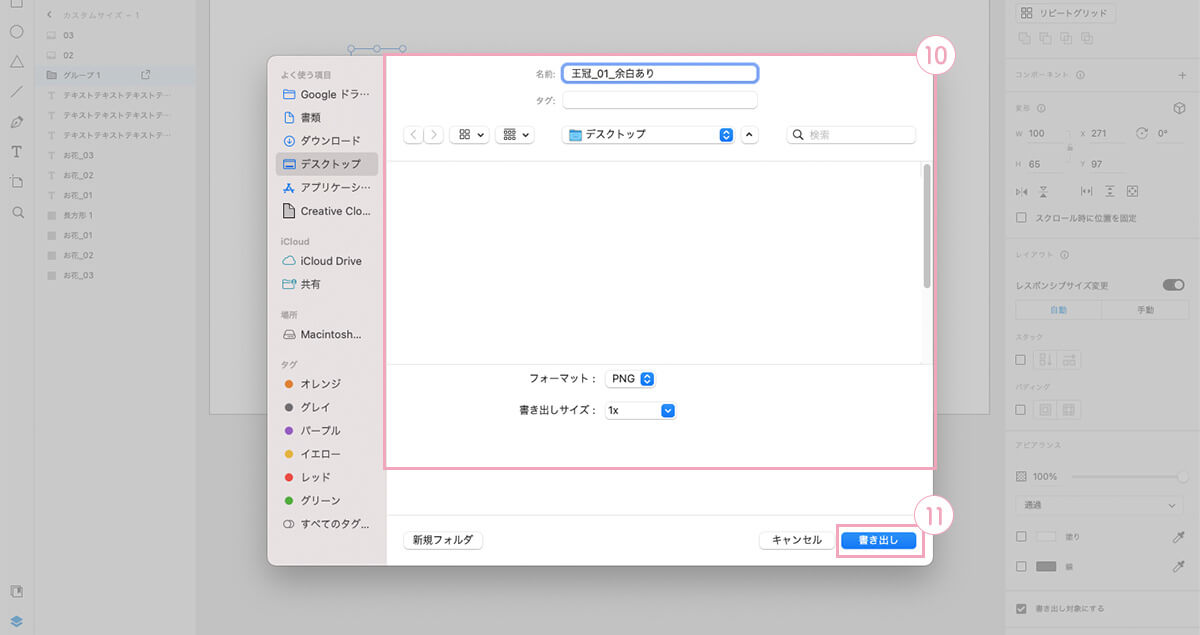
さいごに

「パーツ素材」を書き出しすることができました〜

書き出すことができてよかったです〜
キーワード
#XD




