2021/12/27 2022/01/29
【XD】「リピートグリッド」の使い方
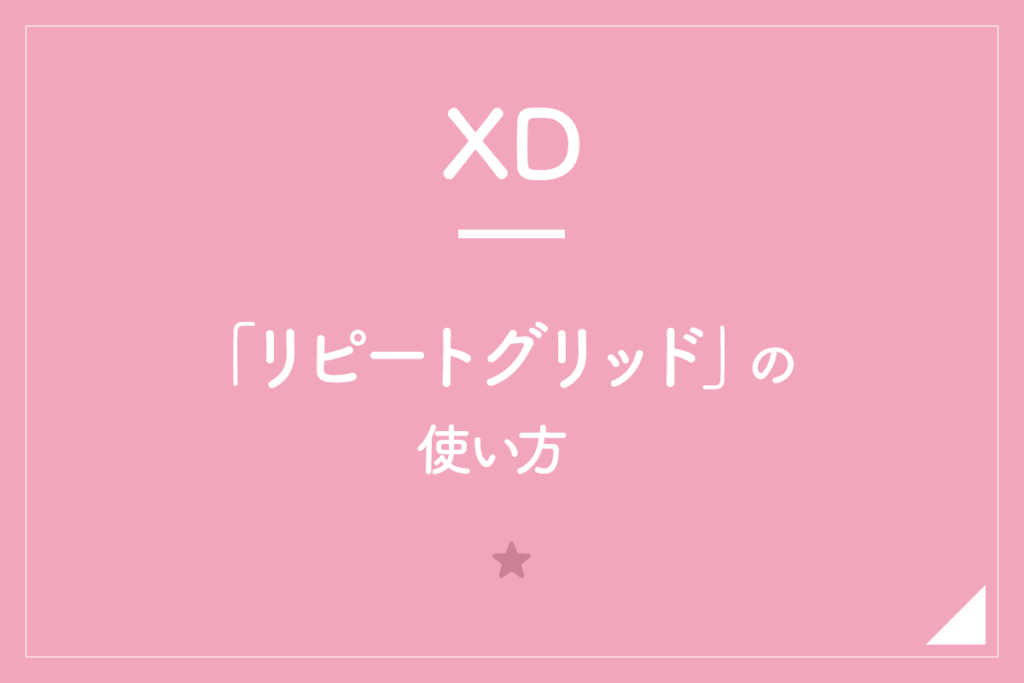

「リピートグリッド」の機能って、どういうことができるんですか〜?

「5分」ほどで、わかる内容にまとめたのでさっそく解説していきますね〜
目次
1.「リピートグリッド」とは
リピートグリッドは、同じデザインを繰り返し自動で作成できる機能です。また、一括編集(テキスト、画像、間隔など)ができるのも強みです。
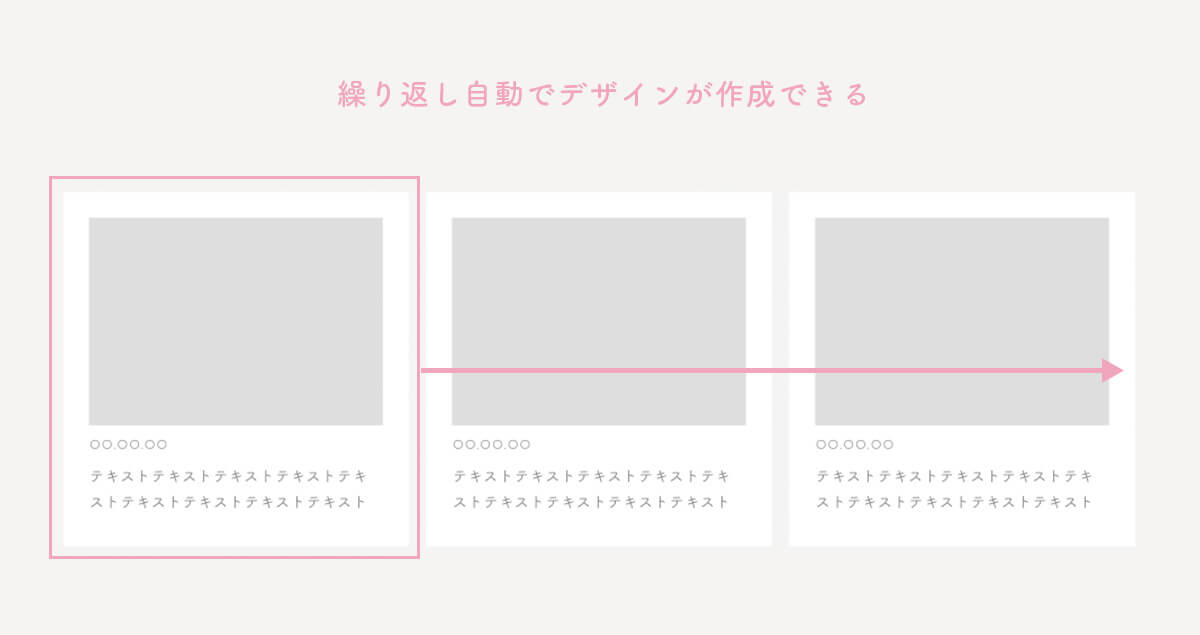
2.リピートグリッド「作成方法」
①「同じデザイン」を作成したい、要素を選択。
②「リピートグリッド」をクリック。
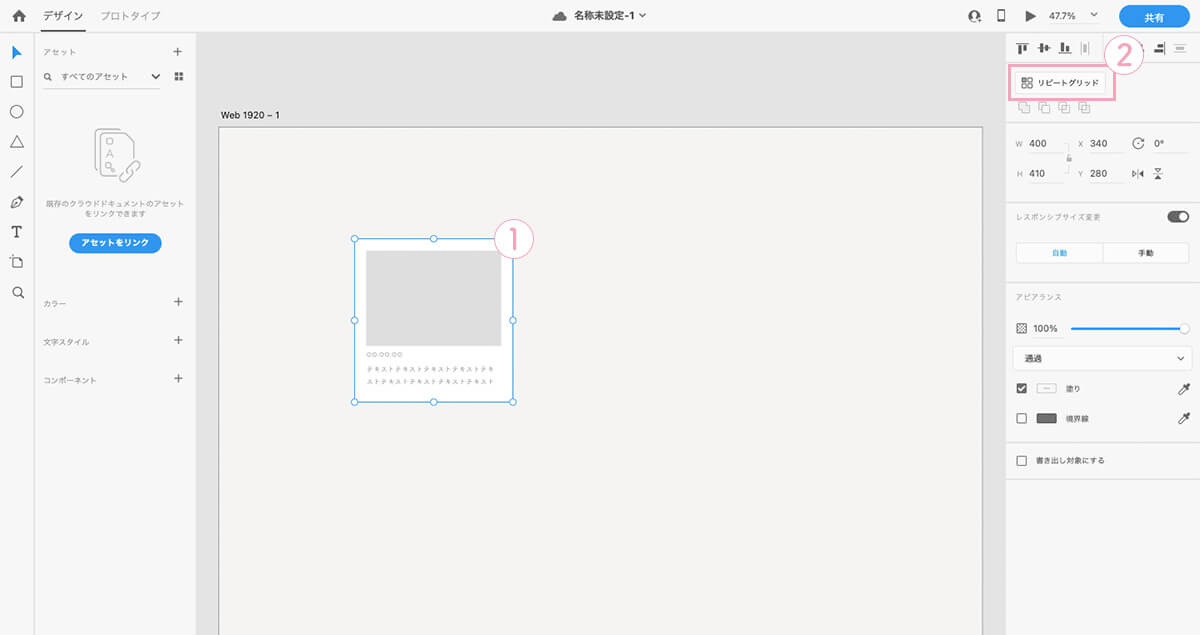
③「右方向・下方向」のハンドルをドラッグする。
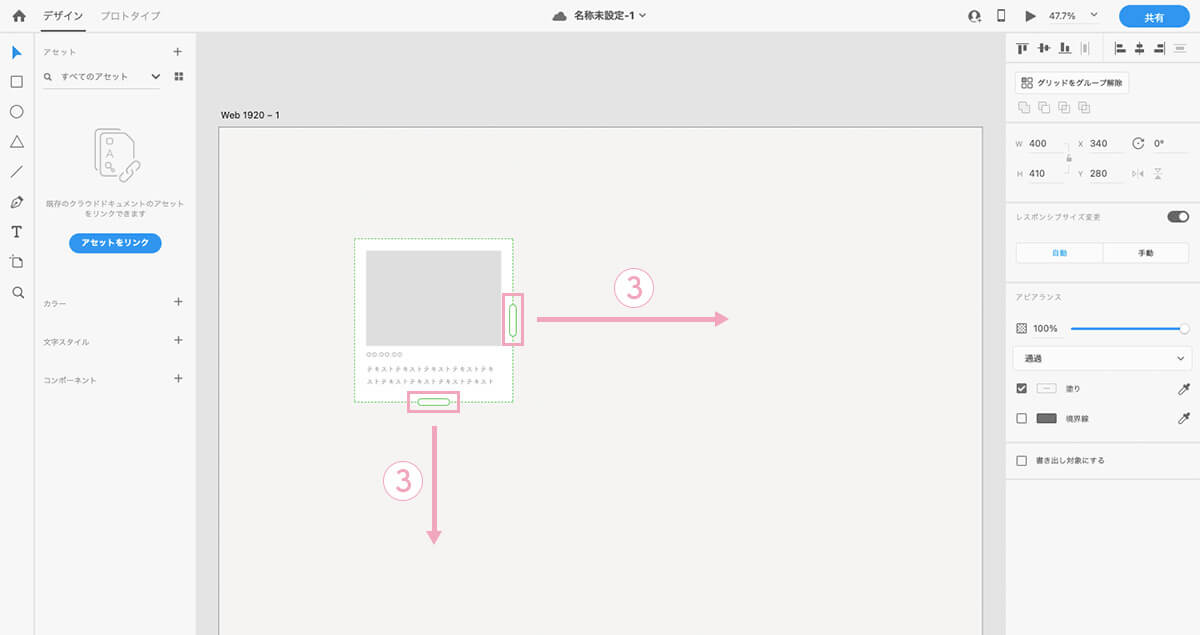
④同じデザインの要素が「繰り返し」作成されます。
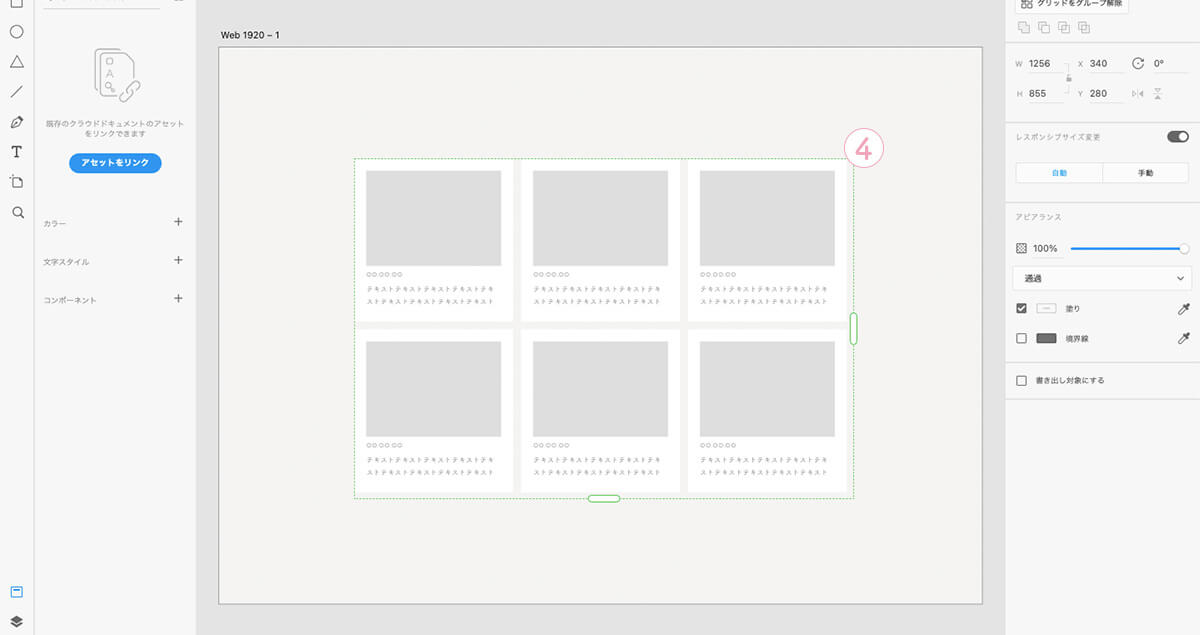
3.リピートグリッド「解除方法」
①「リピートグリッド」が適用されている、コンテンツを選択。
②「グリッドをグループ解除」をクリック。
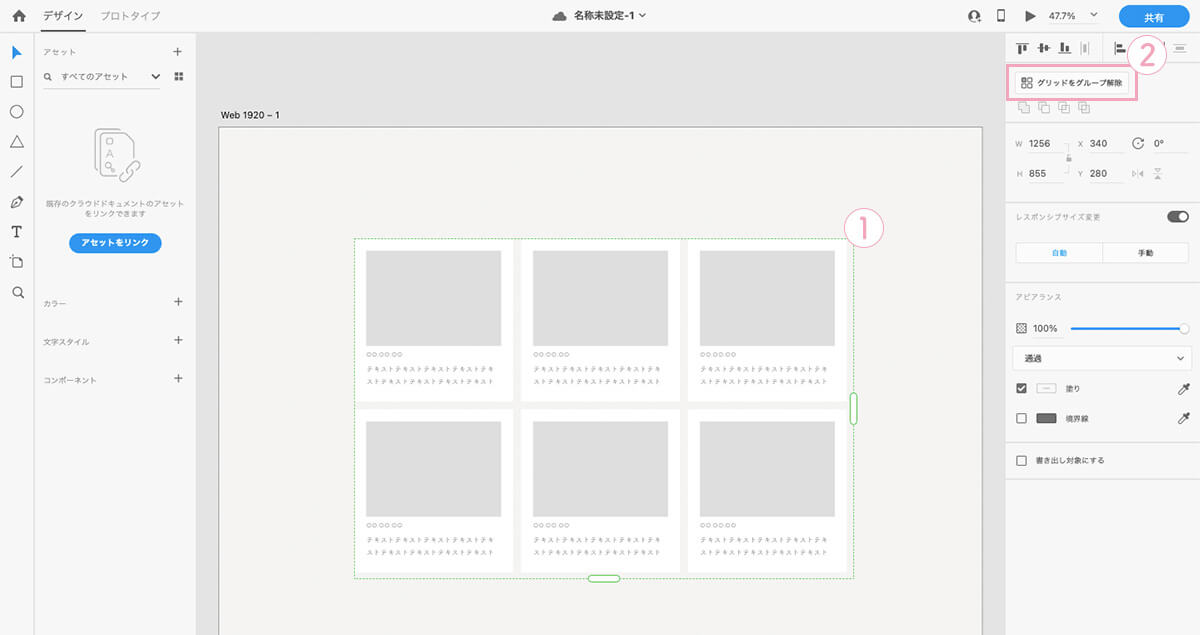
③「リピートグリッド」が解除されます。
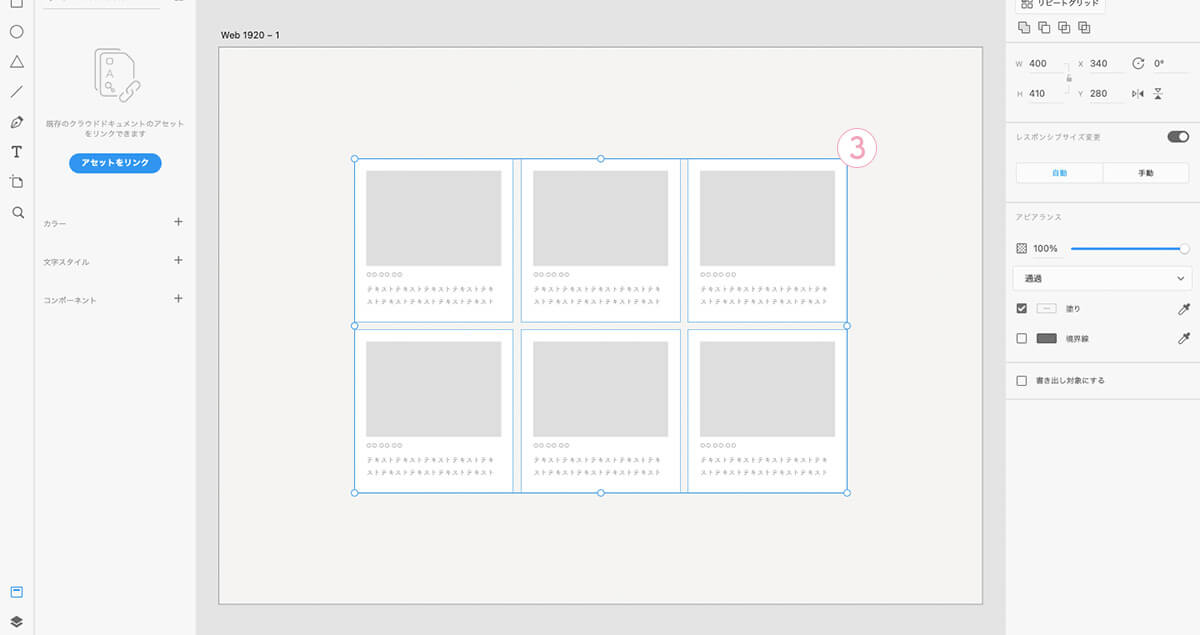
4.リピートグリッド「一括編集機能」
「テキスト」一括編集
①「書き換えるテキスト」を準備。
※要素ごとにテキストが違う場合は、以下画像のように改行させて複数用意。
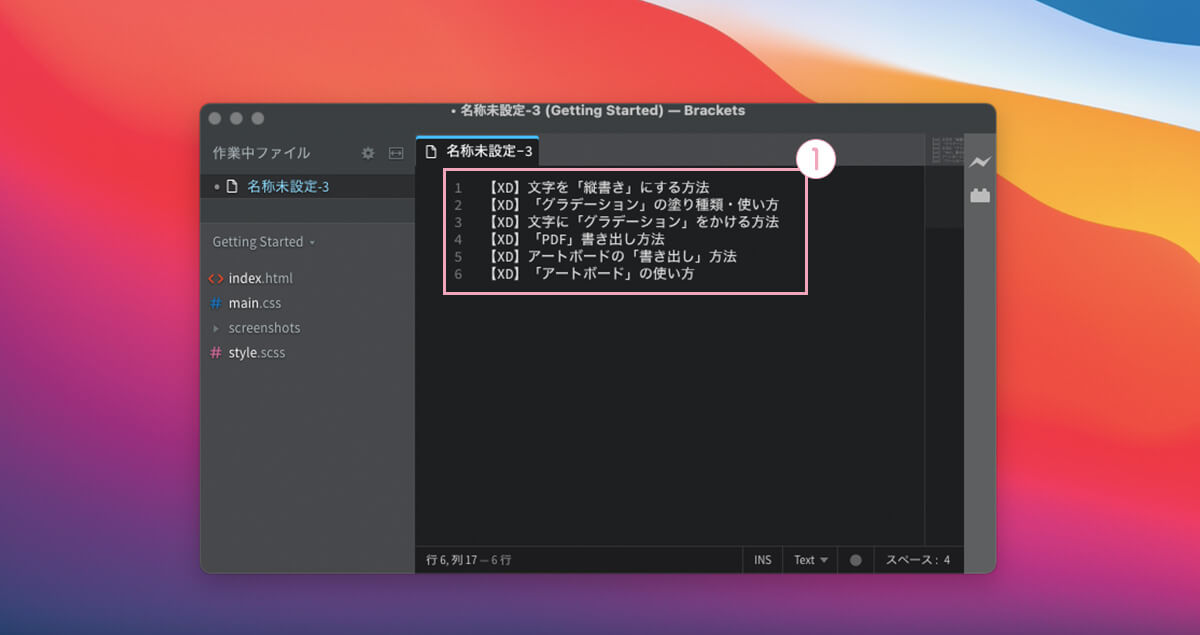
②拡張子「.txt」で保存します。
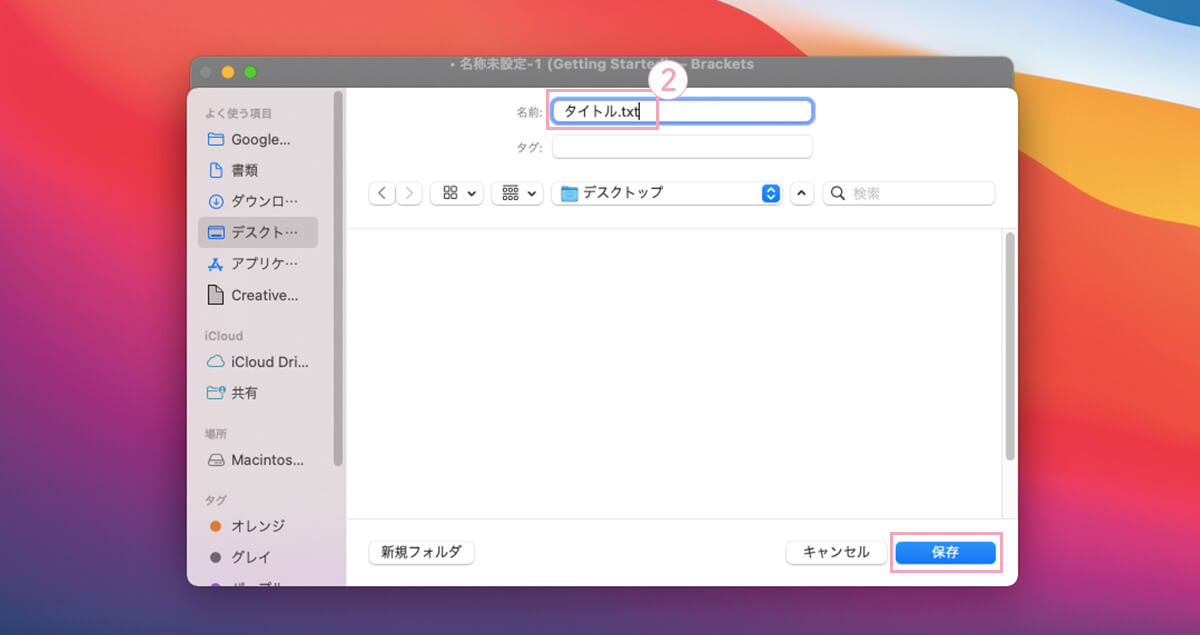
③「テキストファイル」を選択。
④リピートグリッド内のテキスト上に「ドラッグ&ドロップ」する。
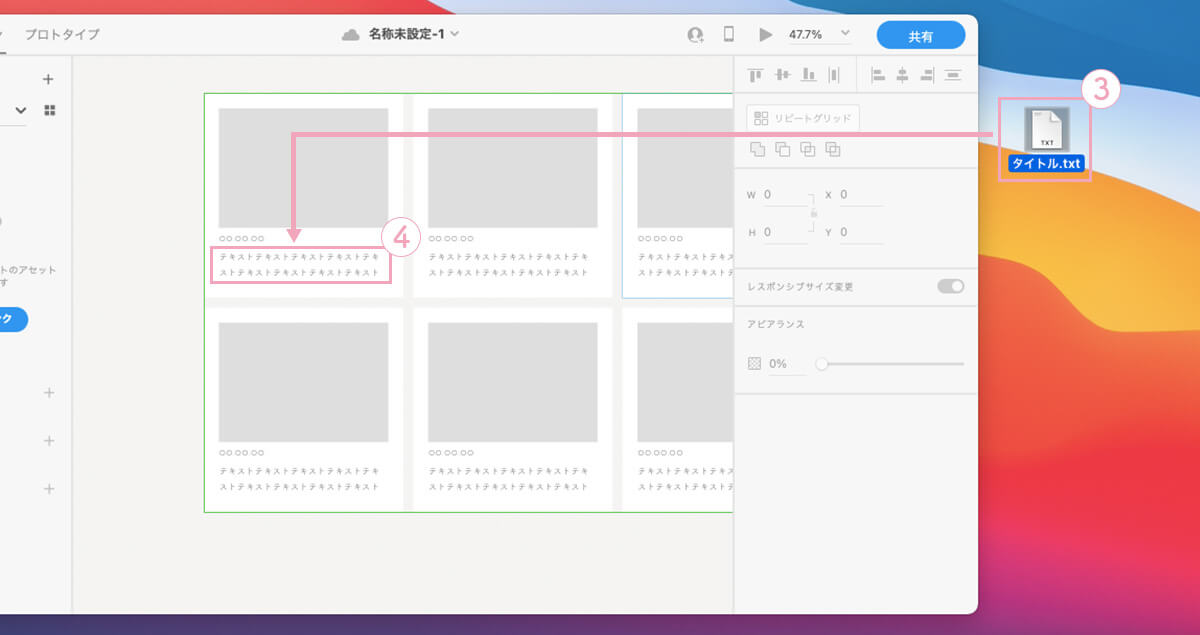
⑤「一括書き換え」ができます。
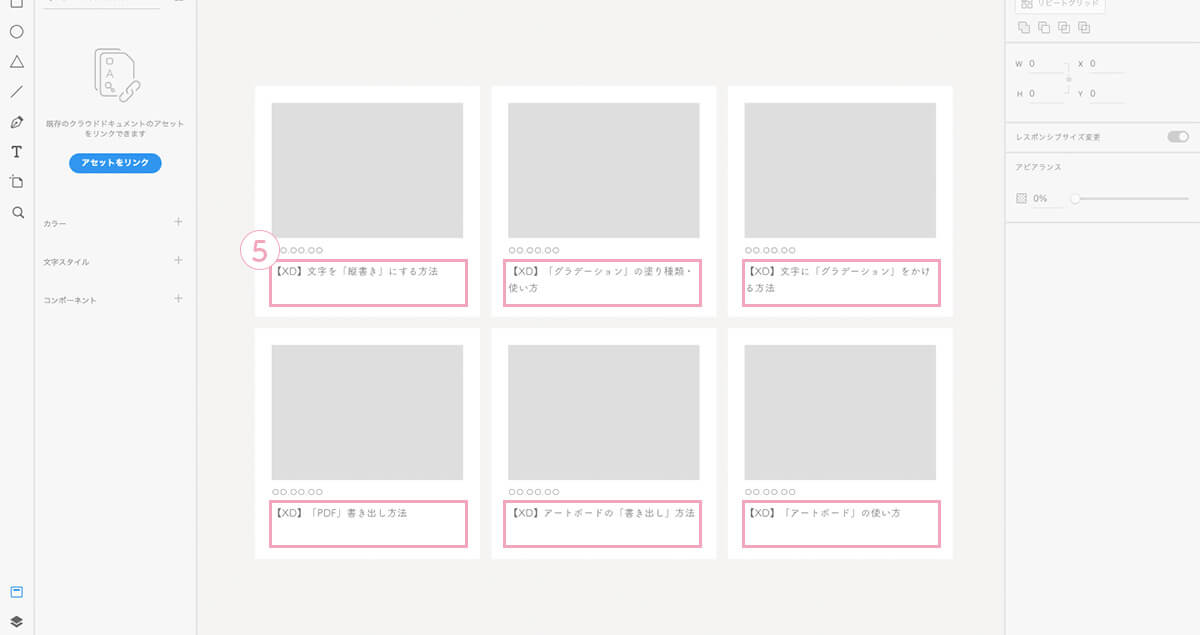
「画像」一括編集
①「書き換える画像」を準備。
※要素ごとに画像が違う場合は、以下画像のように枚数分用意。
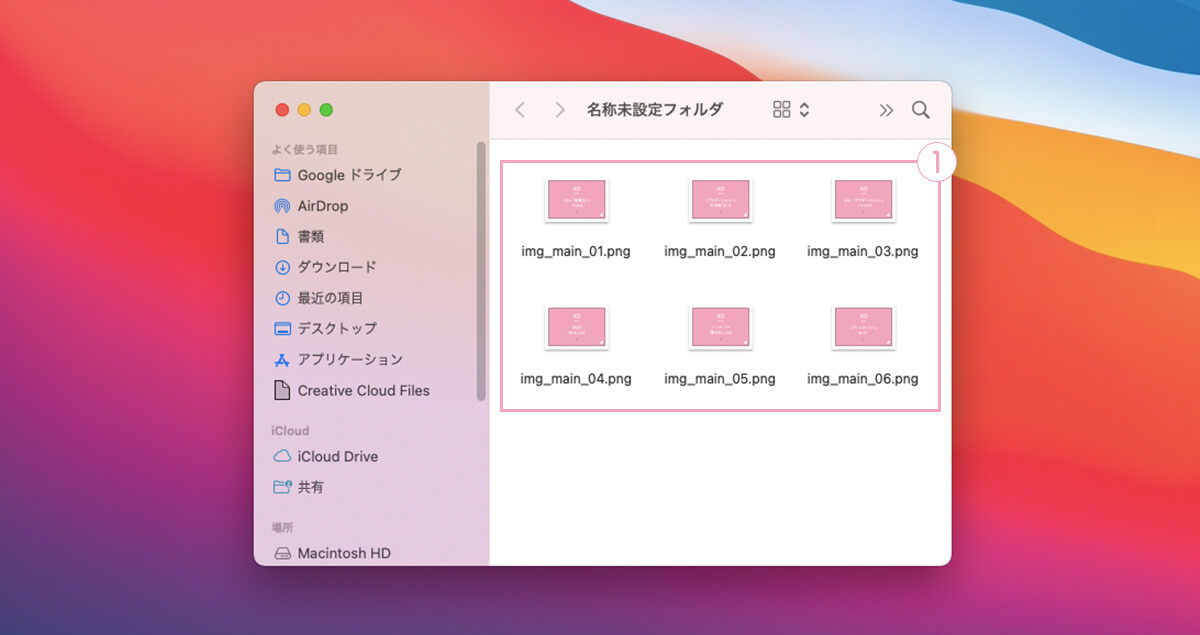
②「全ての画像」を選択。
③選択した画像を、リピートグリッド内の画像上に「ドラッグ&ドロップ」する。
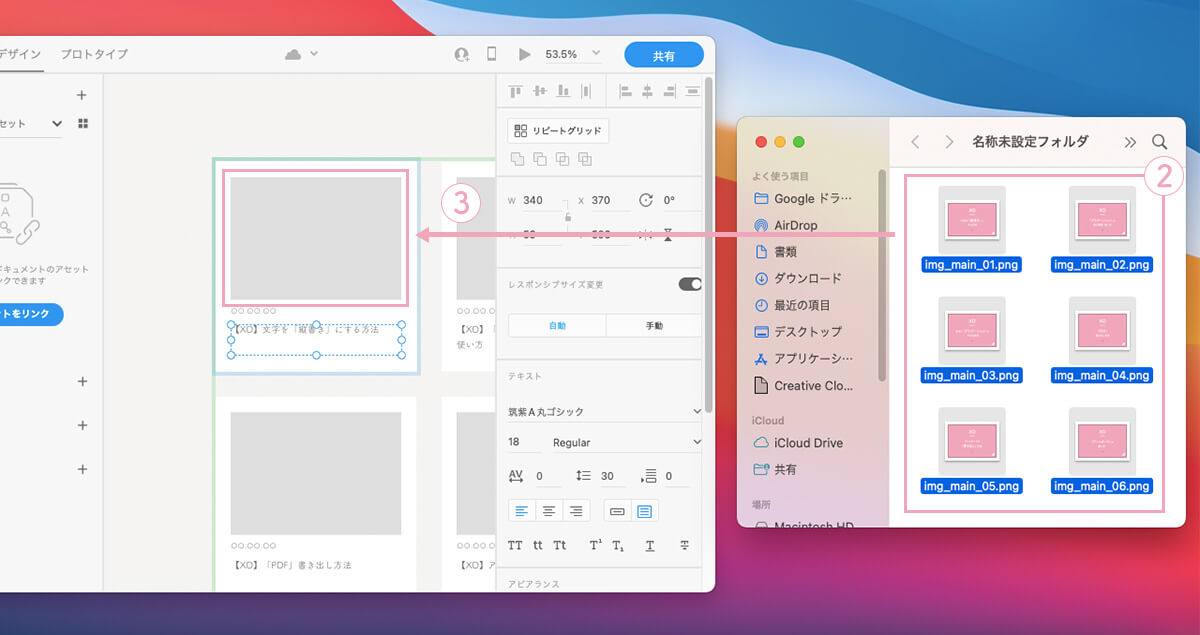
④「一括書き換え」ができます。
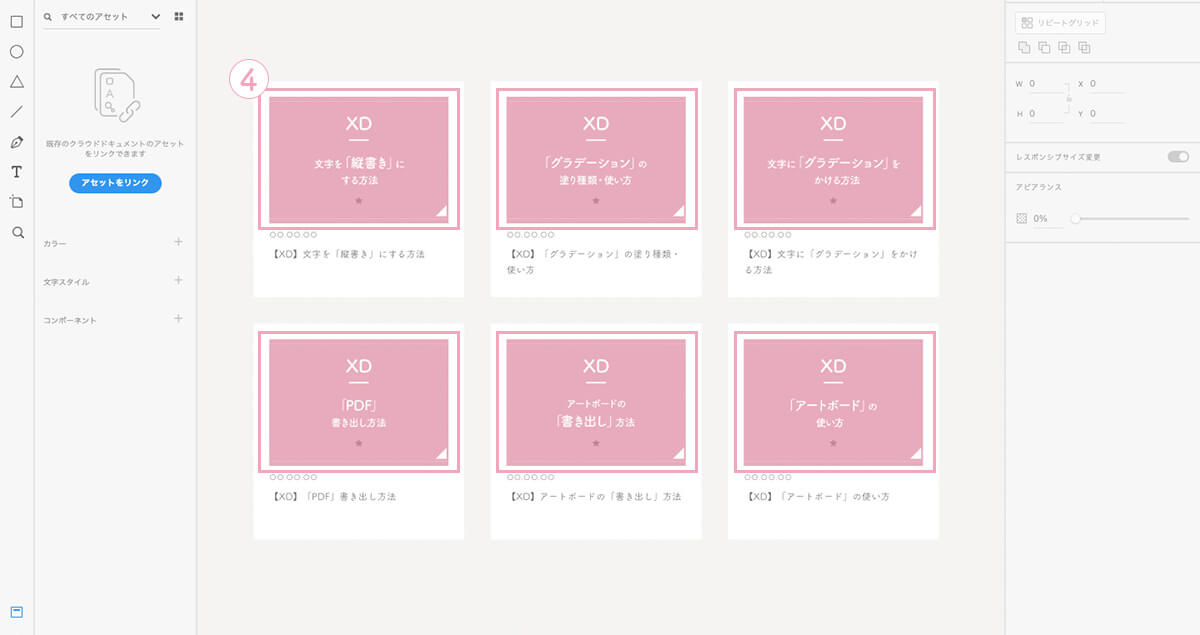
「間隔」一括調整
①「リピートグリッド」が適用されている、コンテンツを選択。
②要素と要素の間にカーソルを置くと「ピンク色」の領域が表示されます。
③ドラッグをすると、間隔が調整され「全体」も反映されます。
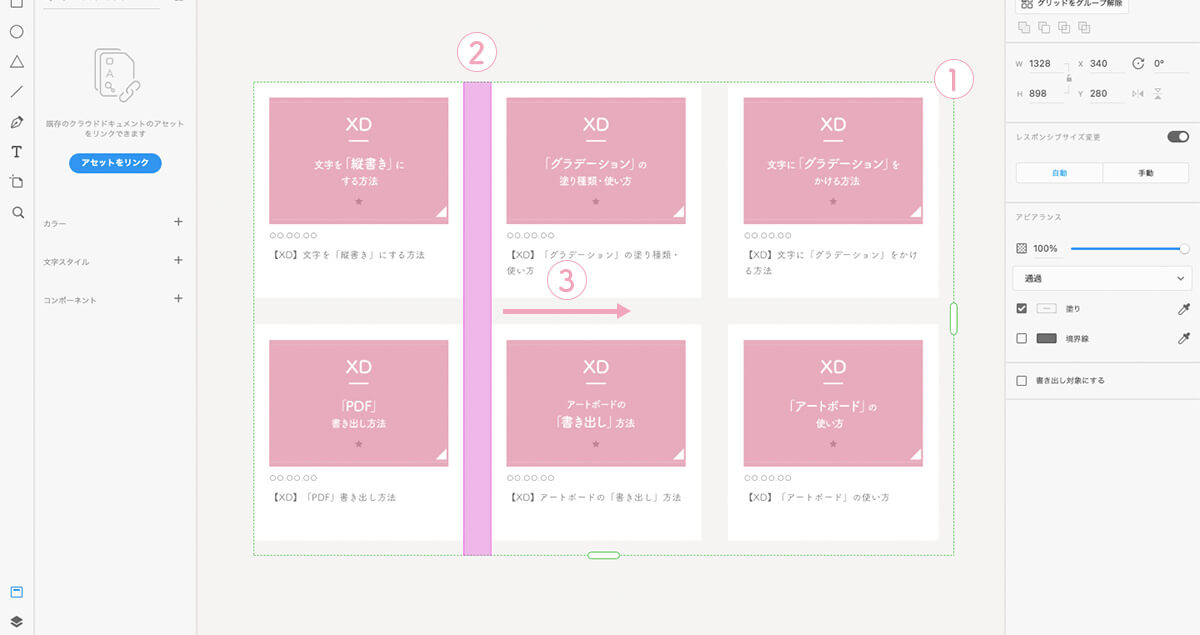
さいごに

「リピートグリッド」はとても便利な機能ですね〜

「リピートグリッド」は作業効率が上がるので、ぜひ使ってみてくださいね〜
キーワード
#XD




