2021/03/27 2021/09/24
【Canva】「吹き出し」の作り方・使い方

今回は、「吹き出し」の作り方と使い方をご紹介していきます。
この記事の目次
1.吹き出し「文字表現」
吹き出し内に文字を入れることで、「人物のセリフ」や「商品の訴求」などを表現することができます。
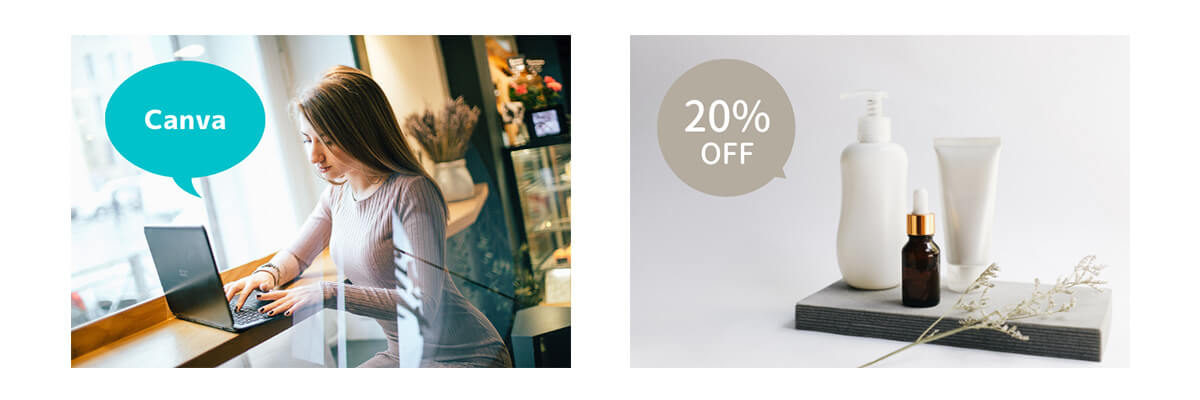
手順1:吹き出しの「追加」
①「素材」をクリック。
②「検索窓」から「吹き出し」と検索。
③「使用したい吹き出し」をクリック。
④「キャンバス」に追加されます。
⑤吹き出しの「色」や「反転」は上部の設定から行えます。
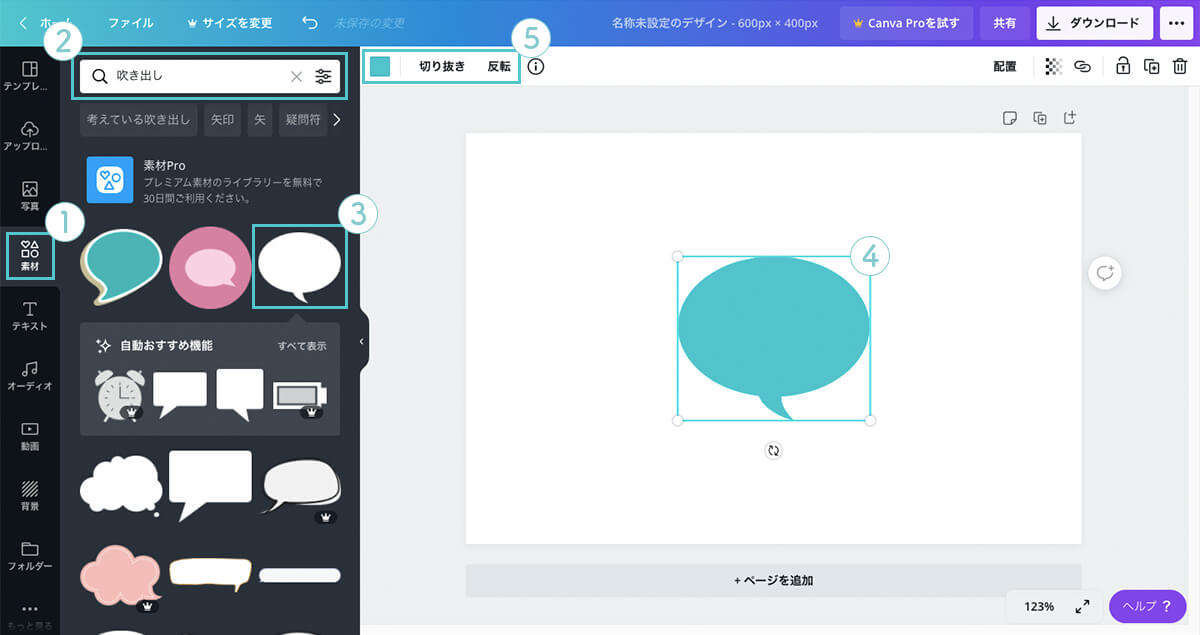
手順2:吹き出し内に「文字配置」
①「テキスト」をクリック。
②「見出しを追加」「小見出しを追加」「本文を追加」のどれかを選択し、クリック。
③「キャンバス」に追加されます。
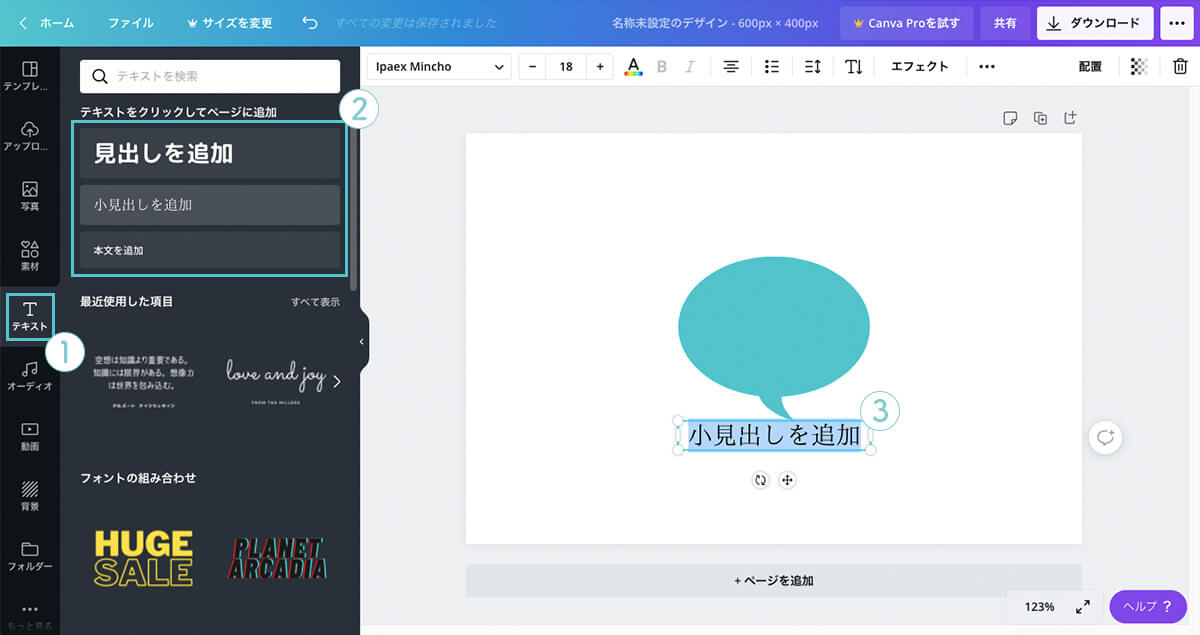
④「文言編集」や「文字設定」等を行い、吹き出しの上に配置して完成。
※文字設定の仕方はこちら。
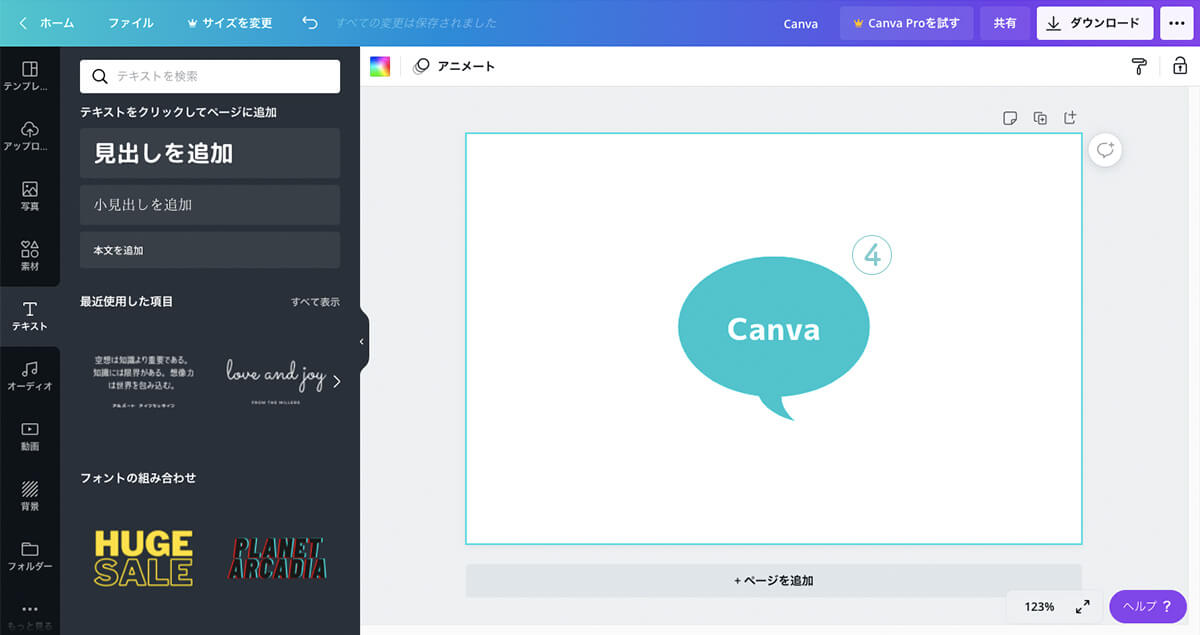
2.吹き出し「画像表現」
吹き出し内に画像を入れることで、「人物の感情」などを表現することができます。

手順1:吹き出しの「作成」
①「素材」をクリック。
②「フレーム」カテゴリの「すべて表示」をクリック。
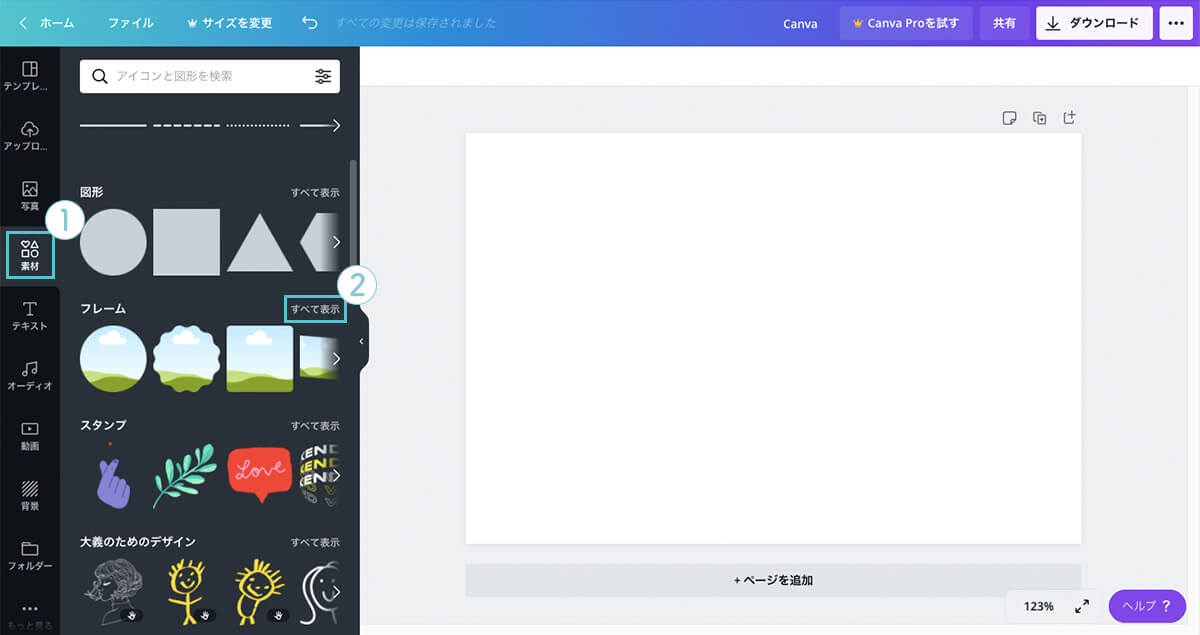
③「使用したいフレーム」をクリック。
④「キャンバス」に追加されます。
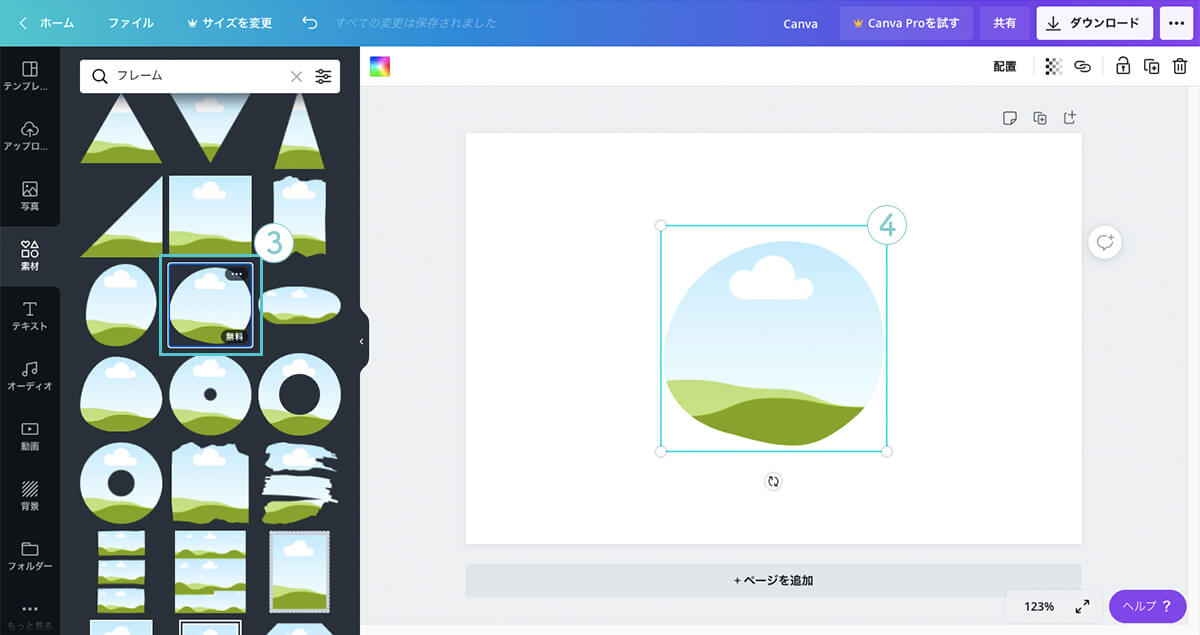
⑤「素材」をクリック。
⑥「図形」カテゴリの「すべて表示」をクリック。
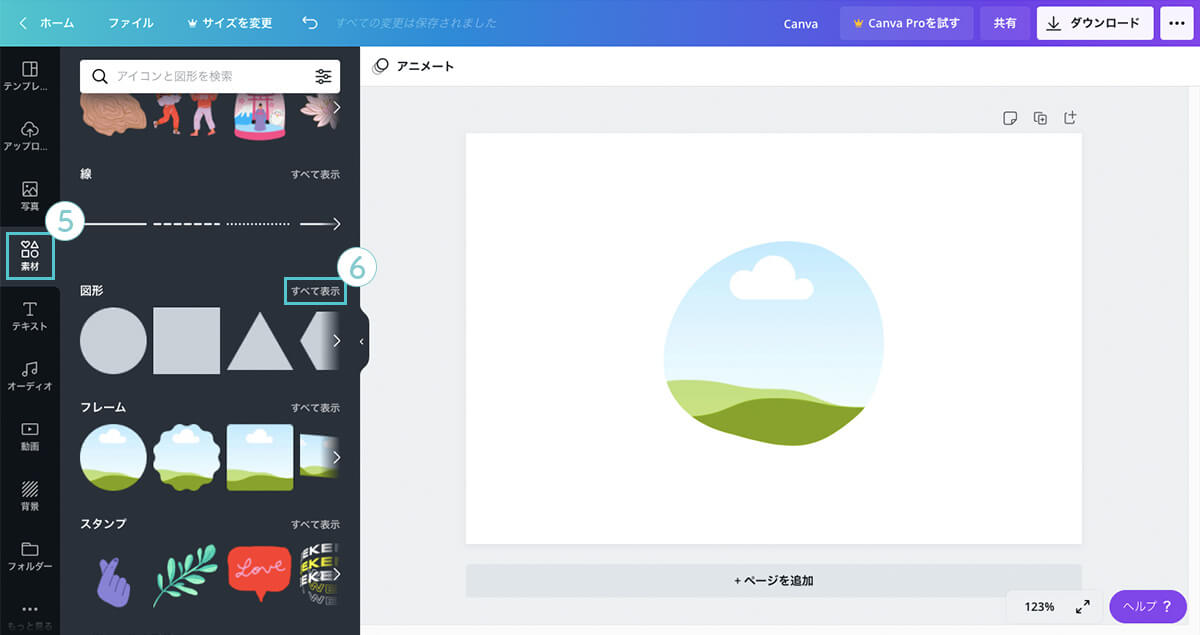
⑦「使用したい図形」をクリック。
⑧「キャンバス」に追加されます。
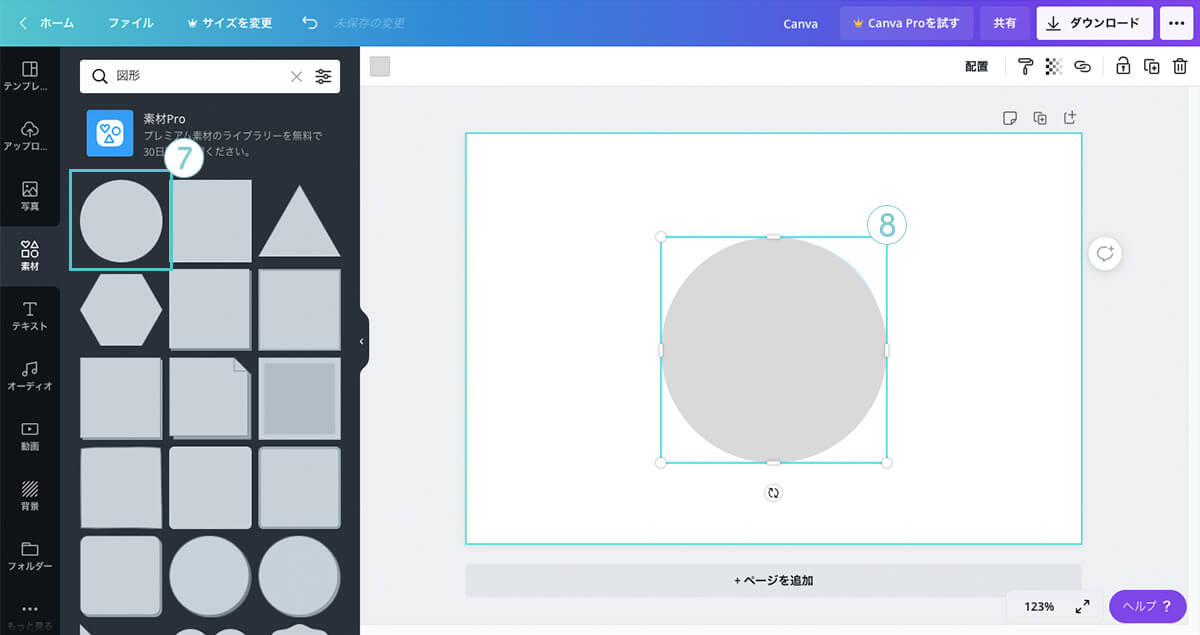
⑨「フレーム」と「素材」を組み合わせて、吹き出しを作ります。
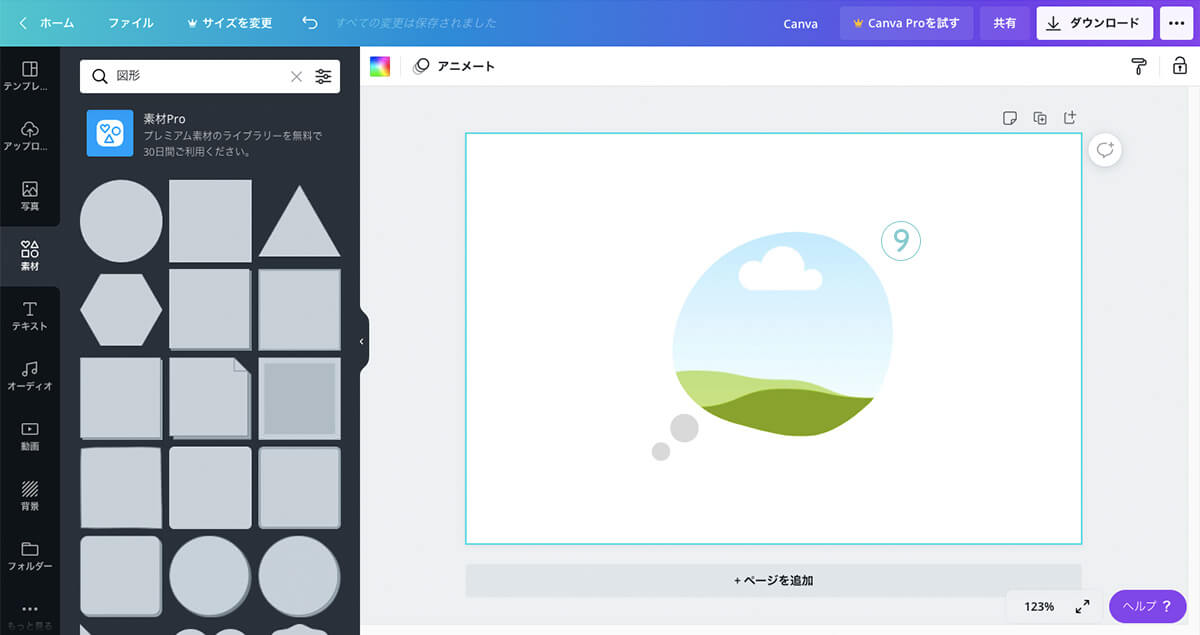
手順2:吹き出し内に「画像追加」
①「写真」をクリック。
②フレームに「追加したい写真」をクリック。
③「キャンバス」に追加されます。
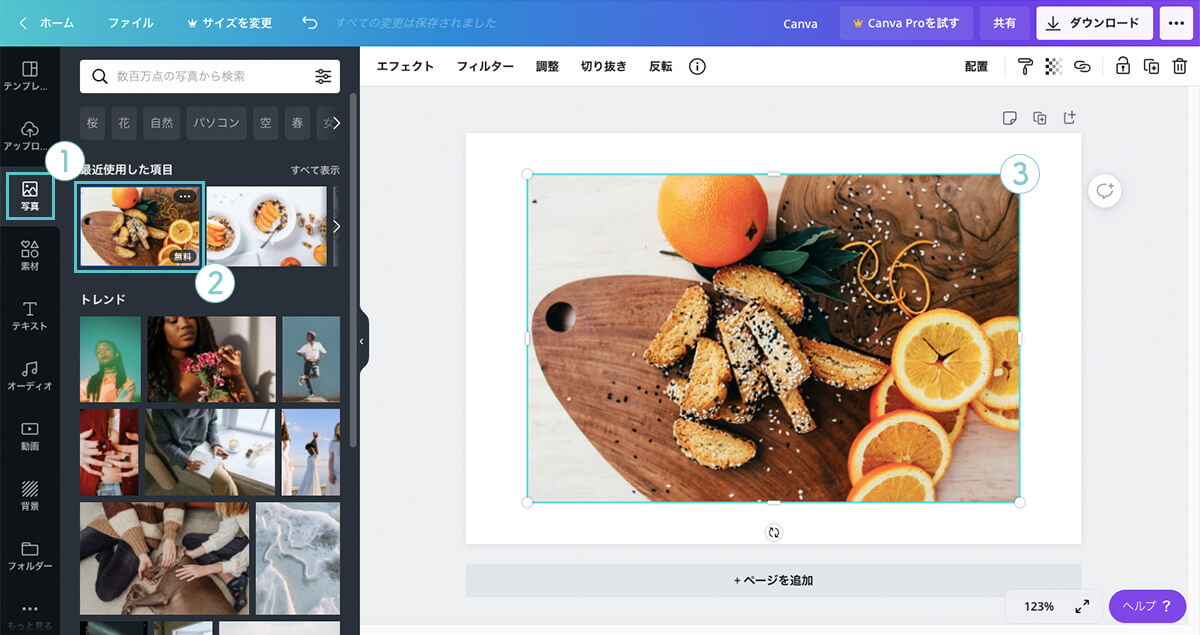
④「写真」を選択。
⑤ドラッグしながら「フレーム内」にもっていく。

⑥ドロップすると「フレームの形」に沿って写真が「切り抜かれ」、追加されます。
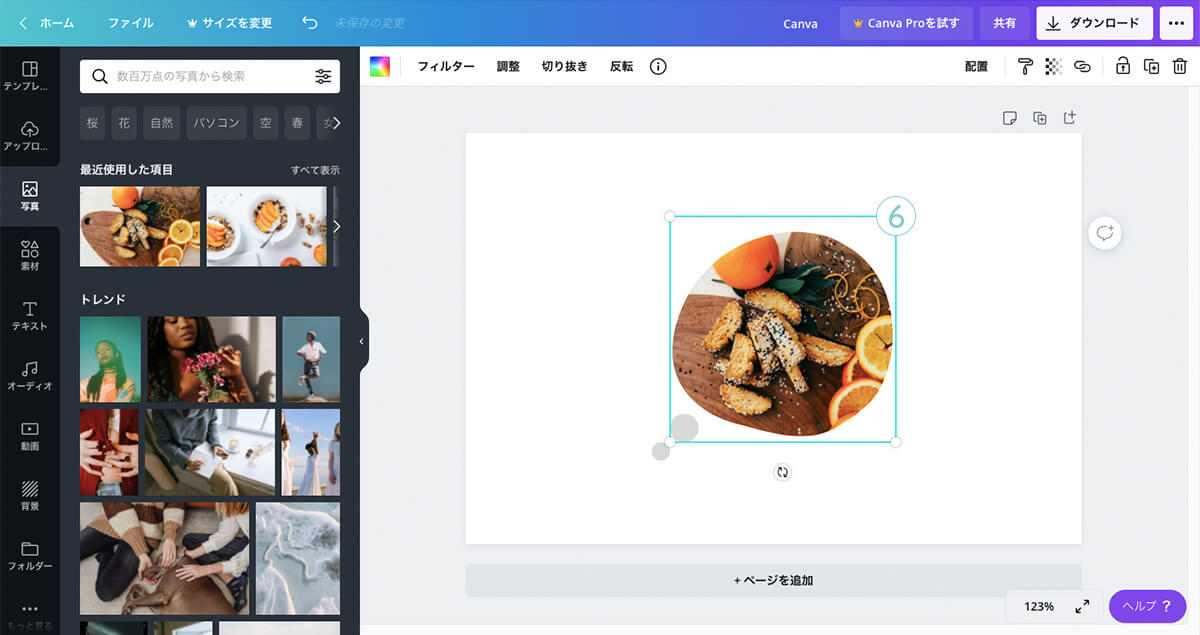
⑦吹き出し内の「写真サイズ・移動」や「図形の色(吹き出しの先丸)」を編集して完成。
※吹き出し内の「写真サイズ・移動」の仕方はこちら。
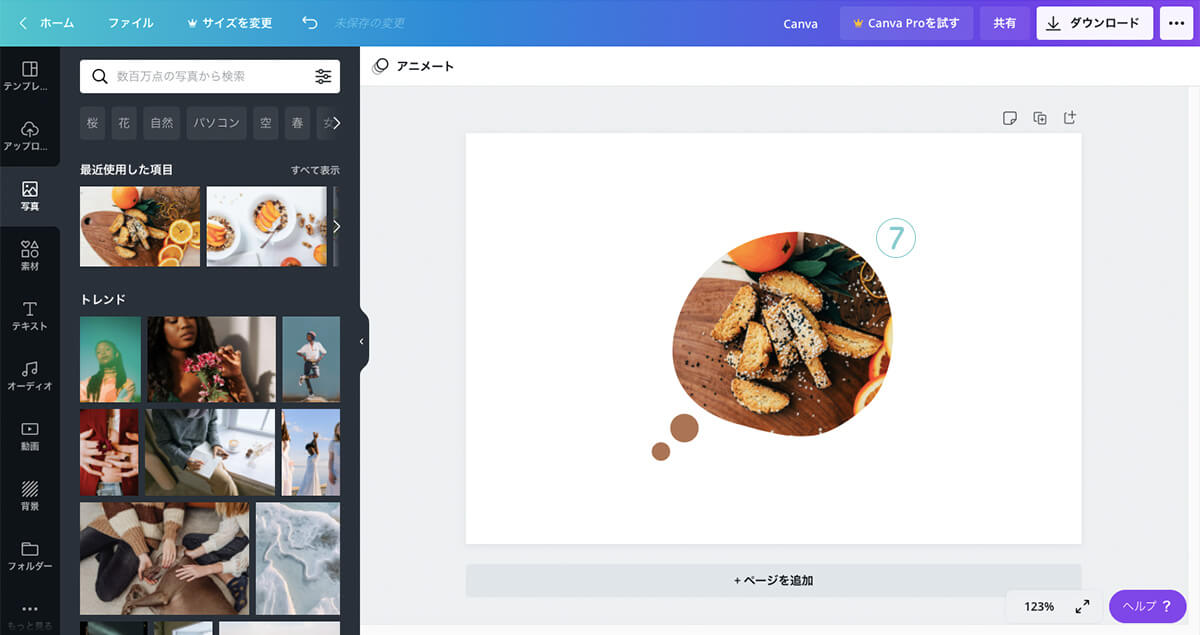
3.ふきだし素材専門サイトと連携
canvaで提供されている吹き出し以外にも、以下のふきだし素材専門サイトから無料ダウンロードして、canvaにアップロードして使用することもできます。
ふきだし素材専門サイトの紹介はこちら。
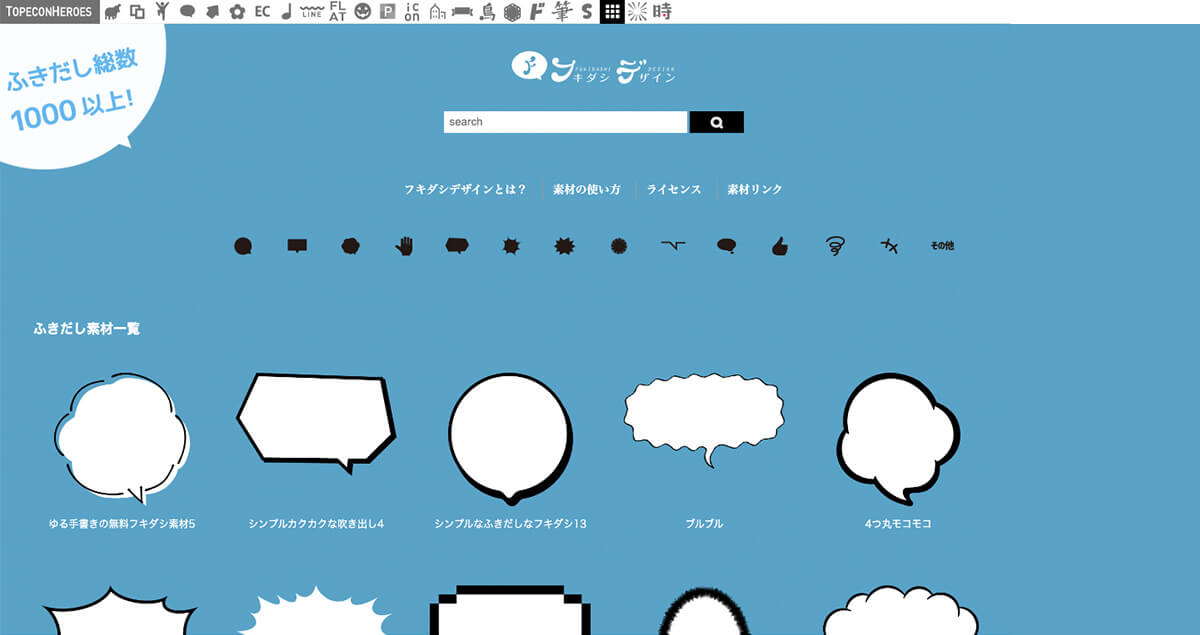
まとめ
「吹き出し」を使用する際は、表現を理解した上で使用するとユーザーに伝わりやすくなるかと思います。
以上となります。
ご参考になっていただけましたら、幸いです。
キーワード
#Canva




